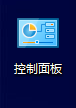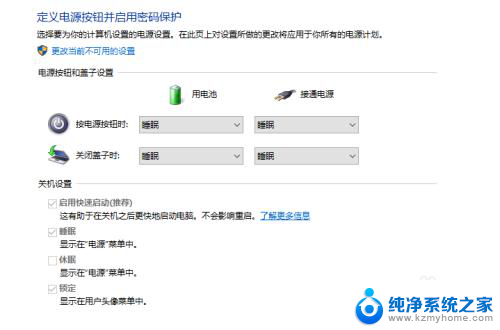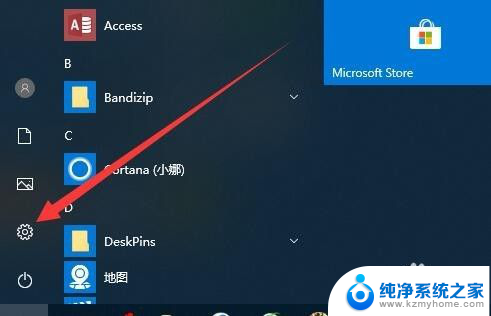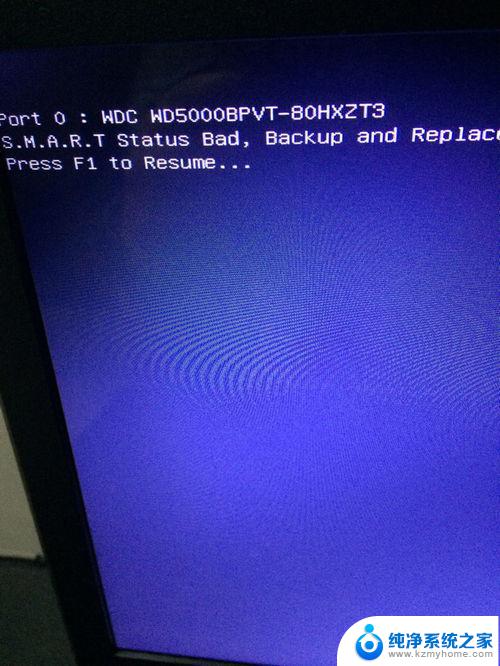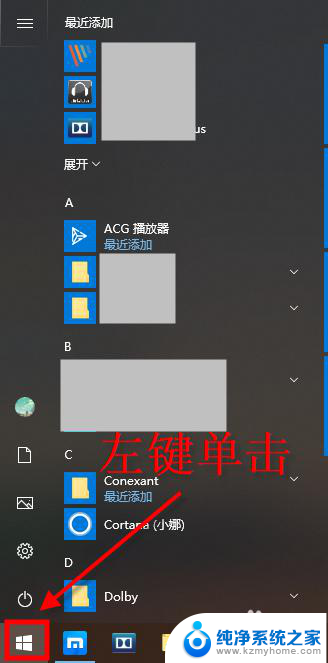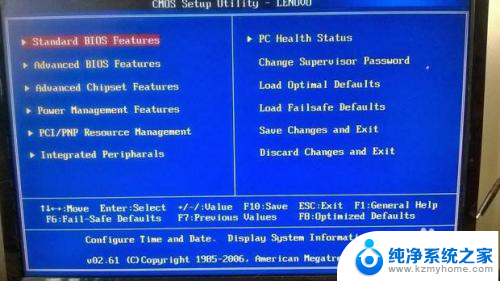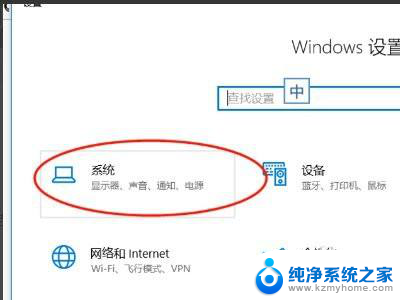笔记本连接显示屏合上盖子就黑屏 笔记本电脑合上盖子再打开后黑屏无法亮屏
现代科技的快速发展使得笔记本电脑成为我们日常生活中不可或缺的工具之一,有时候我们可能会遇到一些问题,比如当我们合上笔记本电脑的盖子后再次打开时,屏幕却变得一片漆黑,无法亮屏。这种情况常常让人感到困惑和苦恼。为什么会出现这样的问题呢?又该如何解决呢?本文将为您解答这些疑问。
具体步骤:
1.首先,我们要弄清楚自己的笔记本合上之后,是哪种情况。合上盖有两种设置,一个是待机,一个是不采取措施。
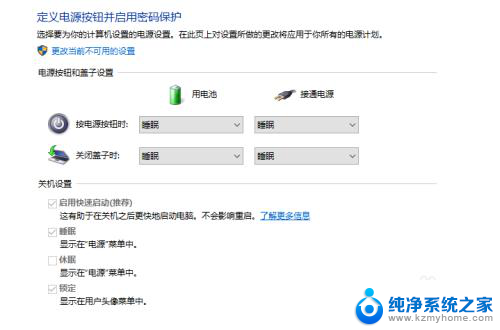
2.如果是待机状态,处于节能设计。笔记本电脑合上盖子再打开时是黑屏的,时间段动一下鼠标即可,时间长需要按一下键盘上的开机键或电源开关也可恢复显示。

3.如果在不采取措施的情况下黑屏,可能是设置的问题,这就需要更改系统里的设置了。这里我们以win10系统为例子,首先我们点击右下角的电池图标,打开电池电源选项。
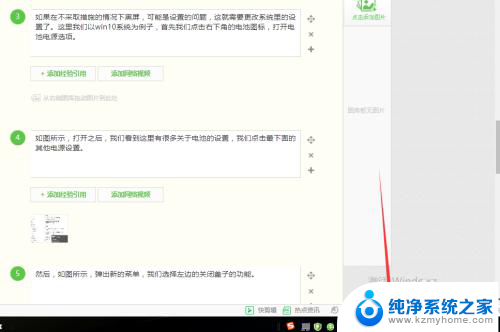
4.如图所示,打开之后。我们看到这里有很多关于电池的设置,我们点击最下面的其他电源设置。
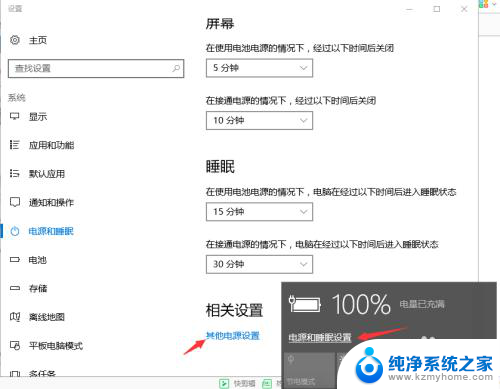
5.然后,如图所示,弹出新的菜单,我们选择左边的关闭盖子的功能。
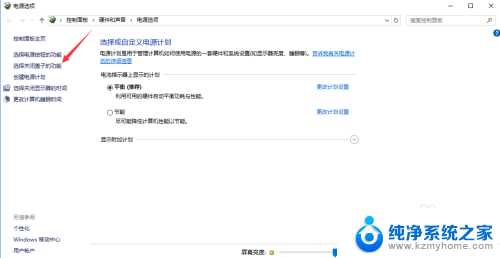
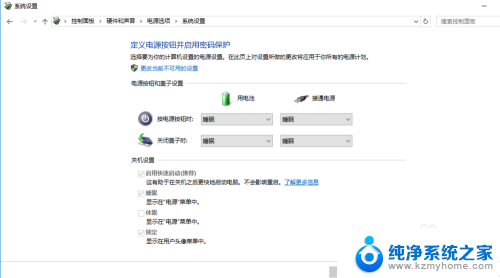
6.这里我们,看到有四个可以选择的地方。我们分别将用电池和接通电源下面的选项,选择为“不采取措施”,最后点击保存,就设置为好了。这个时候我们就可以试一下再次合上盖子再打开是否有黑屏现象。
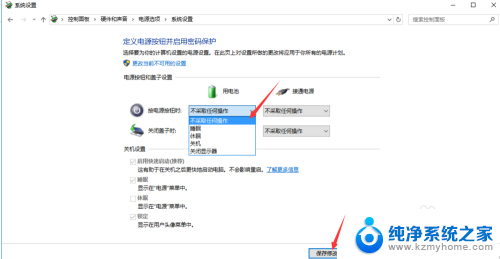
以上是解决笔记本连接显示屏合上盖子后出现黑屏的方法,希望这些方法能帮助到遇到这个问题的用户。