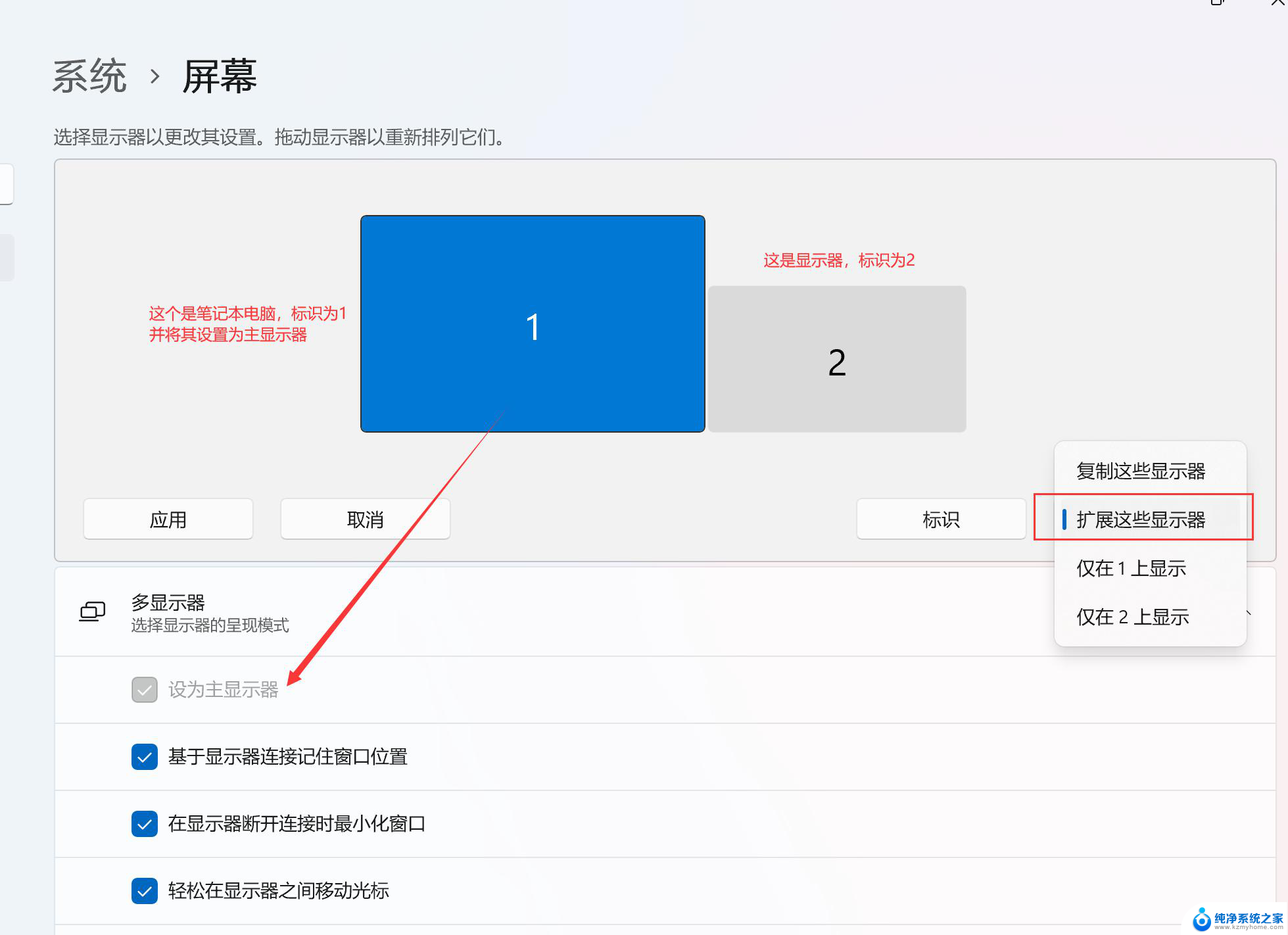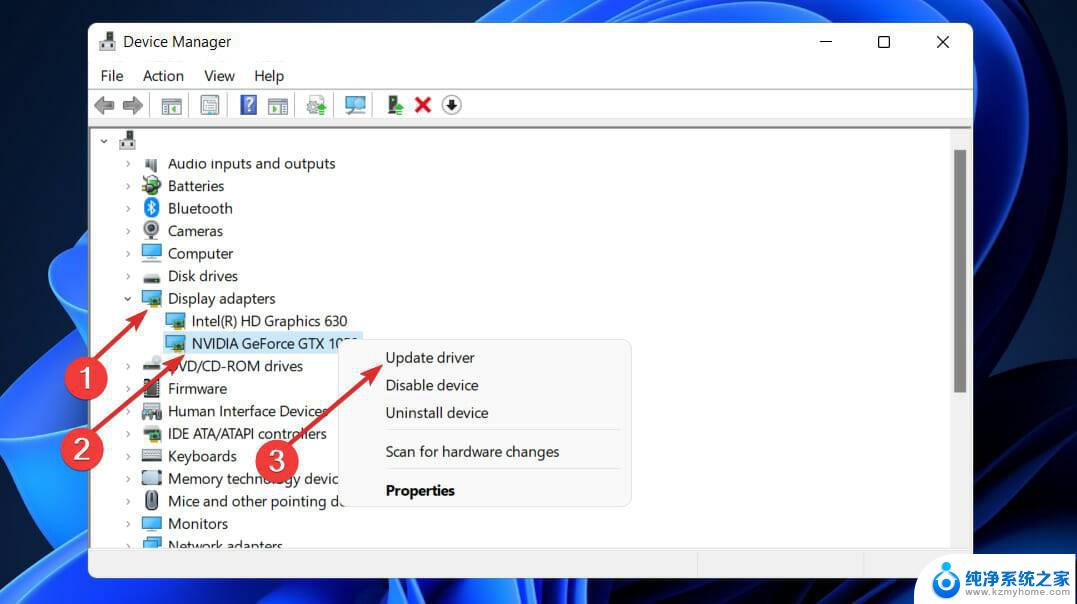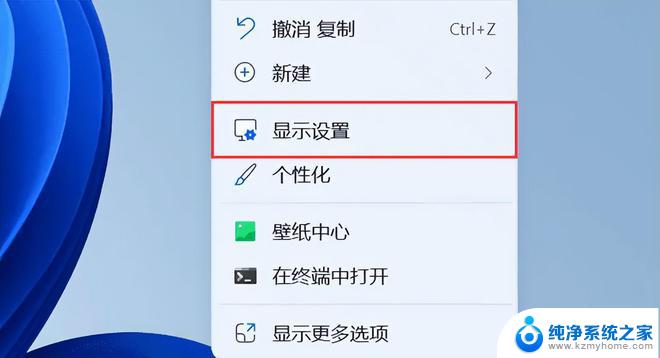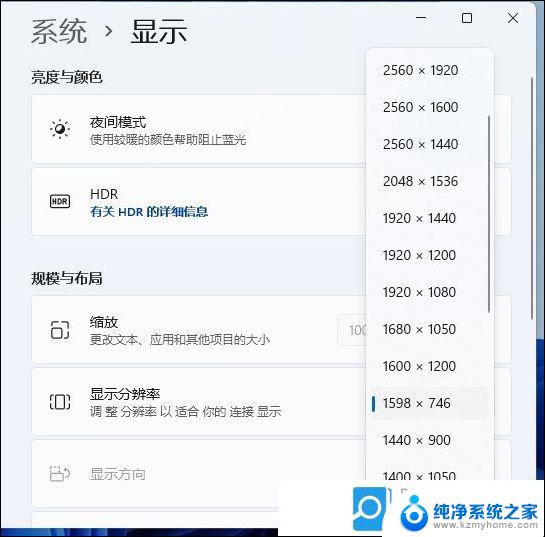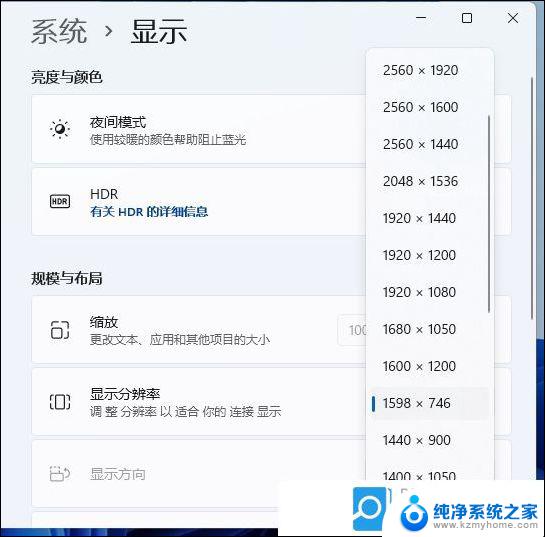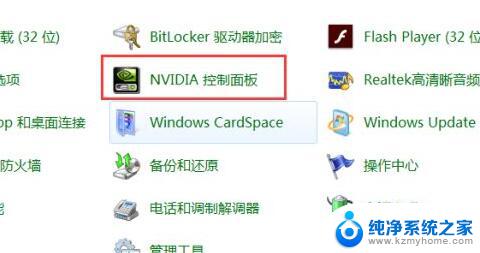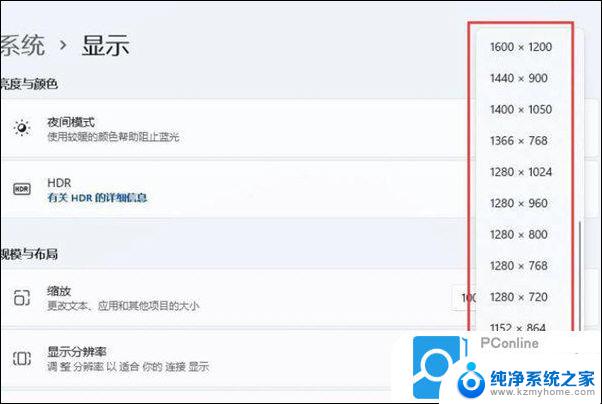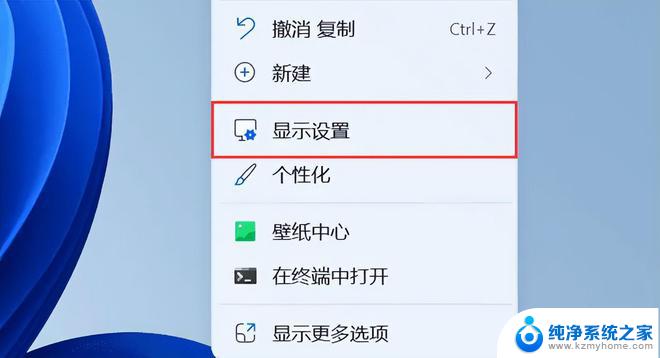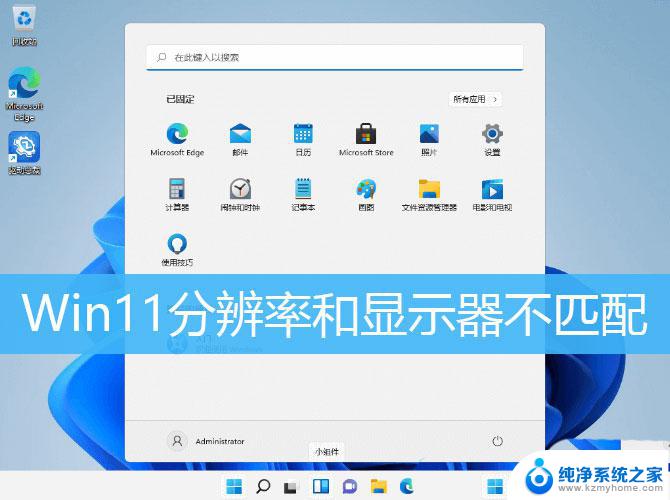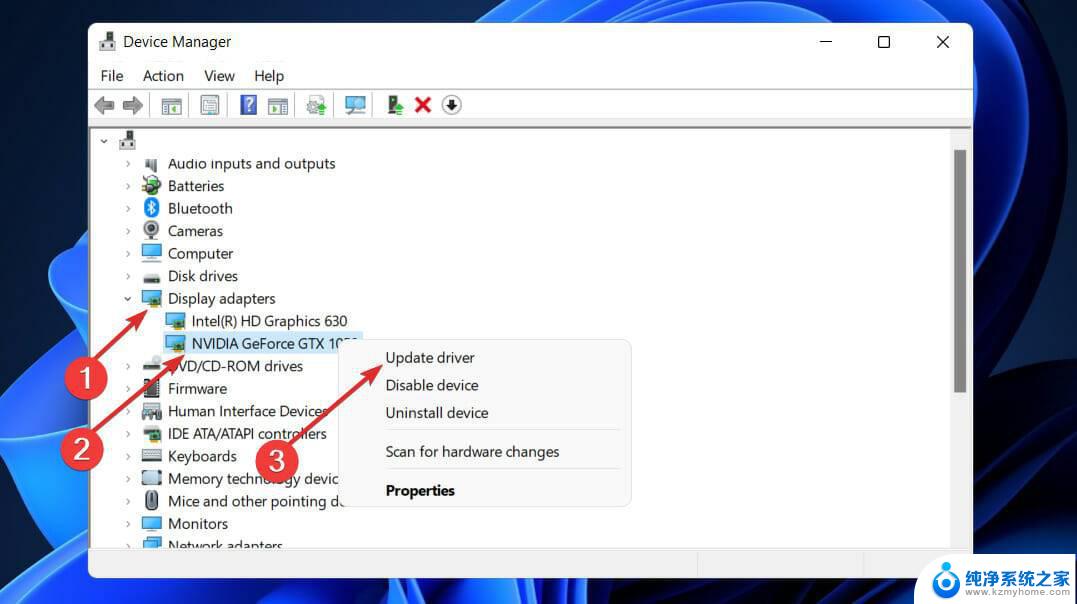win11怎样修改分辨率 电脑分辨率设置教程
Win11系统是微软最新推出的操作系统版本,它带来了许多新的功能和优化,其中修改分辨率是一个常见的需求,特别是对于需要更清晰显示或更大工作空间的用户来说。在Win11系统中,修改分辨率非常简单,只需几个简单的步骤就可以完成。接下来让我们一起来看看如何在Win11系统中修改电脑分辨率设置吧!
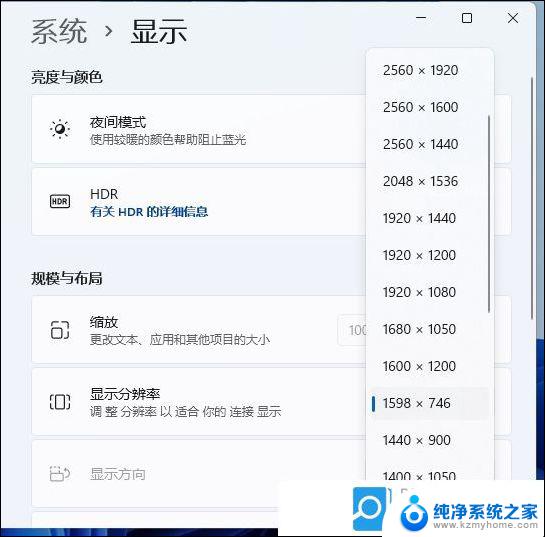
**一、了解分辨率的基本概念**
首先,理解分辨率是关键。分辨率通常以“宽度×高度”的像素数表示,如1920x1080。较高的分辨率意味着屏幕上能显示更多的细节,但也可能导致字体和图标变小。影响阅读。
**二、通过系统设置调整分辨率**
1. **Windows系统**:
- 右键点击桌面空白处,选择“显示设置”。
- 在“显示”选项中,找到“分辨率”下拉菜单。
- 点击下拉菜单,选择合适的分辨率。系统通常会推荐一个最佳分辨率,但你也可以尝试其他选项以找到最适合自己的设置。
- 选定后,点击“保留更改”以应用设置。
2. **macOS系统**:
- 点击屏幕左上角的苹果图标,选择“系统偏好设置”。
- 点击“显示器”选项。
- 在“分辨率”标签页中,选择合适的分辨率。macOS同样会提供一个推荐的分辨率,但你也可以手动调整。
- 调整完毕后,关闭窗口即可应用设置。
**三、注意事项**
- 在调整分辨率时,建议从高到低尝试。以便找到既能保证清晰度又不至于让图标过小的平衡点。
- 如果更改分辨率后屏幕显示异常(如黑屏、闪烁等),可以尝试按键盘上的特定组合键(如Windows系统的Ctrl+Alt+Delete或macOS的Command+Option+Esc)强制退出到登录界面或任务管理器。然后重新调整分辨率。
- 某些显示器可能不支持所有分辨率设置,因此在选择时需注意显示器的兼容性。
通过以上步骤,你可以轻松调整电脑的分辨率,以获得更加舒适的视觉体验。
以上就是win11怎样修改分辨率的全部内容,有需要的用户就可以根据小编的步骤进行操作了,希望能够对大家有所帮助。