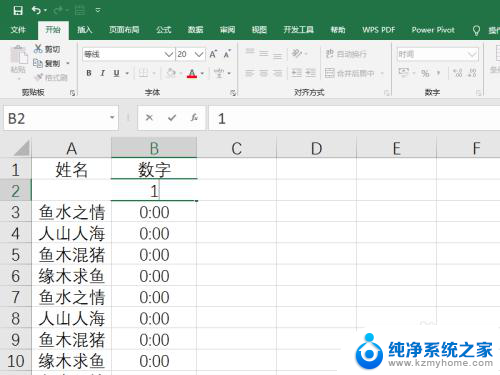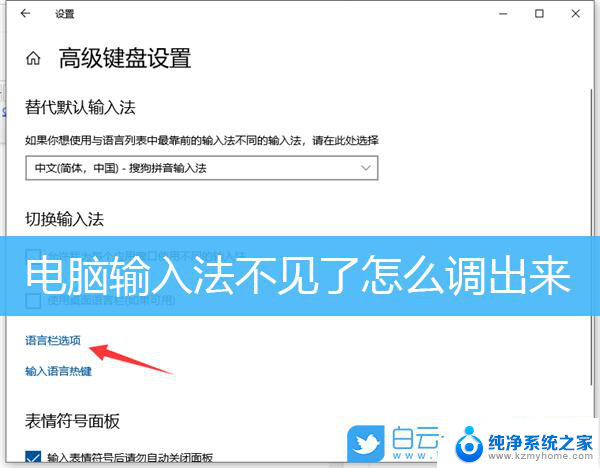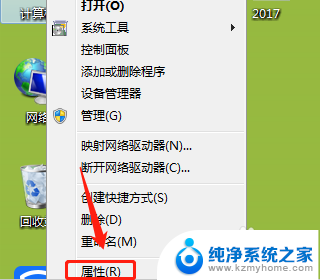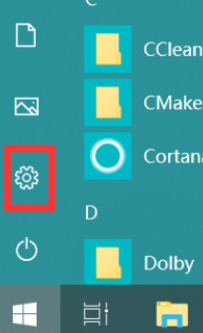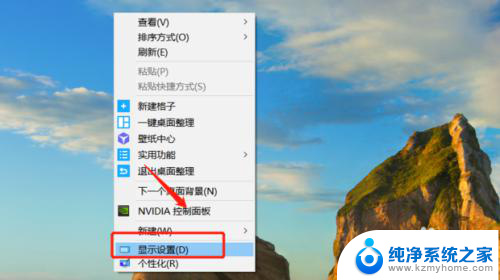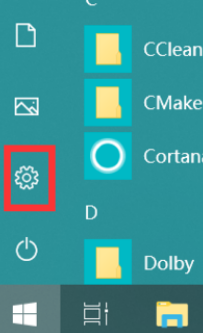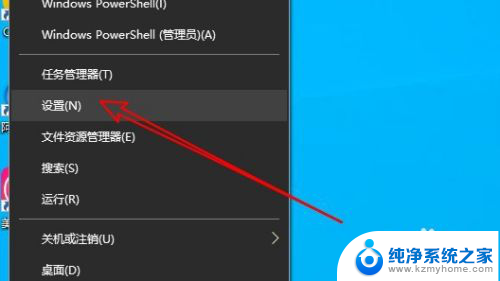电脑屏幕上显示输入不支持 电脑显示器显示输入不支援原因分析
电脑屏幕上显示输入不支持或显示器显示输入不支援是许多电脑用户常见的问题之一,当我们连接电脑和显示器时,有时会遇到这样的情况,导致无法正常显示图像或文字。造成这种情况的原因可能有多种,例如电缆连接问题、分辨率不匹配、驱动程序过时等。在接下来的文章中,我们将对这些可能的原因进行详细分析,并提供相应的解决方法,帮助您解决这一困扰。
步骤如下:
1.这个问题的解决方法就是调整频率的刷新率,在电脑的左下角点击开始图标后点击打开【控制面板】。
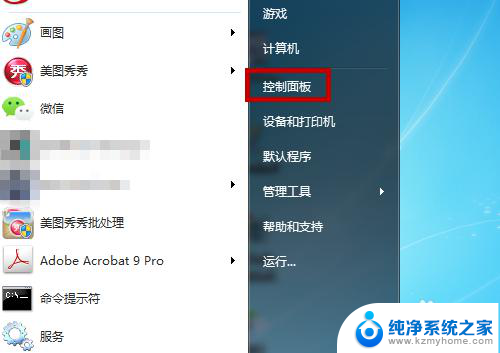
2.在控制面板界面中把显示切换为小图标,然后找到【显示】功能并点击。
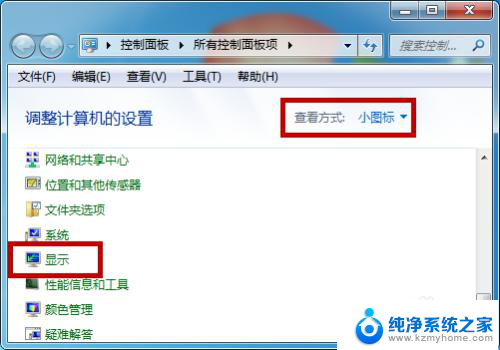
3.点击后会打开显示设置界面,在左侧的菜单中找到并点击打开【更改显示器设置】。
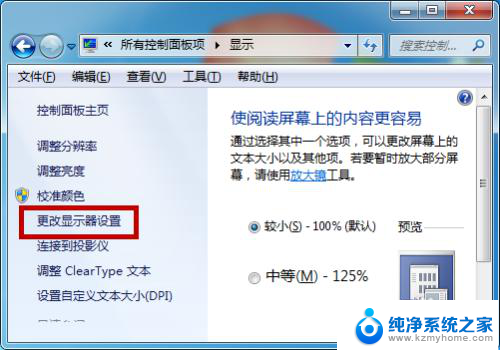
4.这样就会进入到屏幕分辨率界面,此时找到【高级设置】并点击,如图所示。
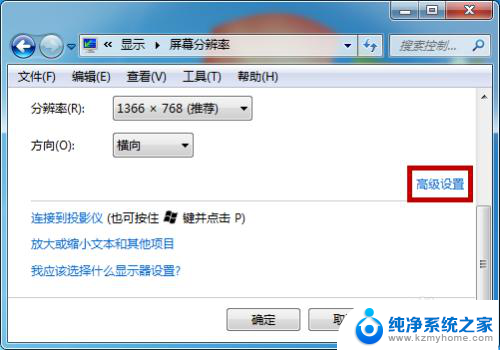
5.点击打开监视器的属性界面后找到【监视器】功能并点击。

6.然后在监视器的下方可看到屏幕刷新频率,在下方显示的是50赫兹。点击后方的下拉箭头。
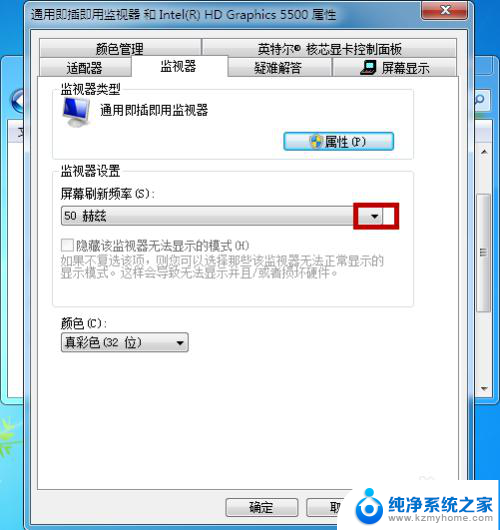
7.点击之后会出现两个选项,这里把它选择为【60赫兹】。选择好后点击【确定】,这样就解决了这个问题。

以上是电脑屏幕上显示输入不支持的全部内容,对于不熟悉的用户,可以按照以上方法进行操作,希望这对大家有所帮助。