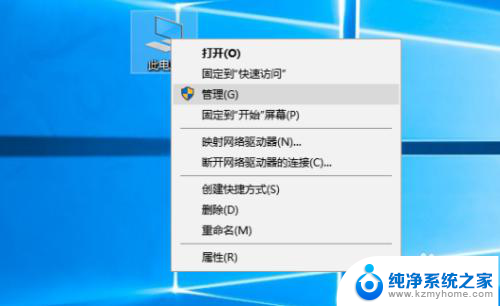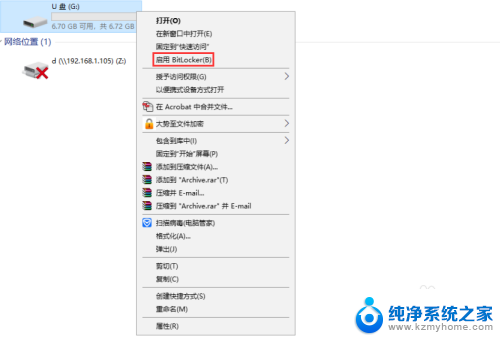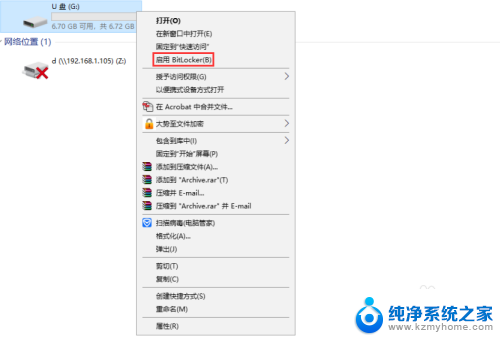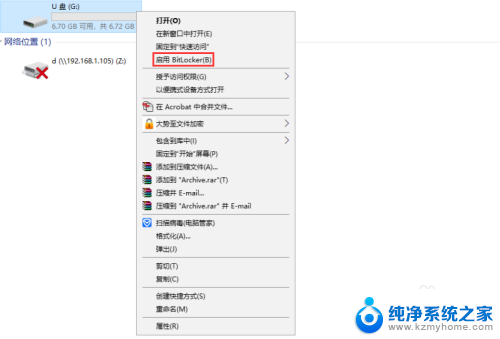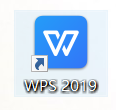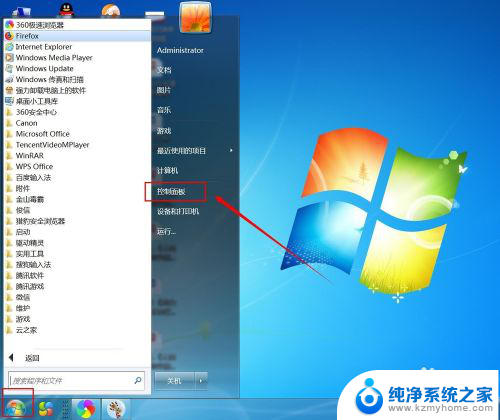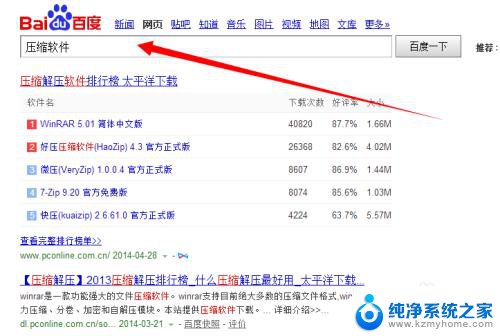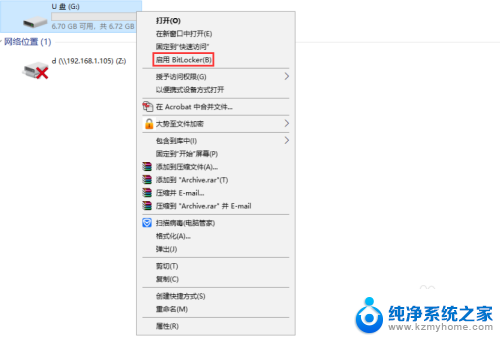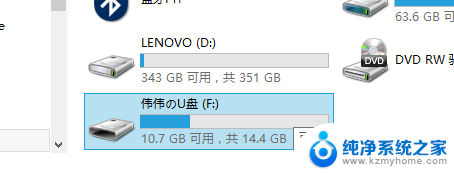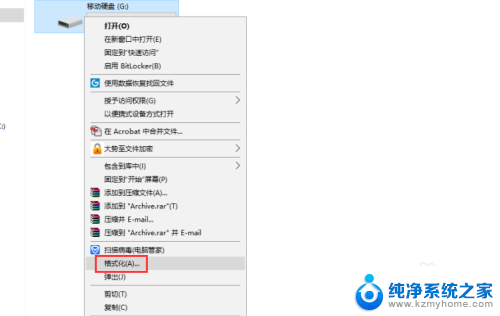u盘怎么单独加密一个文件夹 U盘加密文件夹设置方法
在日常工作和生活中,我们经常会使用到U盘来传输和存储文件,随着信息安全的日益重要,我们也需要注意保护我们的文件不被非法获取。为了增加文件的安全性,我们可以将U盘中的特定文件夹进行加密,只有经过密码验证才能查看和修改文件内容。接下来我们就来了解一下如何在U盘上单独加密一个文件夹的设置方法。
方法如下:
1.首先把U盘接入主机,在电脑桌面找到此电脑,在其上方点击右键,在弹出的菜单中点击管理。
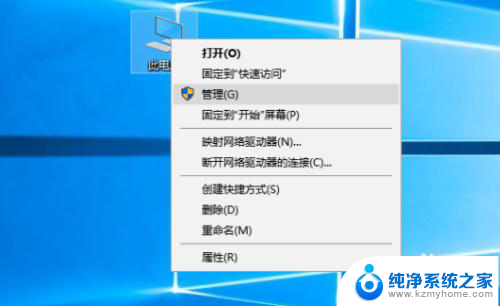
2.在窗口左侧找到并点击磁盘管理,然后在右侧下方找到可移动磁盘,在主分区上方点击右键,在弹出的菜单中点击压缩压缩卷。
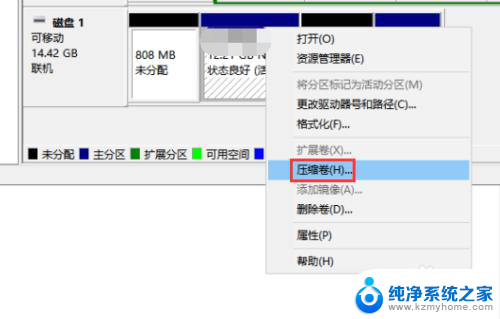
3.在弹出的窗口中找到输入压缩空间量中输入需要加密文件夹的大小,然后点击压缩。
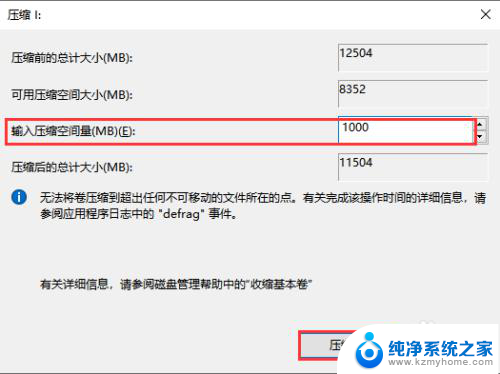
4.压缩完成后在主分区附近应该就可以看到刚刚压缩出来的空间,在其上方点击右键,在弹出的菜单中点击新建简单卷。
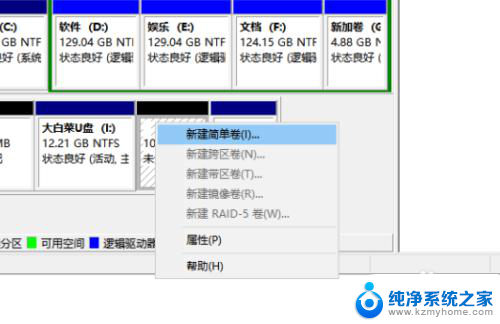
5.依次点击下一步,选中装入以下空白NTFS文件夹中,然后点击浏览。
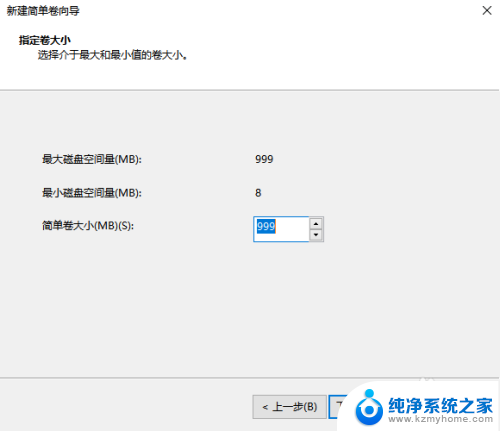
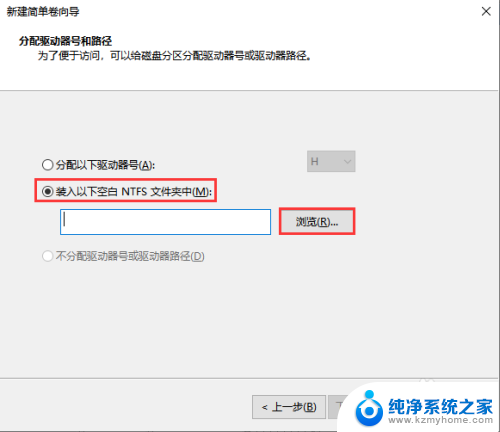
6.在弹出的窗口中选中该U盘的主分区I,选择任意文件夹,点击确定、下一步。
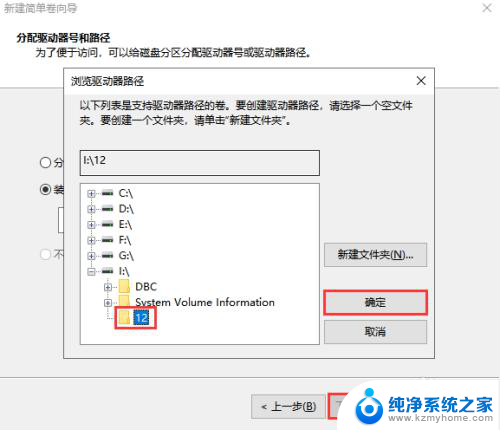
7.这个界面默认不动,只修改下文件系统,改为NTFS,然后点击下一步直到完成。
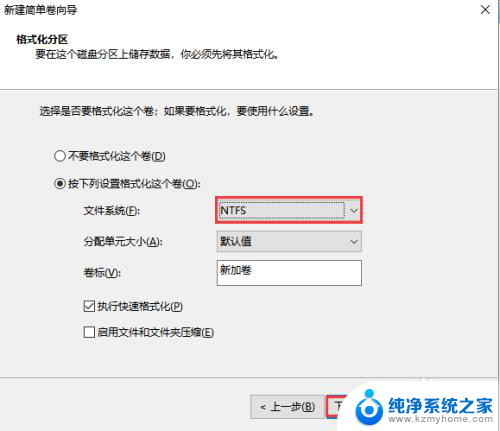
8.然后在U盘内找到这个磁盘,在其上方点击右键,启用BitLocker设置加密即可,记得一定要选择兼容模式,这样才能只能大多数电脑。
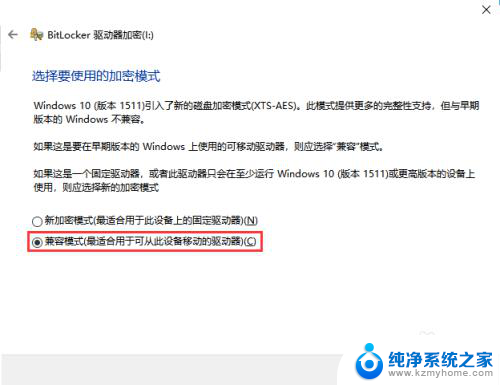
9.当然这种使用BitLocker的加密方式很容易出现不兼容或者被破解的情况,如果确实需要加密日常使用两不误。建议还是选择硬加密U盘,下面小编就来说明下这类U盘的大致使用方法。把大势至防泄密U盘接入主机,双击打开此电脑,找到主控程序所在的磁盘,运行安装,直至安装完成。
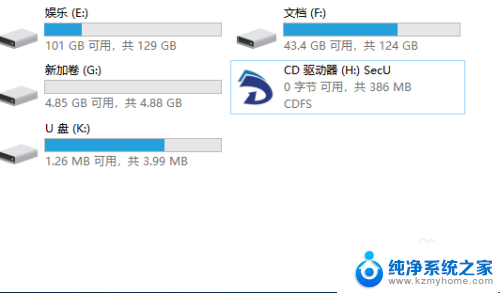
10.返回电脑桌面找到该系统的快捷方式,双击打开。根据提示设置登陆密码和密保,点击确定,然后我们就进入了普通模式,这个模式初始默认无权限,在右上角依次点击选项—模式切换。
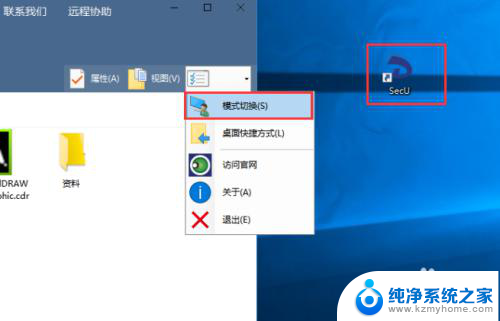
11.根据提示输入步骤10中设置的密码,点击确定进入管理模式。在这个模式下我们具有完全控制权限,这时候可以把需要加密的文件或者文件夹拷贝进来了。
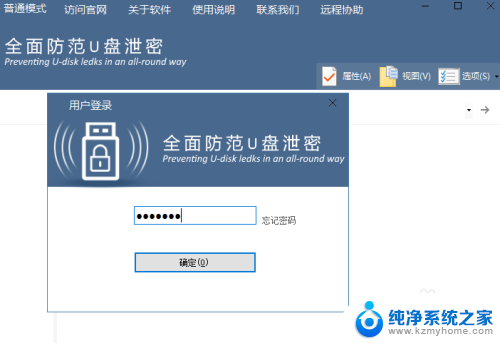
12.在右上角点击防拷选项,根据需要勾选权限,这里的权限是对普通模式设置的,然后点击确定。
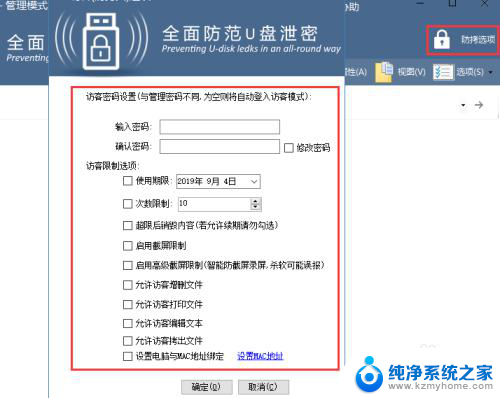
以上就是如何单独加密一个文件夹的全部内容,如果有不清楚的用户可以按照小编的方法来操作,希望能帮助大家。