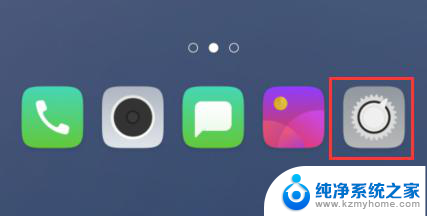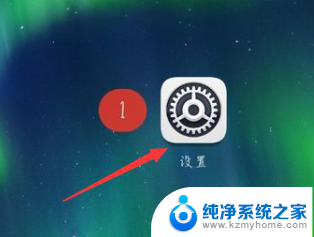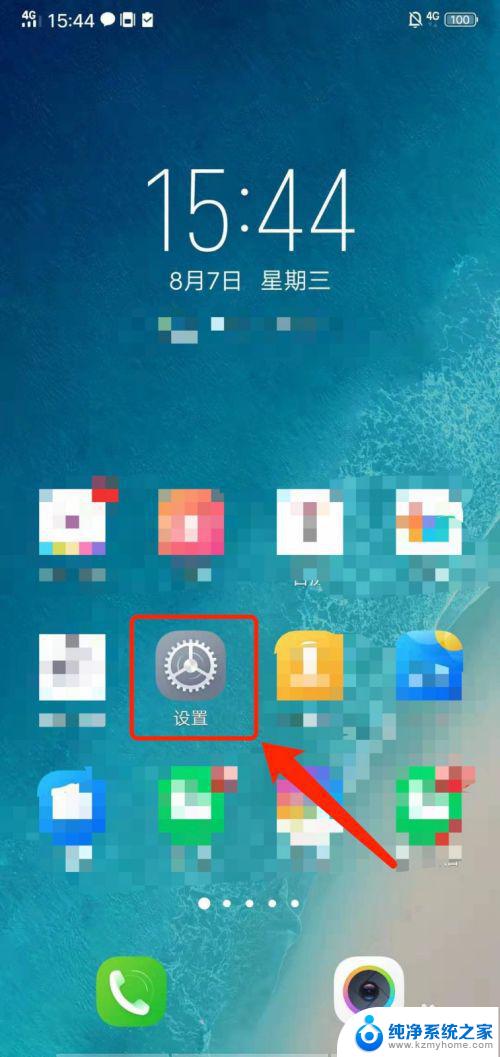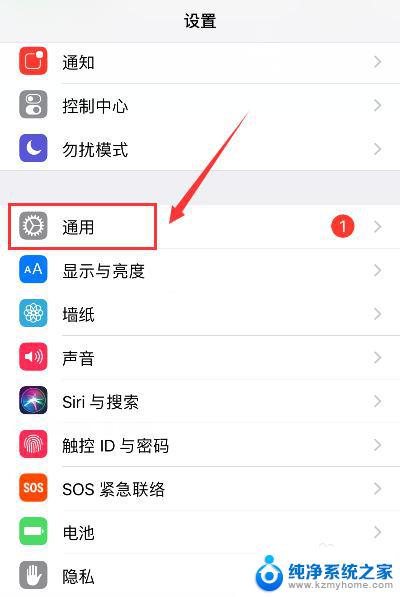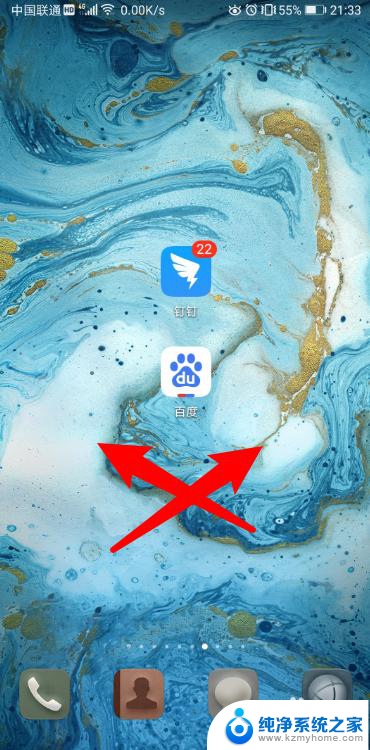华为手机桌面图标颜色调整 华为手机怎么调整桌面图标颜色
更新时间:2024-04-14 16:56:05作者:jiang
华为手机是目前市场上备受欢迎的手机品牌之一,其独特的设计和强大的功能吸引了无数消费者的青睐,有时候用户可能会感到手机桌面图标的颜色不太符合自己的喜好,想要进行调整。华为手机怎么调整桌面图标的颜色呢?接下来我们就来看一下这个问题的解决方法。
操作方法:
1.第一步打开华为手机,点击桌面的主题,如下图所示:
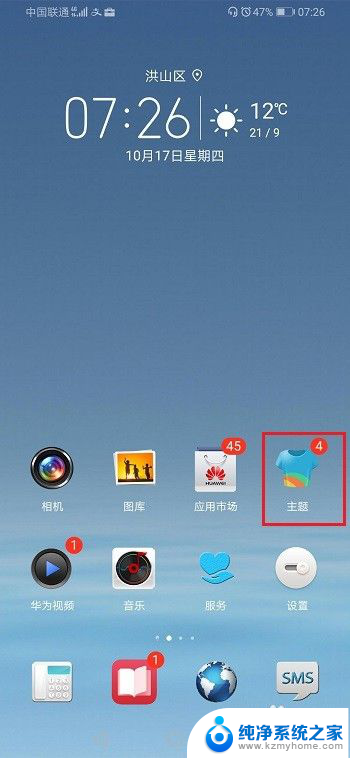
2.第二步进去主题我的界面之后,点击主题就通过更换主题改变图标颜色。点击混搭,可以单独改变图标颜色,如下图所示:
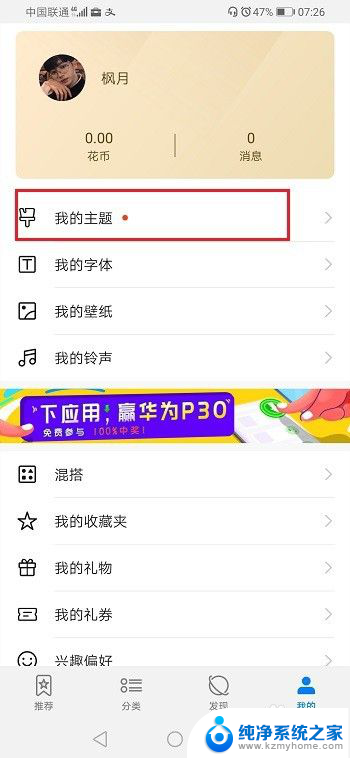
3.第三步点击主题进去,选择一个喜欢的主题,进行应用,如下图所示:
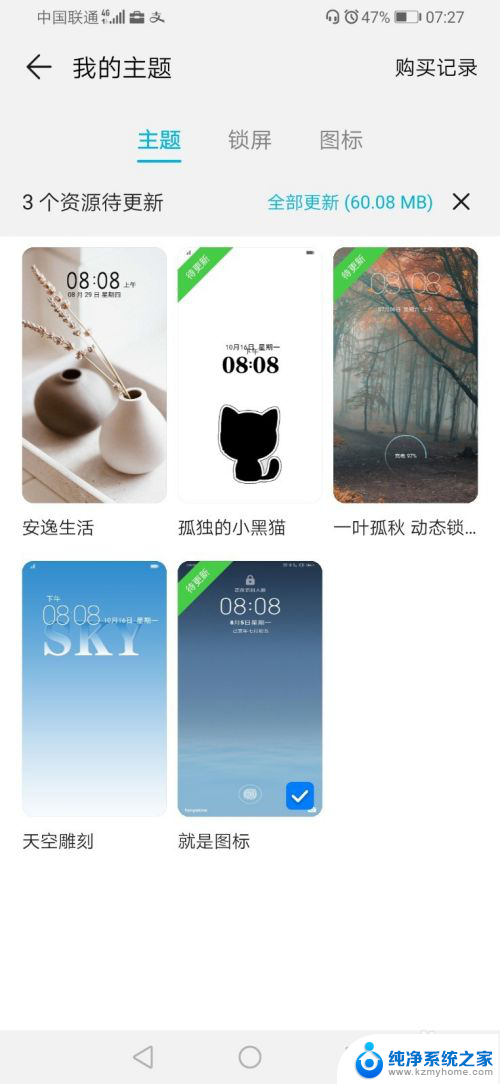
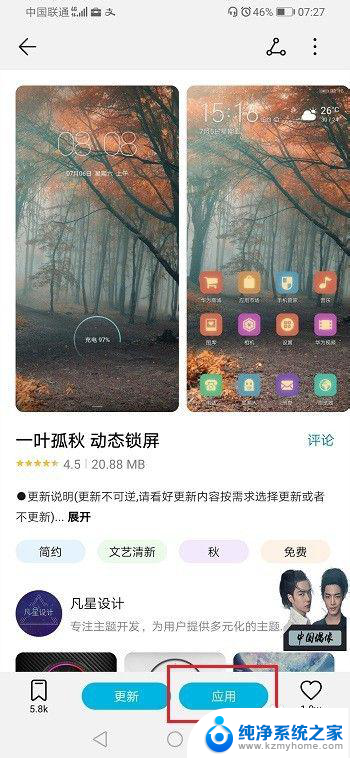
4.第四步应用主题之后,可以看到已经更改了桌面图标颜色。如下图所示:
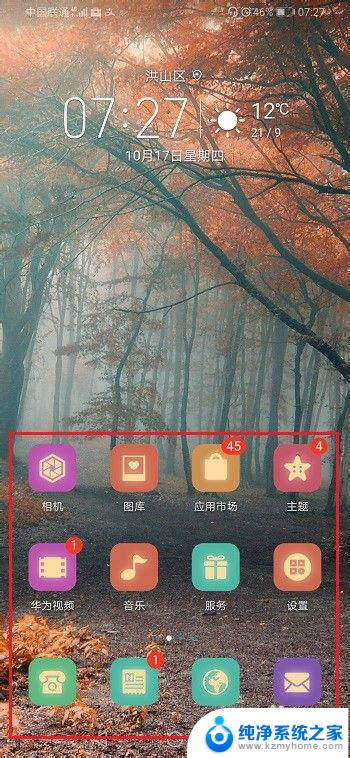
5.第五步如果不想更改主题,只更改桌面图标的话。进去我的主题界面,点击混搭,选择图标进行更改就完成了,如下图所示:
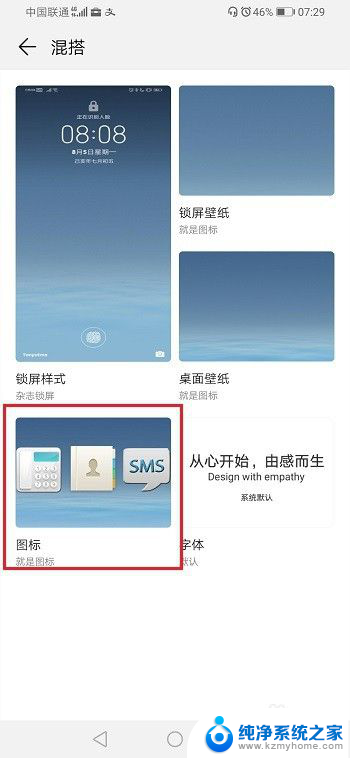
以上就是华为手机桌面图标颜色调整的全部内容,有需要的用户可以根据小编的步骤进行操作,希望对大家有所帮助。