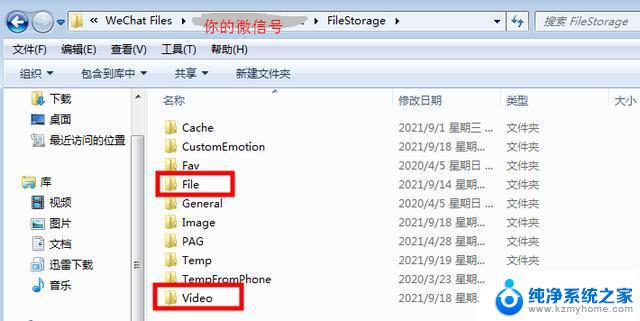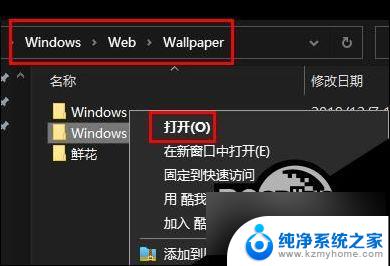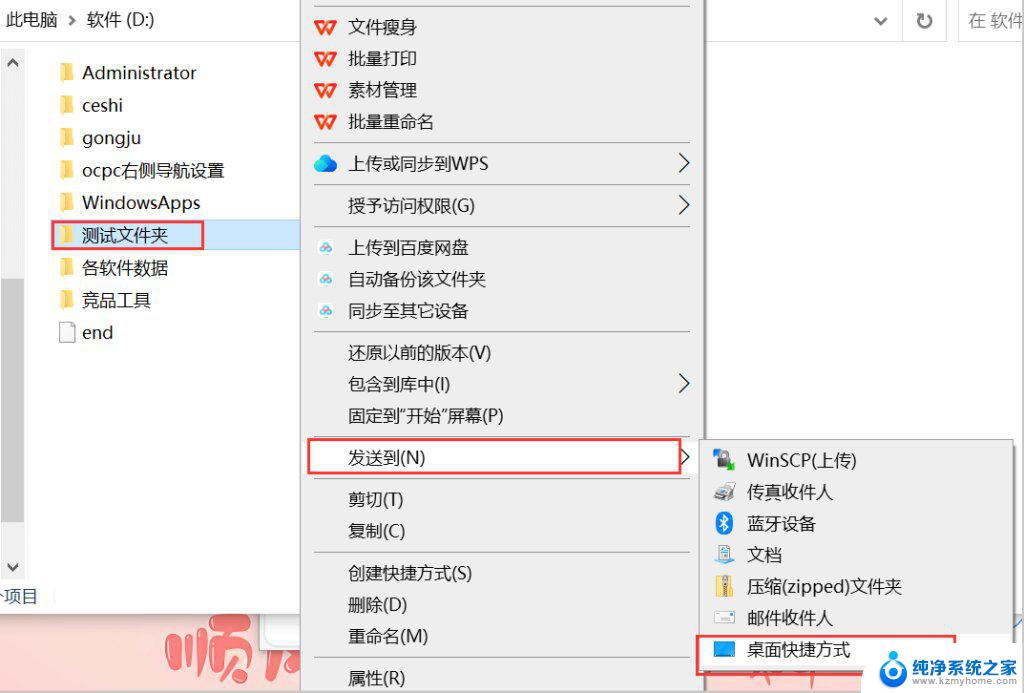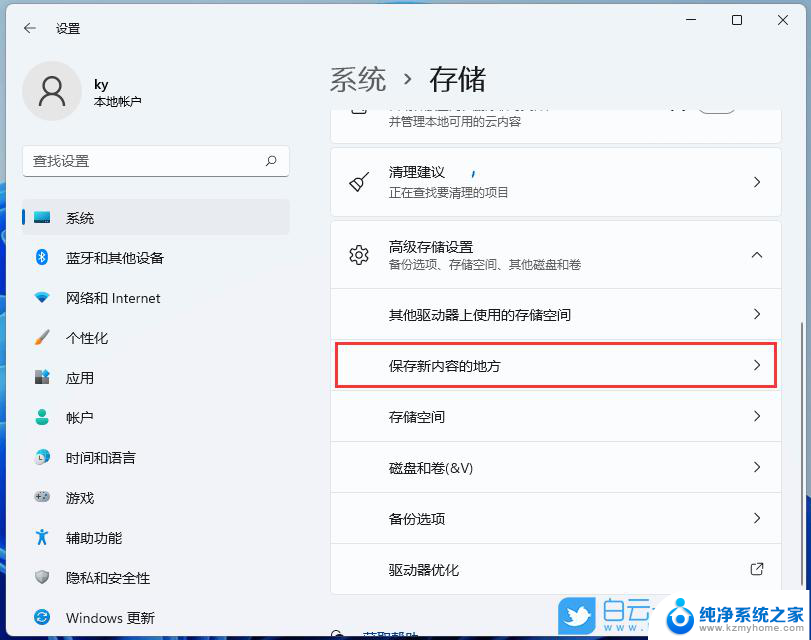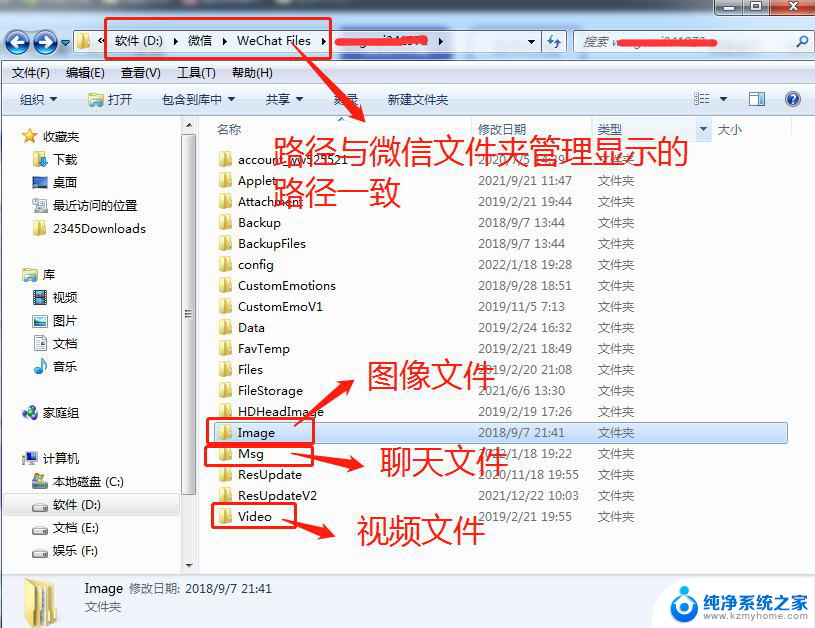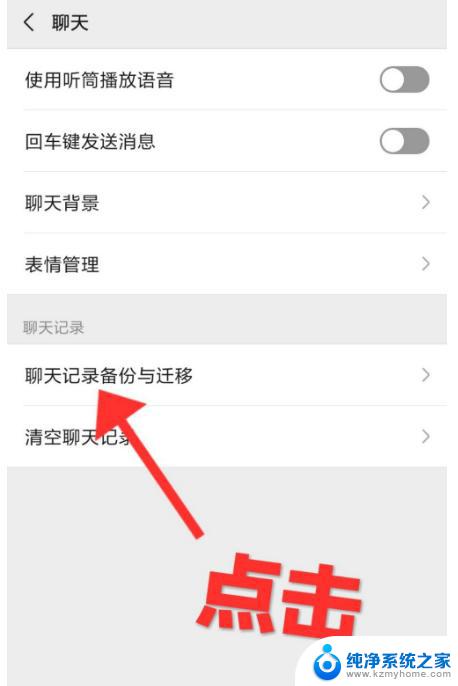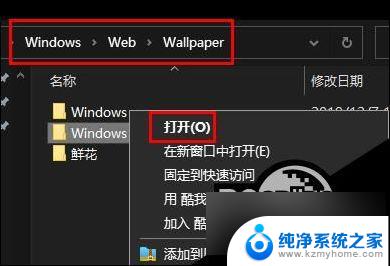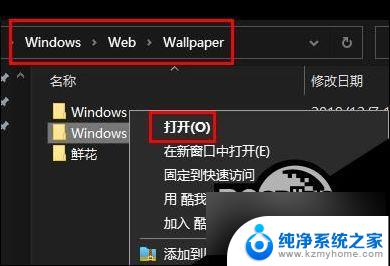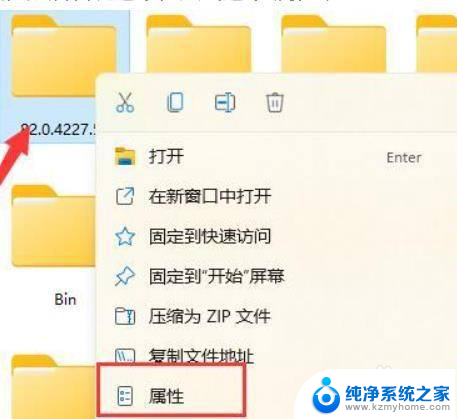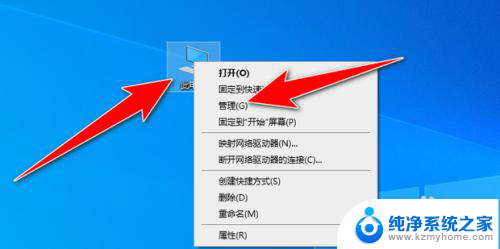win11documents文件夹在哪 Win11/10 Documents文件夹保存位置
现代社会,电脑已经成为我们生活中不可或缺的工具之一,在使用电脑的过程中,我们经常会遇到需要保存文件的情况。而对于Windows 11/10操作系统的用户来说,Documents文件夹是一个常用的保存文件的地方。你是否知道这个Documents文件夹的具体保存位置呢?Documents文件夹实际上位于操作系统的用户文件夹下,通常是C盘的一个子文件夹。通过了解Documents文件夹的保存位置,我们可以更加方便地管理和查找我们的文件,提高工作和生活效率。
Windows 11/10 中 Documents 文件夹的位置?创建用户帐户时会自动创建 Documents 文件夹。 在 Windows 11/10/8/7 中,Documents 文件夹位于您的用户配置文件文件夹中。 默认情况下,它存在于安装 Windows 的驱动器上(它可以移动到不同的驱动器)。 也就是说,例如。如果 Windows 11/10 安装在 C 并且您的用户帐户名称是 Test, Documents 文件夹的路径是 C:UsersTestDocuments。
如果您不确定用户帐户,请在“运行”命令框中键入 %userprofile%Documents,然后按 Enter 键打开“文档”文件夹。
有多种方法可以在 Windows 11/10 中打开 Documents 文件夹。 以下是在 Windows 11/10 中访问 Documents 文件夹的一些方法。
在 Windows 11/10 中打开 Documents 文件夹的 6 种方法Method 1 of 6
在 Windows 11/10 的文件资源管理器中打开 Documents 文件夹
第1步: 打开位于计算机上任何位置的任何文件夹。
第2步: 文件资源管理器的左窗格显示快速访问,其中包括其他文件夹中的文档。
如果您看不到任何文件夹,请单击“快速访问”旁边的箭头图标将其展开并查看所有文件夹。
第 3 步: 点击 Documents 打开一样。
NOTE: 如果快速访问中缺少 Documents 文件夹,请参考其他方法访问 Documents 文件夹。
Method 2 of 6
在 Windows 11/10 中通过搜索打开 Documents 文件夹
第1步: 打开开始菜单。
第2步: 在搜索字段中,键入 Documents,在搜索结果中选择 Documents 文件夹,然后按 Enter 键打开 Documents 文件夹。
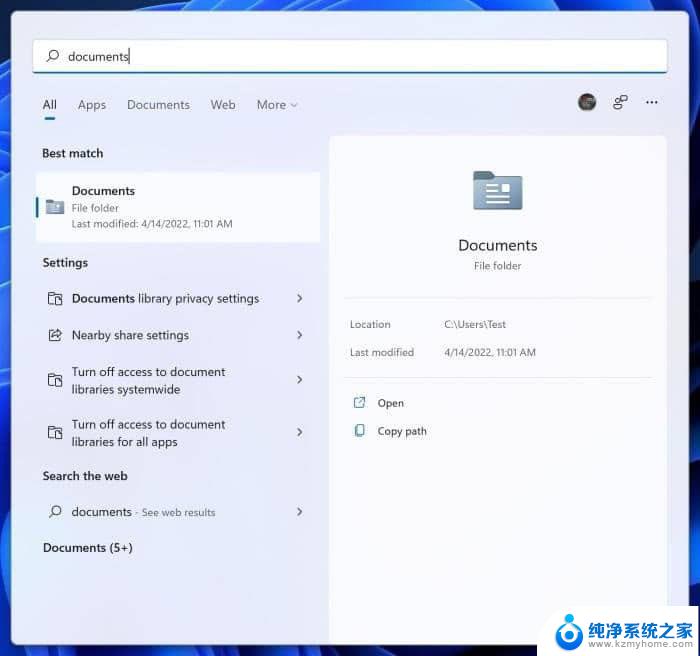
Method 3 of 6
在 Windows 11/10 中通过运行命令打开 Documents 文件夹
第1步: 使用打开运行命令对话框 Windows + R.
第2步: 键入或复制和粘贴 %userprofile%Documents 在字段中,然后按 Enter 键打开 Documents 文件夹。
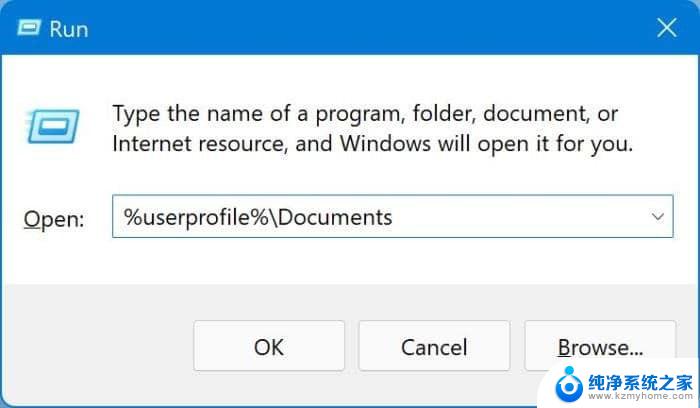
Method 4 of 6
在 Windows 11/10 中通过此 PC 打开 Documents 文件夹
第1步: 打开这台电脑或使用快速访问 Windows + E 热键。
第2步: 点击 Documents 打开一样。

Method 5 of 6
在 Windows 11/10 中通过命令提示符或 PowerShell 打开 Documents 文件夹
第1步: 打开命令提示符或 Windows PowerShell。
第2步: 在命令提示符窗口中,复制并粘贴以下命令:
Start %userprofile%Documents
在 Windows pic5 中打开文档文件夹
第 3 步: 按 Enter 键打开 Documents 文件夹。
Method 6 of 6
通过 Windows 11/10 中的开始菜单打开 Documents 文件夹
第1步: 通过单击开始按钮或按 Windows 徽标键打开开始菜单。
第2步: 如果您通过设置应用程序添加了其他文件夹,则在“开始”菜单的底部,“文档”文件夹会与其他文件夹一起显示。 单击 Documents 文件夹的图标以打开它。
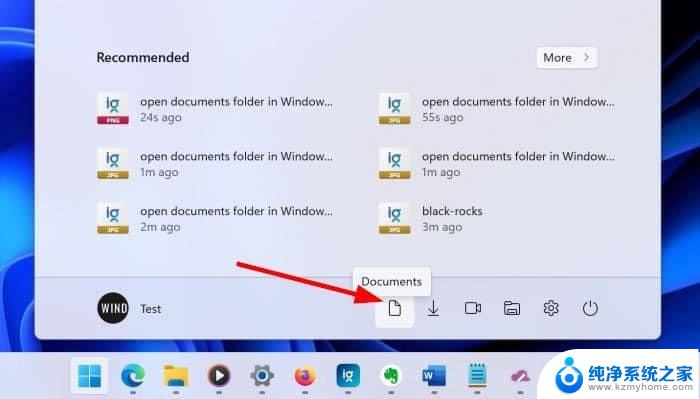
要将文档、图片和其他文件夹添加到“开始”菜单,请参阅我们如何将文档和图片添加到 Windows 11 中的“开始”菜单指南。
win11documents文件夹在哪怎么快速恢复 Documents 文件夹的默认位置?
相机胶卷文件夹在哪? Windows11中缺少相机胶卷文件夹的修复方法
win11documents文件夹在哪系统中飞行模式显示为灰色怎么办? 飞行模式灰色修复办法
以上是win11documents文件夹的全部内容,如果您遇到类似情况,可以按照以上方法解决,希望对大家有所帮助。