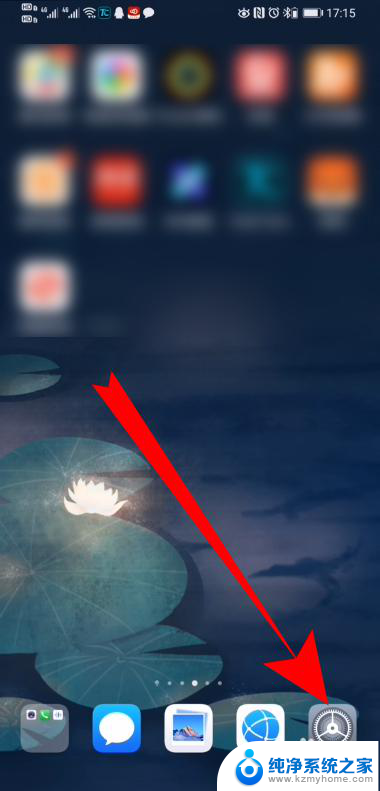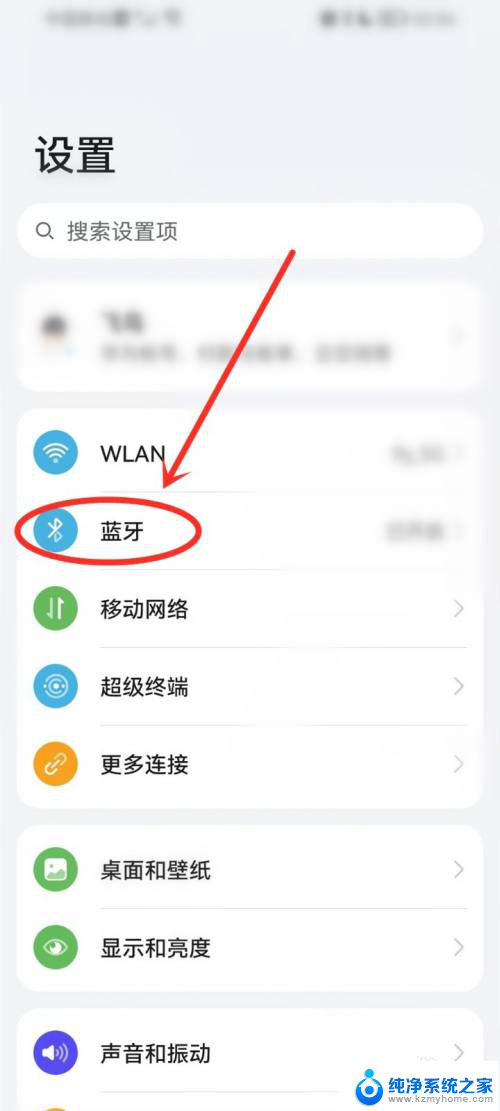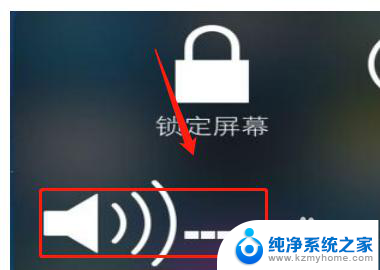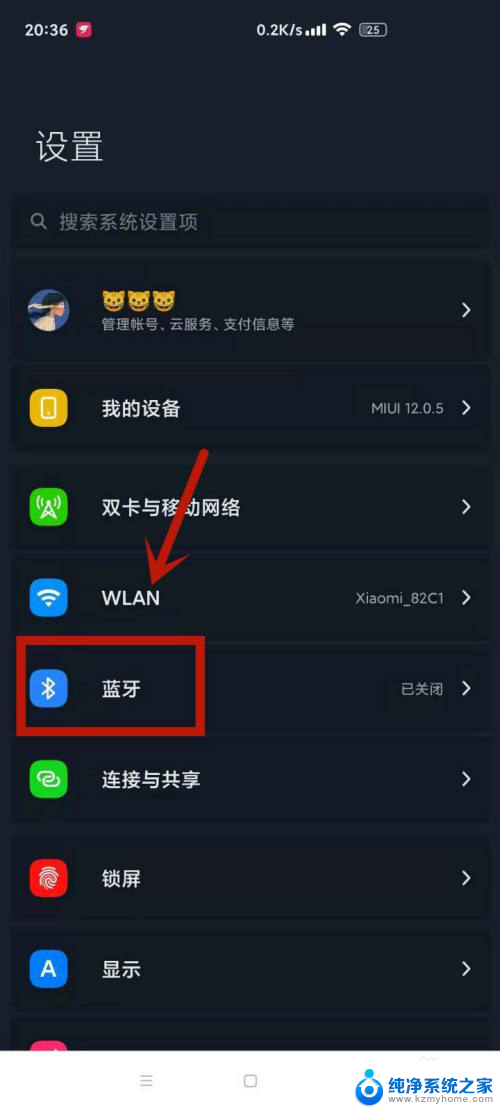播放蓝牙音箱 电脑连接蓝牙音箱后如何播放音乐
如今随着科技的不断发展,蓝牙音箱成为了人们生活中必不可少的音频设备之一,使用蓝牙音箱不仅能够提供高品质的音乐享受,还能让我们摆脱繁琐的线缆束缚,随时随地畅享音乐的乐趣。对于一些刚刚接触蓝牙音箱的朋友来说,电脑连接蓝牙音箱后如何播放音乐可能会成为一个问题。今天我们就来探讨一下电脑连接蓝牙音箱后如何播放音乐的方法与技巧。
具体方法:
1.使用过蓝牙音箱的朋友都知道,所有的蓝牙音箱开关处都有一个蓝牙图标。只有将开关调到这个图标的位置,才算是打开了蓝牙功能,如下图所示...

2.接着我们需要在电脑端寻找这个蓝牙设备了,首先点击开始菜单。然后在左侧列表中找到“设置”,点击之后在Windows设置页面里点击“设备”这一项;
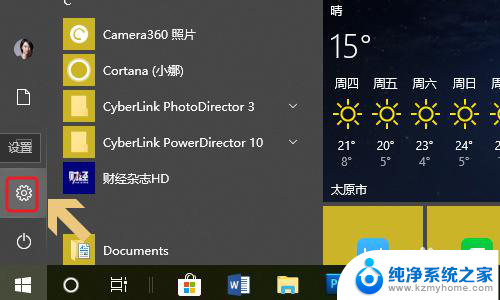
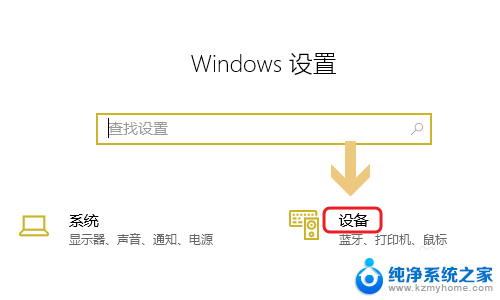
3.然后就切换到了电脑中的蓝牙开启界面,一般来说蓝牙默认都是关闭着的,手动将其打开即可,如图所示...
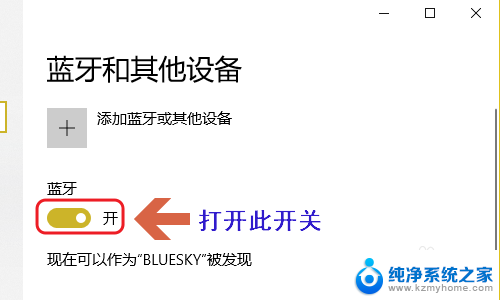
4.打开开关之后,点击该页面最上方的“添加蓝牙或其他设备”,在添加设备界面选择“蓝牙”,如图二;
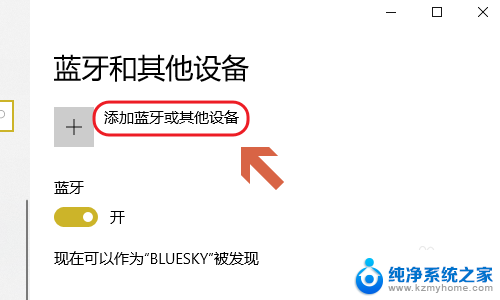
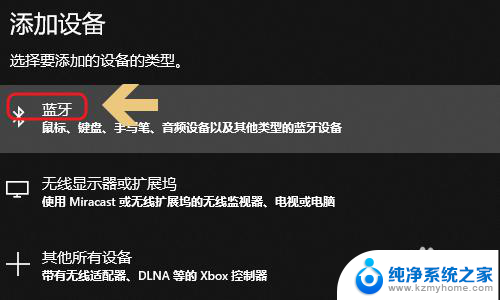
5.系统会有几秒钟的设备搜索时间,然后就会显示搜索到的蓝牙设备了。图一就是小编刚才开启的蓝牙音箱设备,点击该设备名称,即可自动建立连接了;
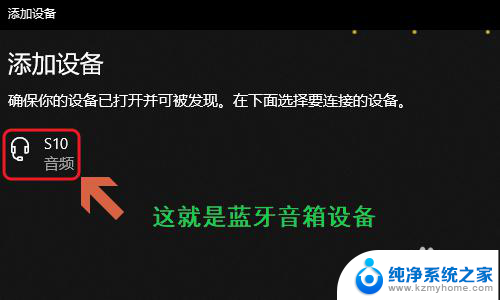
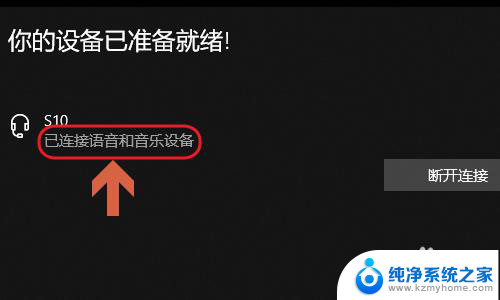
以上就是播放蓝牙音箱的全部内容,如果您遇到这种情况,可以按照以上方法来解决,希望这些方法对您有所帮助。