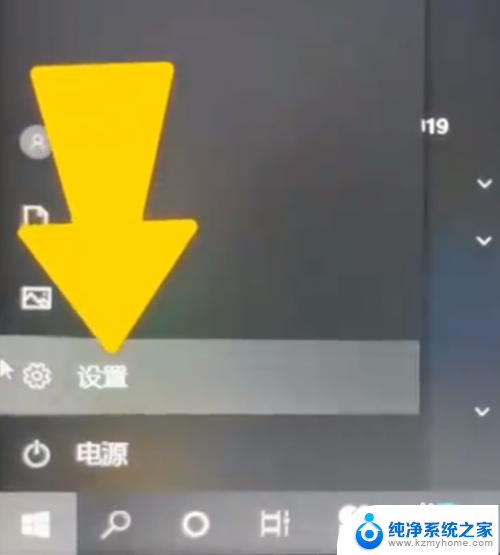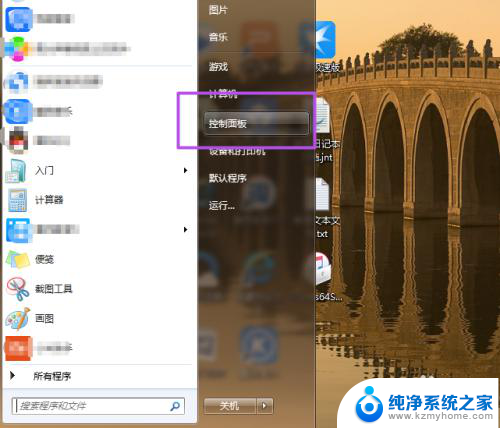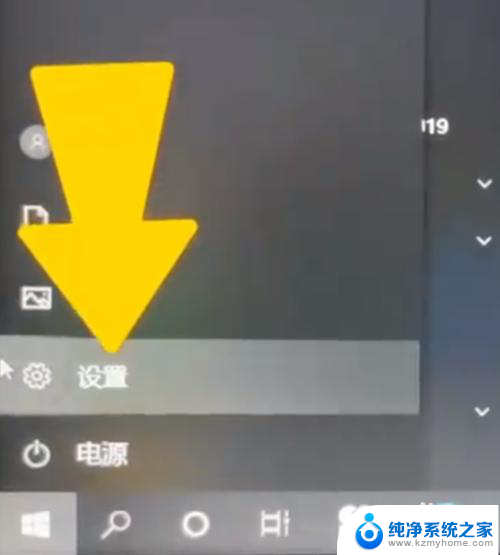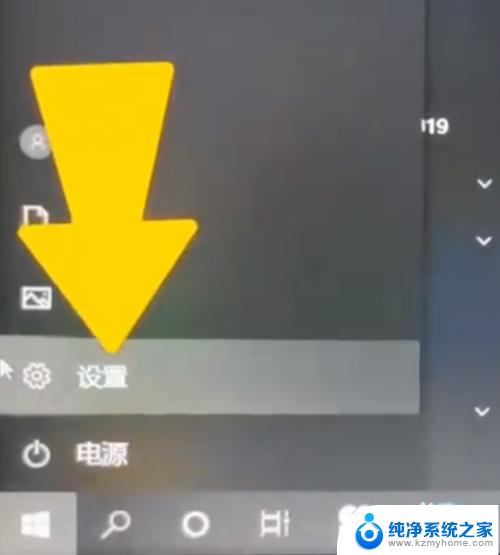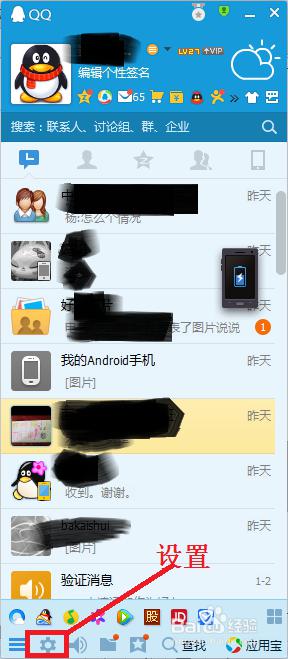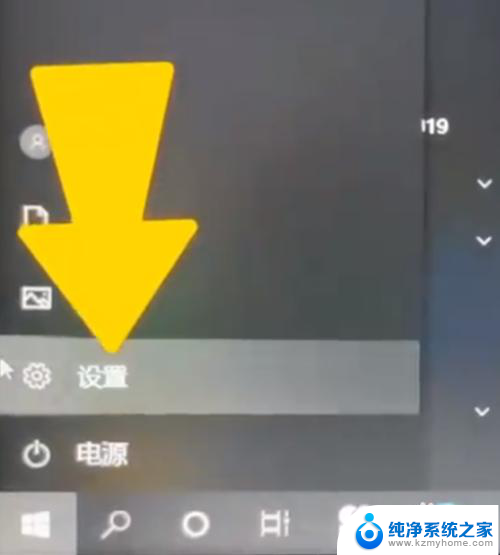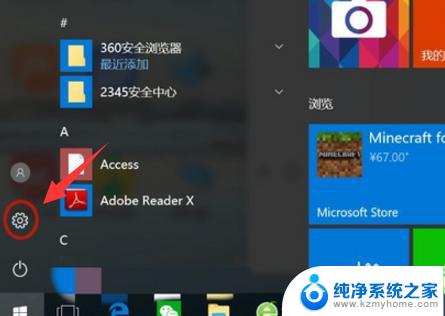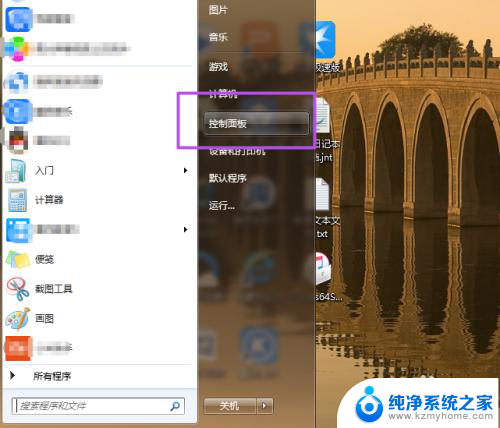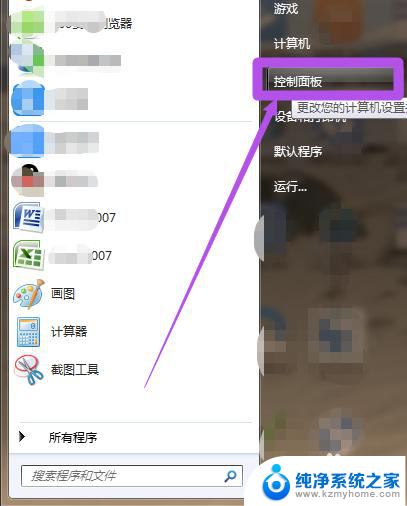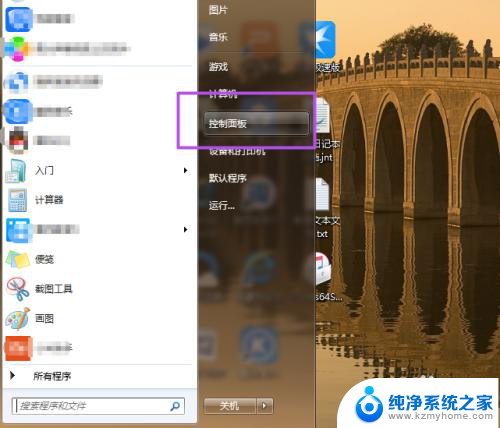电脑屏锁怎么设置的 电脑锁屏密码设置教程
电脑屏锁是一种保护个人隐私和数据安全的重要手段,设置一个强大的电脑锁屏密码是十分必要的,通过设置锁屏密码,我们可以有效地防止他人未经授权地访问我们的电脑和个人文件。如何设置电脑锁屏密码呢?在本文中我们将为大家详细介绍电脑锁屏密码的设置教程,帮助大家提升个人信息的保密性和电脑的整体安全性。无论您是初次接触电脑锁屏密码设置,还是希望进一步了解相关知识,本文都将为您提供全方位的指导和建议。让我们一起来学习如何设置电脑锁屏密码,保护我们的电脑和个人隐私吧!
方法如下:
1.点击开始菜单,然后点击‘控制面板’。
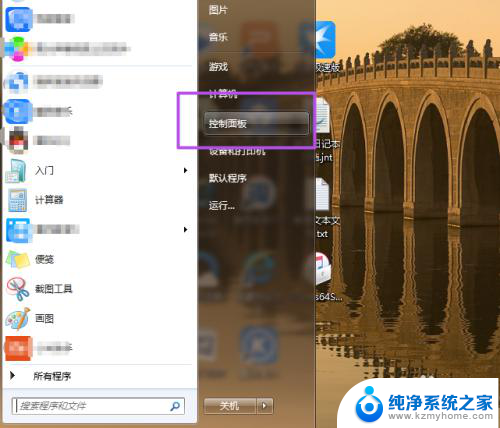
2.然后在‘控制面板’页面中点击‘用户账户和家庭安全’选项。
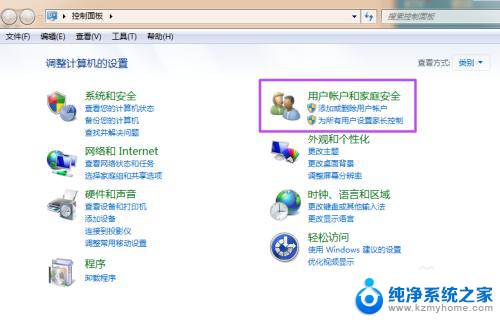
3.然后在新打开的‘用户帐户和家庭安全’页面中点击‘更改windows密码’。
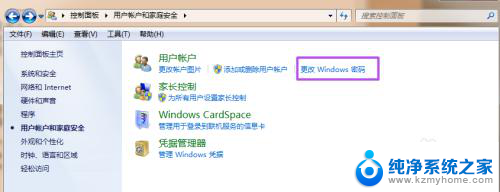
4.之后在打开的‘用户帐户’页面中点击‘为您的账户创建密码’。
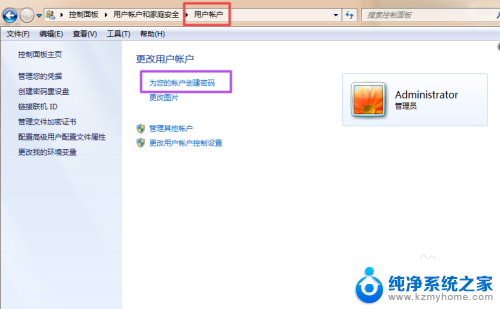
5.然后在打开的‘创建密码’页面的输入框中两次输入同样的密码,密码提示可填可不填。然后点击“创建密码”,这时候,密码就已经创建好了。
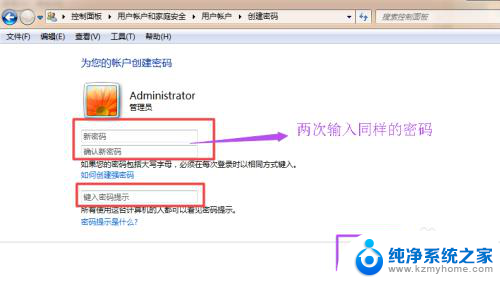
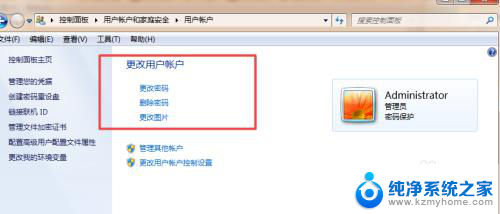
6.当你需要锁屏的时候,直接按下键盘的‘Win+L’组合键。然后就能锁屏了,这时候,想要进入电脑就得输入密码了。

以上是有关如何设置电脑屏锁的全部内容,如果您遇到了类似的问题,可以参考本文中介绍的步骤来进行修复,希望这些信息对您有所帮助。