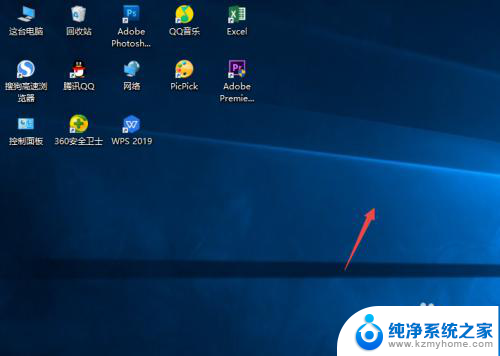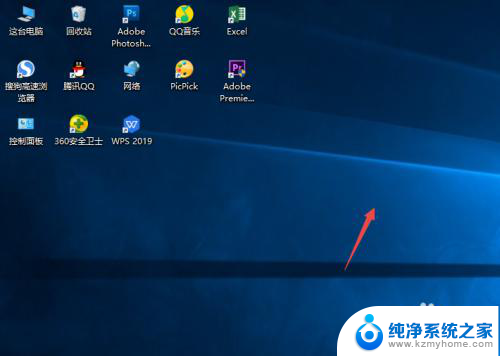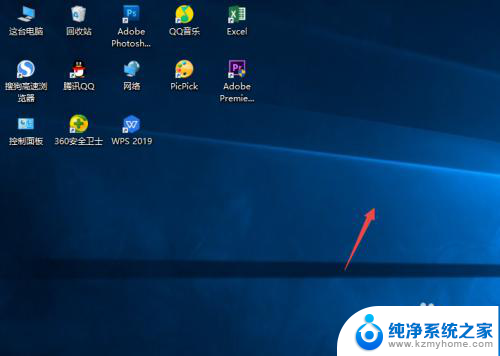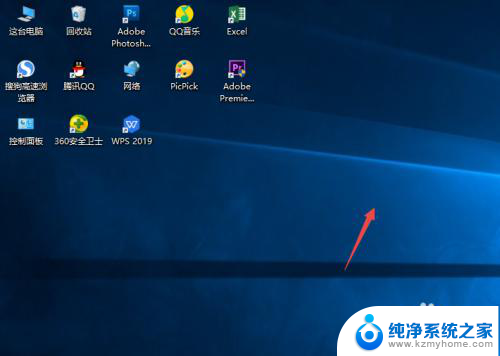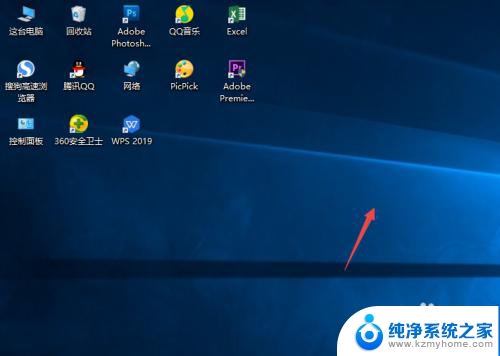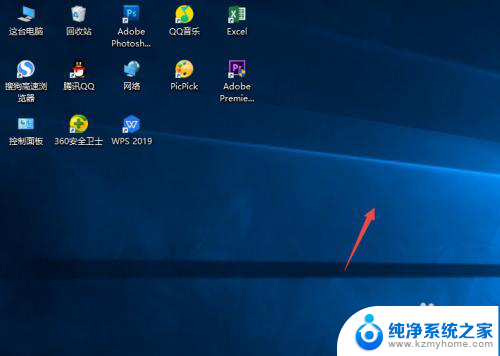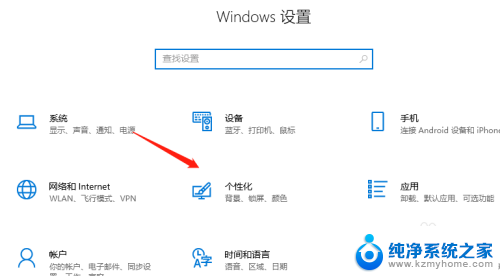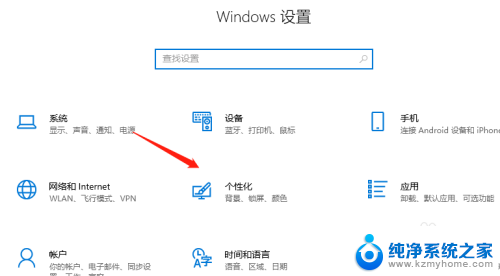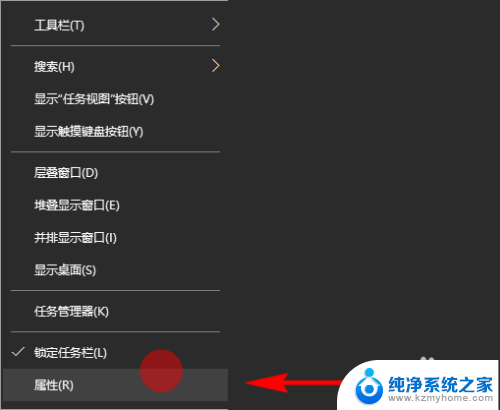windows桌面图标隐藏 Windows10系统隐藏桌面图标的技巧
windows桌面图标隐藏,Windows10系统是目前广泛使用的操作系统之一,它拥有众多个性化设置选项,其中隐藏桌面图标是一项常用的技巧,隐藏桌面图标能够提高桌面整洁度,让用户更加专注于工作或学习。而且隐藏桌面图标还能有效地保护重要文件和快捷方式的安全性,避免意外删除或修改。在本文中我们将介绍一些简单实用的方法,帮助用户快速掌握Windows10系统隐藏桌面图标的技巧。无论是对于新手还是有一定经验的用户来说,这些技巧都能够提升操作效率,提供更好的桌面使用体验。
操作方法:
1.windows桌面图标隐藏
方法一:传统隐藏系统桌面上图标方法。
在系统桌面上使用鼠标右键点击空白处 - 查看 - 显示桌面图标(去勾);
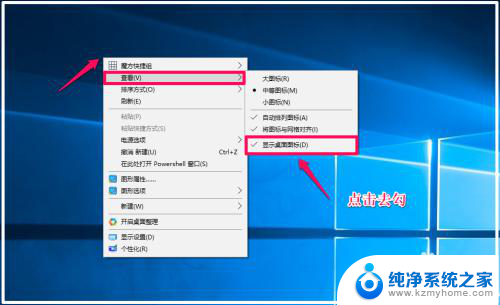
2.系统桌面图标全部消失(保留任务栏)。
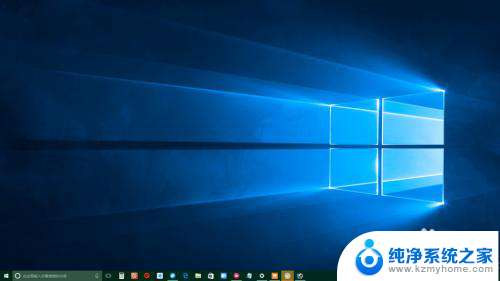
3.恢复方法:在系统桌面上使用鼠标右键点击空白处 - 查看 - 显示桌面图标(打勾)。
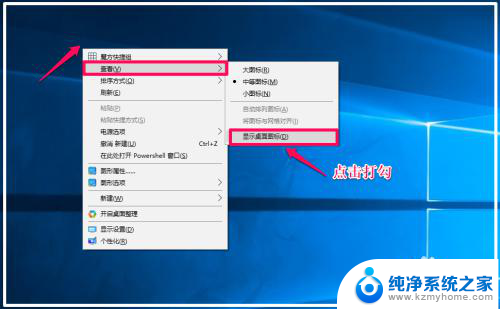
4.方法二:安装【快屏桌面】或【桌面整理】小软件。
我们可以从驱动精灵软件中获得【桌面整理】小软件,安装后,可使系统桌面图标分类、整齐排列;
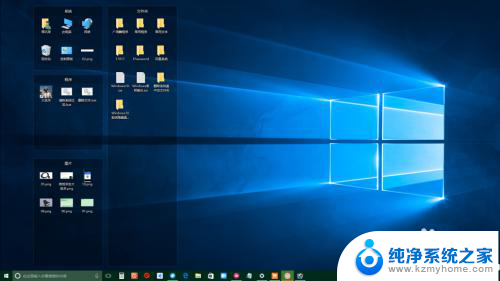
5.如果需要隐藏系统桌面上的图标,只需要鼠标左键双击桌面空白处 - 知道了,就可以隐藏桌面上的所有图标;
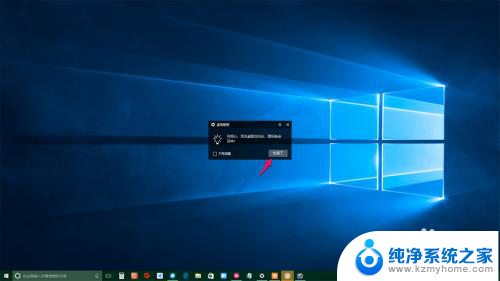
6.恢复方法:使用鼠标左键双击桌面空白处,即可恢复系统桌面上的所有图标;
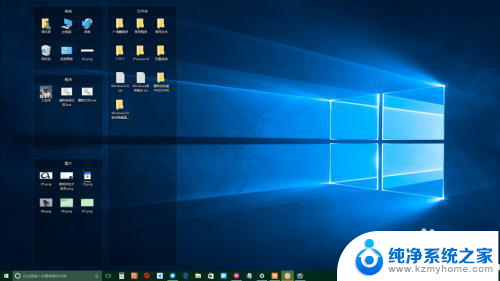
7.方法三:将桌面上的图标分类保存并放到任务栏中。
在系统桌面上新建分类文件夹,如:常用程序、常用文件和广场舞程序等文件夹(有游戏的朋友也可以新建游戏文件夹)。并把相应的程序分别放入文件夹中;
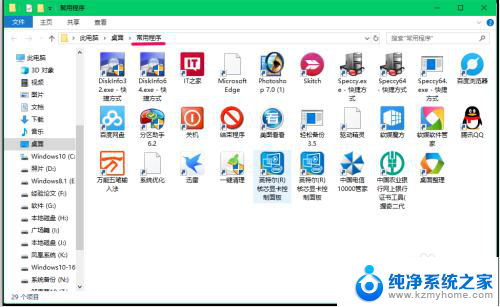
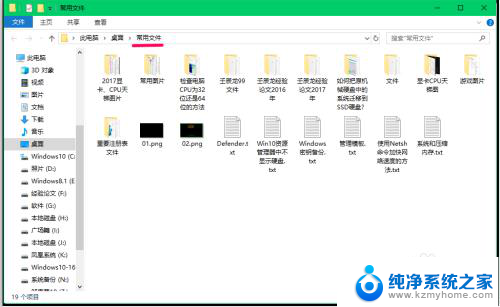
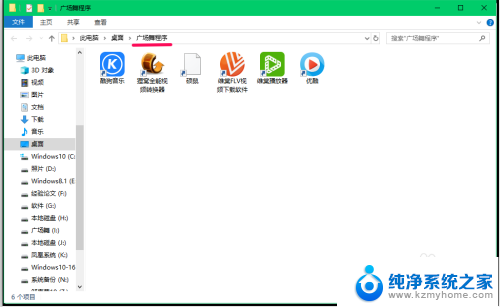
8.现在系统桌面上的图标就不多了,而且使用【桌面整理】软件,使得桌面上的图标整齐有序;
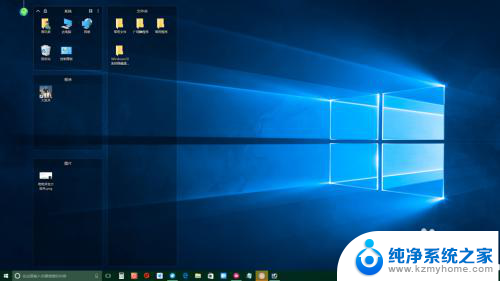
9.我们把常用程序、常用文件和广场舞程序等放到任务栏的工具栏中。
步骤:
右键点击任务栏空白处 - 工具栏 - 新建工具栏;
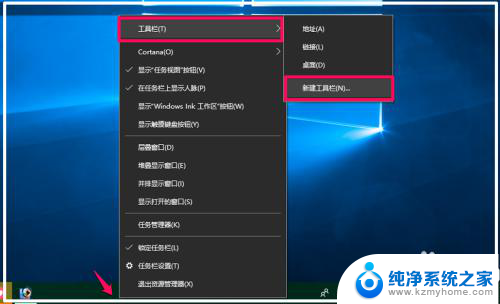
10.此时打开一个:新工具栏 选择文件夹窗口,我们点击【常用程序】。当常用程序显示在文件夹栏中时,点击:选择文件夹;
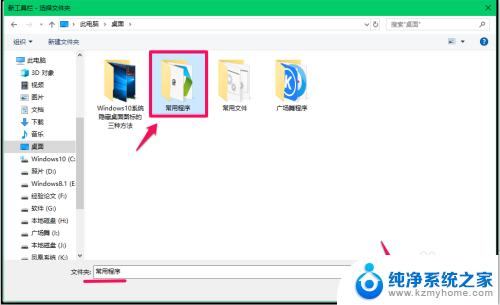
11.此时在系统桌面右下角的任务栏中显示【常用程序】图标,按照上面的方法将【常用文件】和【广场舞程序】也放到任务栏中。需要打开某一程序时,我们点击相应项右上角的“»”符号,即可找到相应的程序,点击后便可以打开该程序。
如:打开《分区助手6.2》,我们点击【常用程序】右上角的“»”符号,在打开的菜单中点击:分区助手6.2,便可以打开了。
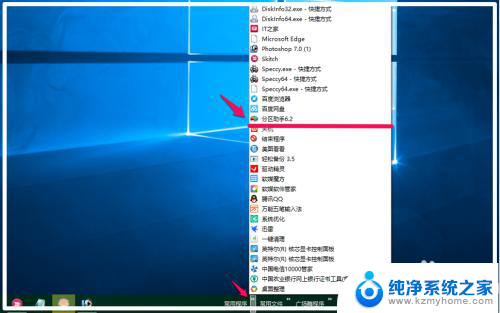
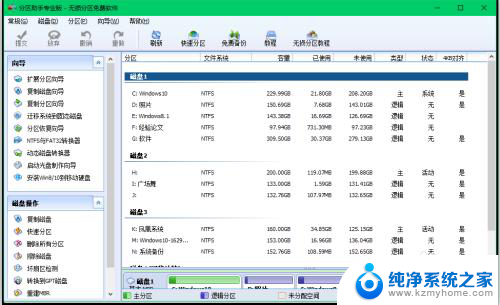
12.上述即:windows桌面图标隐藏,亲测有效,供朋友们参考和使用。
以上为windows桌面图标隐藏的全部内容,有需要的用户可以按照小编的步骤进行操作,希望这对大家有所帮助。