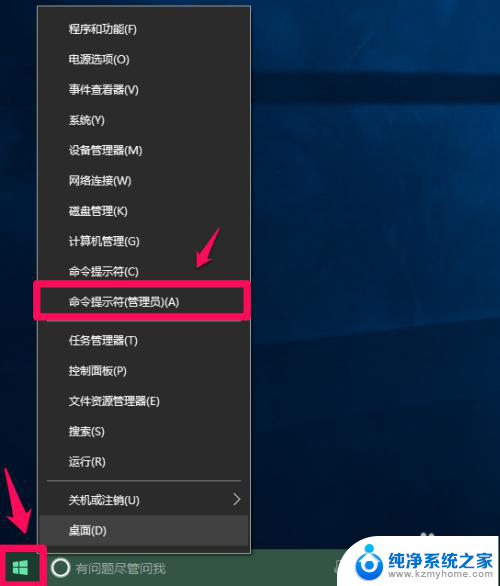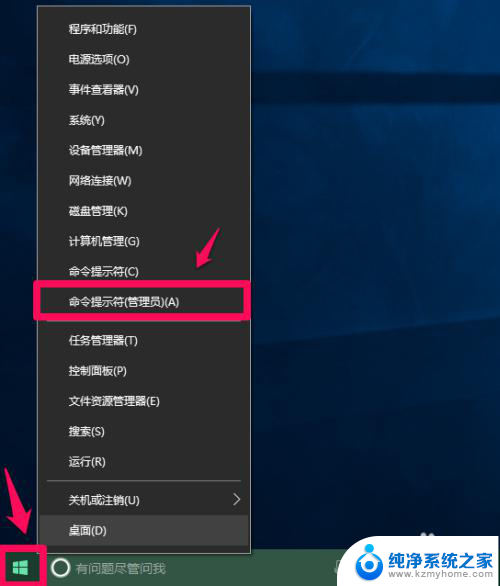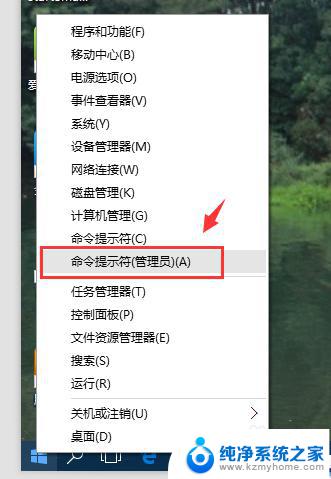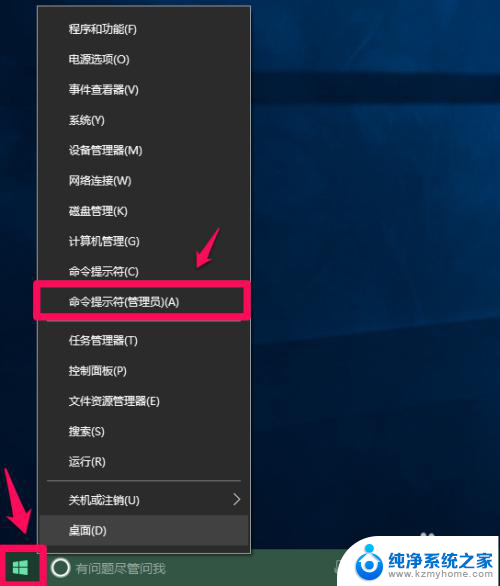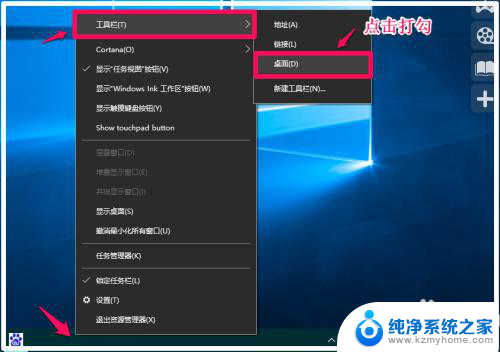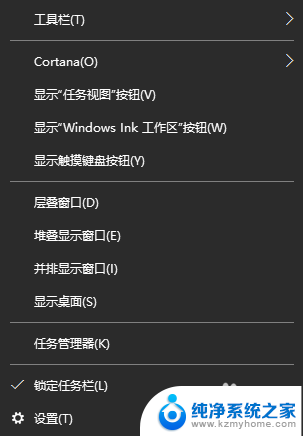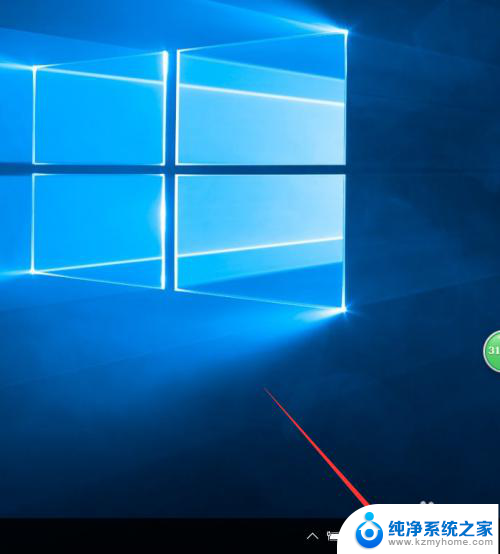Win10关机设置启用快速启动,让你的电脑关机更快速
win10关机设置启用快速启动,近年来随着科技的不断发展,计算机操作系统也在不断更新和改进,其中微软公司推出的Windows 10操作系统备受用户的喜爱和青睐。与之前的Windows版本相比,Windows 10在功能和性能上都有了巨大的提升。而其中一个备受关注的功能就是快速启动。通过设置关机启用快速启动,用户可以在开机时更快地进入系统,提高了计算机的使用效率。快速启动的设置方法简单易懂,只需几个简单的步骤即可完成。让我们一起来了解一下如何设置关机启用快速启动,为自己的计算机带来更加便捷的使用体验。
具体步骤:
1.依次进入【控制面板】、【电源选项】、【选择电源按钮的功能】,竟然发现没有【启用快速启动】的选项?
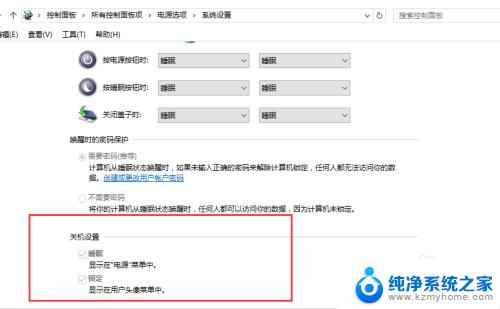
2.既然没有了,那我们就把他找回来。
右击开始菜单,点击【命令提示符(管理员)】
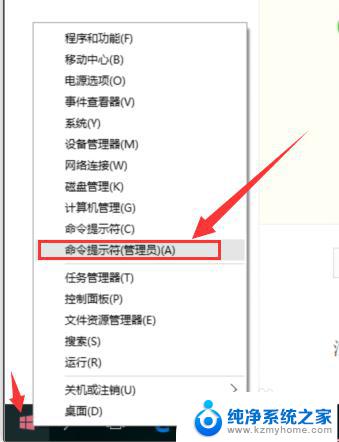
3.在命令提示符窗口,输入:powercfg /h on,回车。退出管理员命令提示符窗口
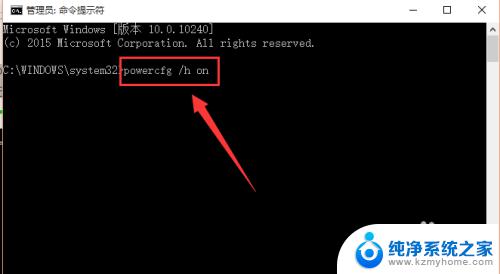
4.打开控制面板-电源选项-选择电源按钮的功能
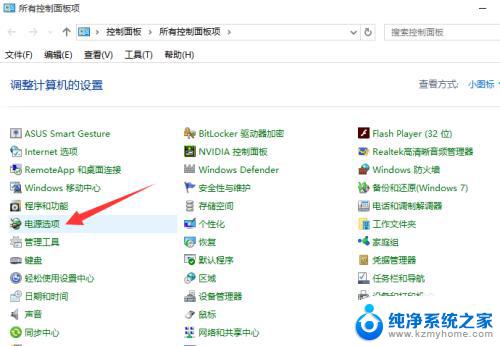
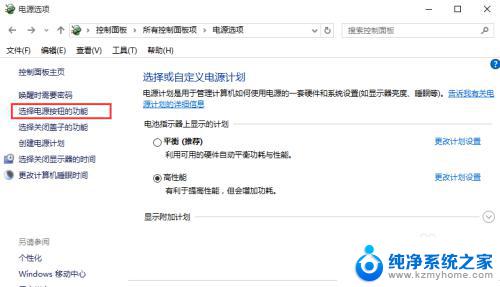
5.在系统设置窗口,发现关机设置中的“启用快速启动”的选项恢复了。
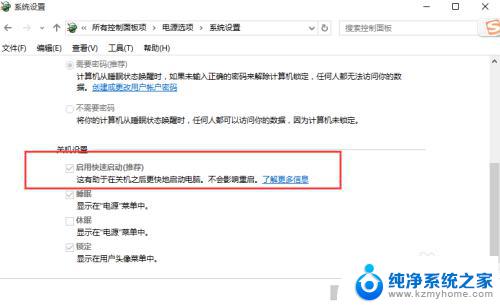
6.这是因为Windows10关闭了休眠功能,所以“启用快速启动”功能也关闭了。以后如果我们想关闭“启用快速启动”功能的话,也很简单。
7.在管理员命令提示符窗口输入:powercfg /h off,回车。退出管理员命令提示符窗口。

8.打开控制面板 - 电源选项- 选择电源按钮的功能,关机设置中“启用快速启动”的选项又不见了。
以上是win10启用快速启动的全部设置,如果您遇到此问题,不妨根据小编的方法尝试解决,希望这对大家有所帮助。