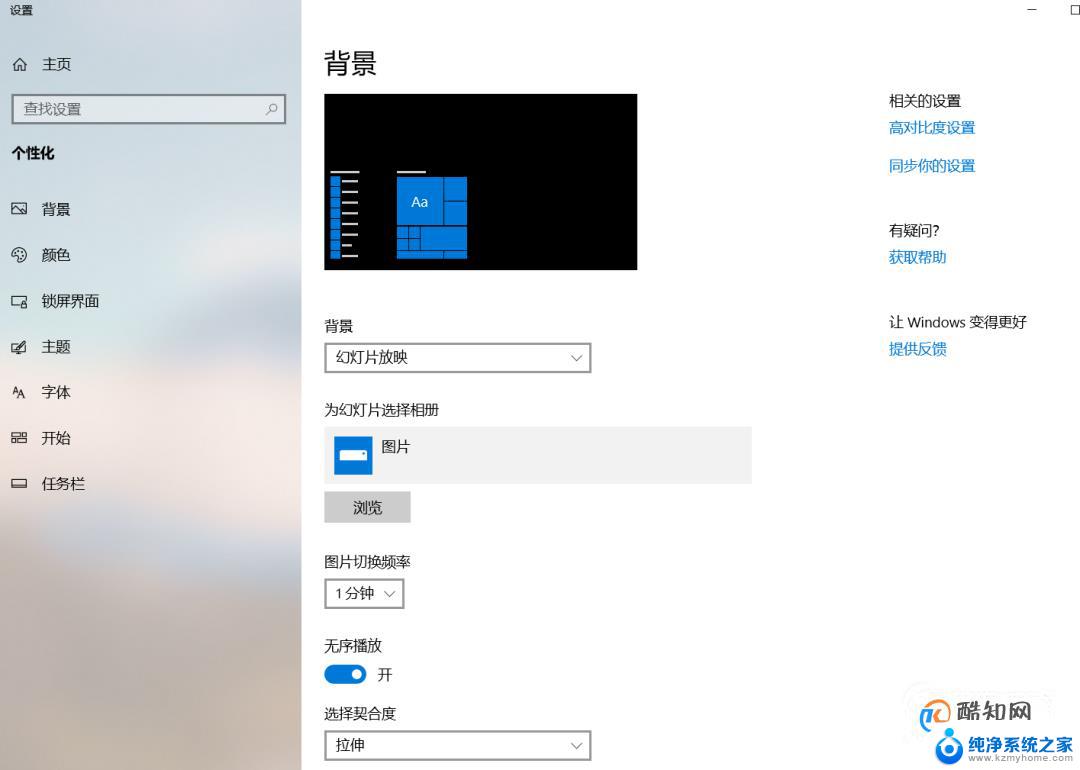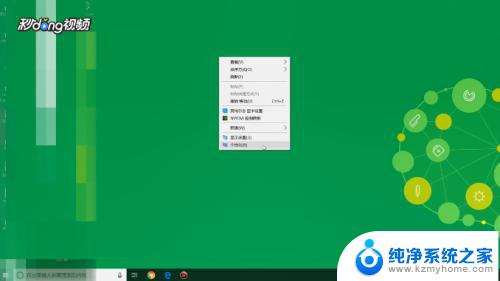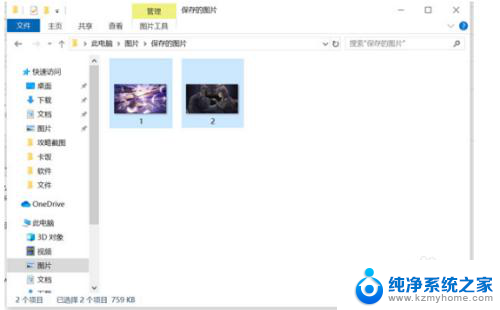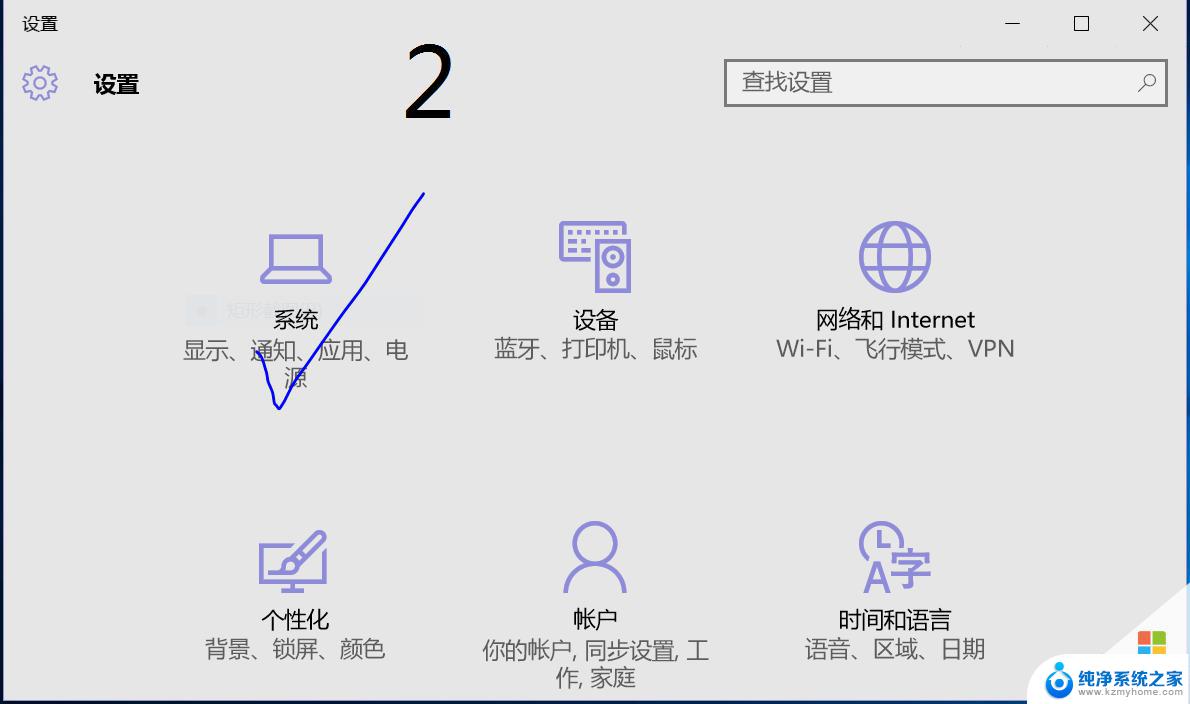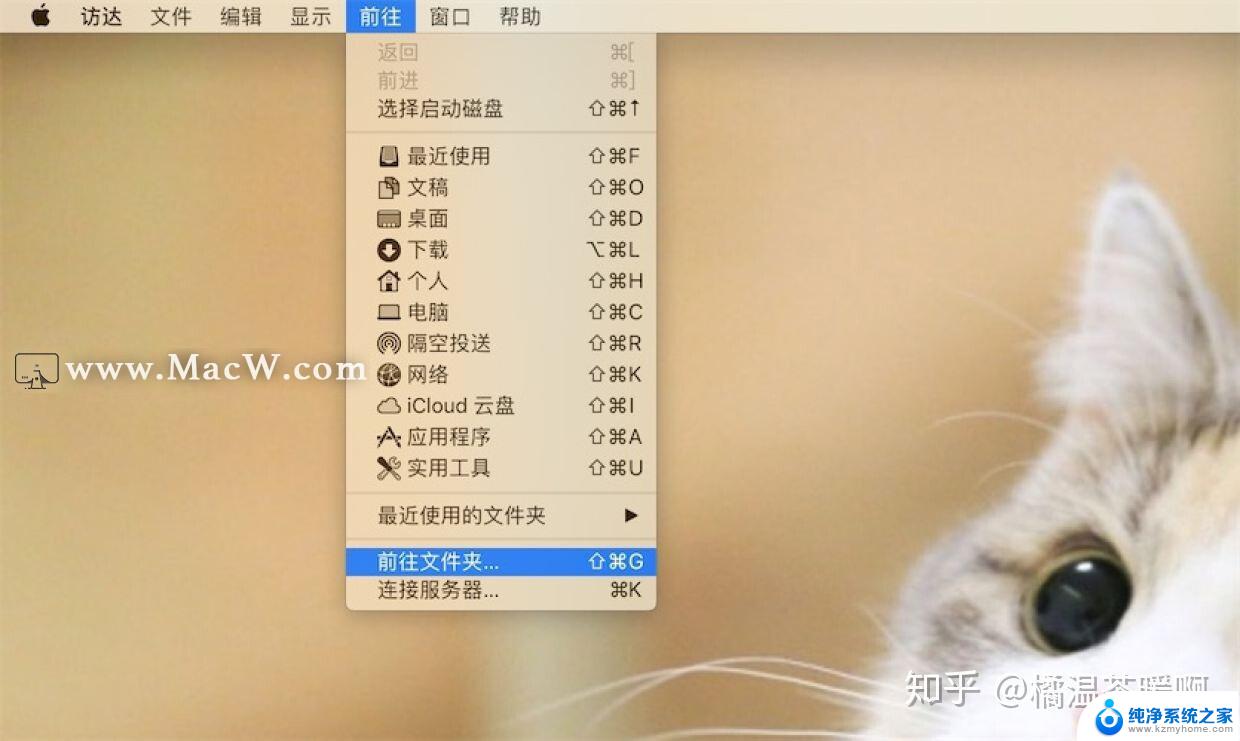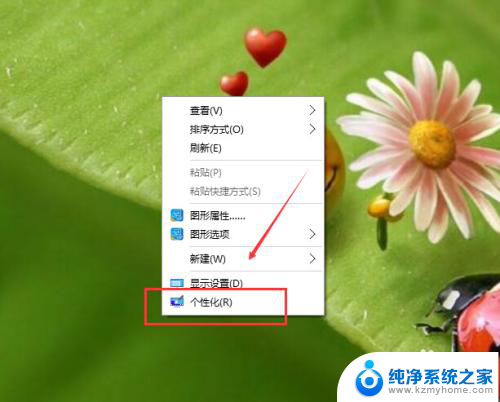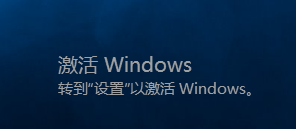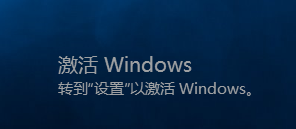win10系统桌面背景 Windows 10 如何更改桌面背景设置
win10系统桌面背景,Windows 10系统提供了丰富多样的桌面背景设置,使用户能够个性化自己的电脑界面,通过更改桌面背景,用户可以根据自己的喜好选择各种美丽的图片或幻灯片作为背景,让电脑界面更加生动有趣。同时Windows 10还提供了一些实用的功能,如自动更换背景、调整背景的亮度和透明度等,让用户能够根据不同的需求和场景来设置桌面背景。在这篇文章中我们将详细介绍如何在Windows 10系统中更改桌面背景设置,让您轻松打造属于自己的独特电脑界面。
具体方法:
1. 首先呢!windows 10也像我们的其它系统一样,都是有开始windows开始 图标的。我们点击我们的开始图标→设置 就会弹出设置界面
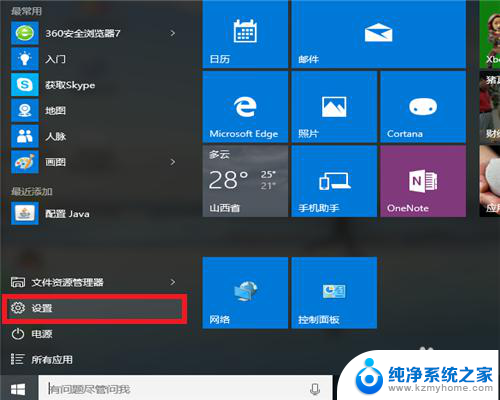
2.如下图就是我们的windows 10设置界面了,有木有又快很酷的感觉呢?》
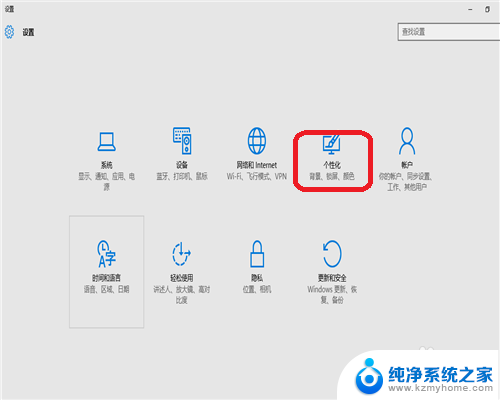
3.随后我们点击如步骤图中的个性化,就会有如下图中的背景界面设置了
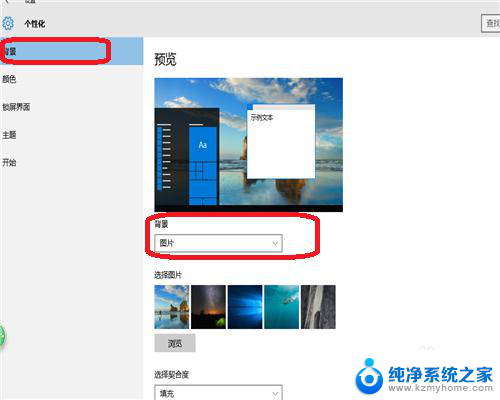
4. 在第三不中的图片中有一个图片背景设置,里面的下拉框如下图所示:有三种样式“图片、纯色、幻灯片放映”图片和纯色。就是一张唯一的背景/然而幻灯片呢,是由多个背景图片组合成的,每隔一段时间呢就会有不同的背景显示
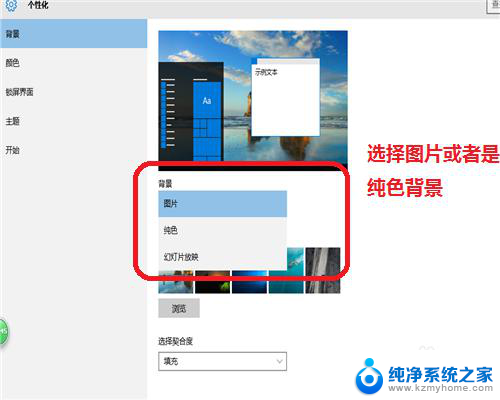
5.当然了,选择自己喜欢的背景图片。就要知道下一步了,如下图所示点击浏览,可以选择一个文件夹,当然也就是你喜欢的背景图片了(你可以选择多个来做成幻灯片放映)
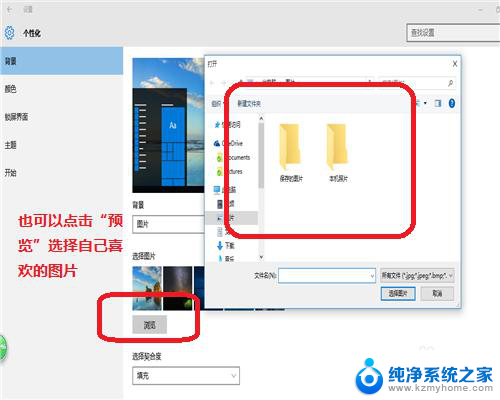
6.图片选择完毕之后,下一步可以来做一个样式的改变,如下图所示呢!它的填充效果有6中显示,当然了不同的设置会有不同的效果
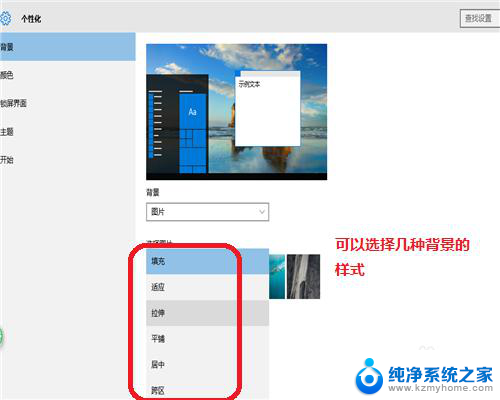
7.这样我们的windows 10背景就设置完成咯!(这里呢,我设置的是系统中所给的背景。大家也可以选择或者是选择自己喜欢的背景来设置)

以上是win10系统桌面背景的全部内容,如果您遇到此问题,可以按照以上方法解决,希望对大家有所帮助。