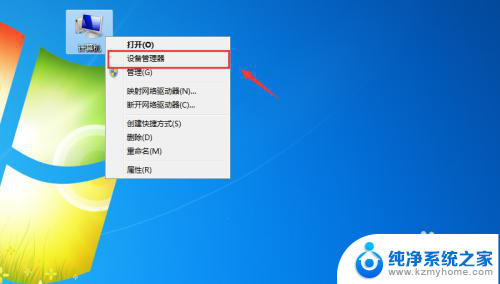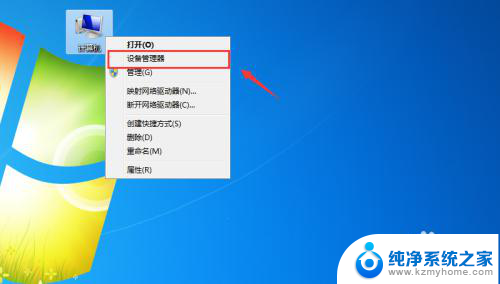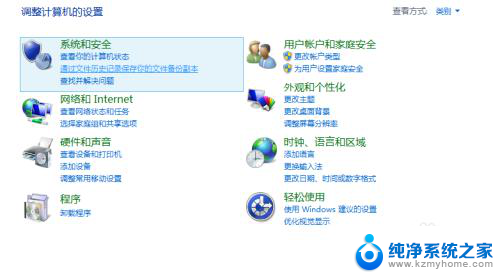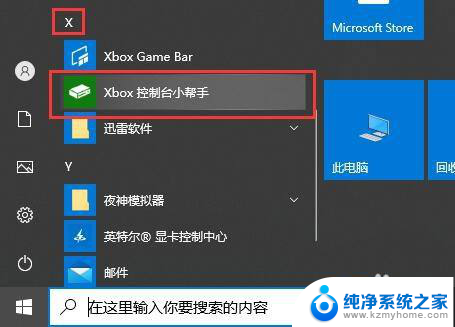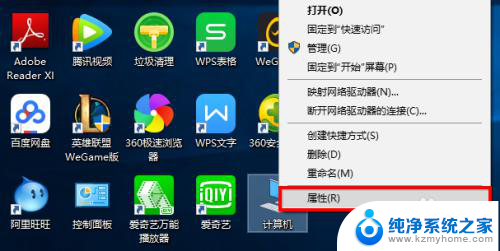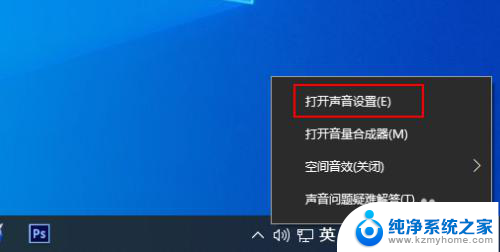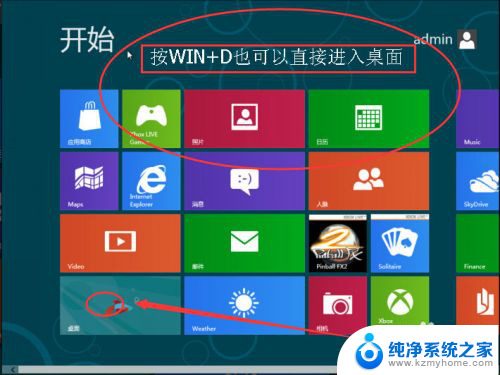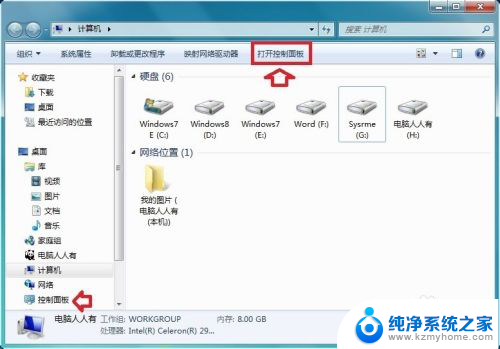电脑上的控制面板怎么打开 电脑控制面板的打开方法
电脑上的控制面板怎么打开,在电脑上进行各种设置和管理操作时,控制面板是一个不可或缺的工具,通过控制面板,我们可以轻松地调整系统设置、安装和卸载程序、管理设备和网络等。如何打开电脑上的控制面板呢?方法有很多,可以通过桌面快捷方式、开始菜单、运行命令等途径。无论是新手还是老手,掌握打开控制面板的方法都是必备的基本技能。接下来我们将详细介绍几种常用的打开控制面板的方法,让您能够更加便捷地进行系统设置和管理。
步骤如下:
1.我的电脑系统是Win10系统,其他系统可能有差异。单机左下角开始,找到并点击Windows 系统,里面就有控制面板了,点击控制面板就打开了,是不是很简单?
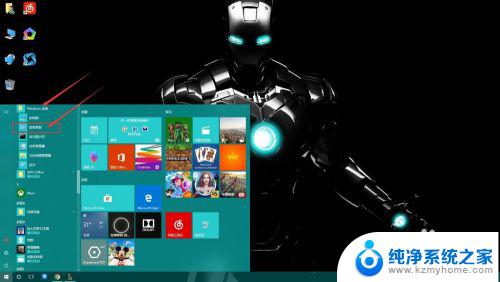
2.还有一种更简单的方法,不管你是什么系统。都可以用这个方法,那就是直接打指令,按 Win键+R键 有人的键盘上是一个田字格模样的系统logo那个就是win键哦,按完之后左下角弹出来一个运行,在里面输入control,点击确定,就可以打开控制面板了!
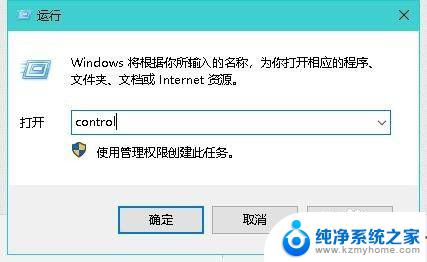
3.可以把控制面板固定到桌面或者任务栏哦,Win10系统按照第一个方法找到开始里的控制面板后。右键他,移动到更多,选择固定到任务栏,任务栏里就有控制面板了。
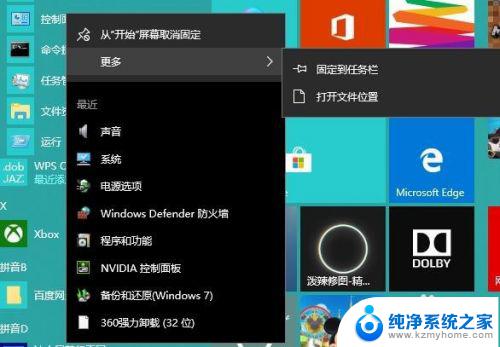
4.还可以直接拖动这个选项到桌面,桌面上就有一个控制面板了,是不是更简单呢!下次就可以直接在桌面上打开控制面板,不用进行繁琐的操作了哦!
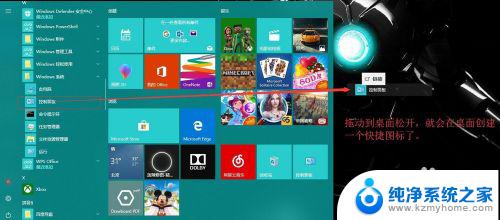
5.还可以直接在文件夹上输入控制面板,就可以打开控制面板了。
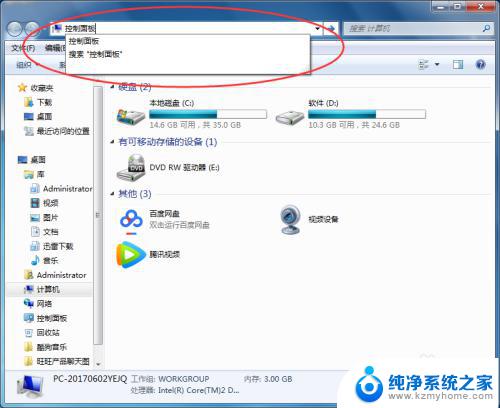
以上就是打开电脑控制面板的全部步骤,如果您仍然有疑问,请按照我的步骤进行操作,希望这对您有所帮助。