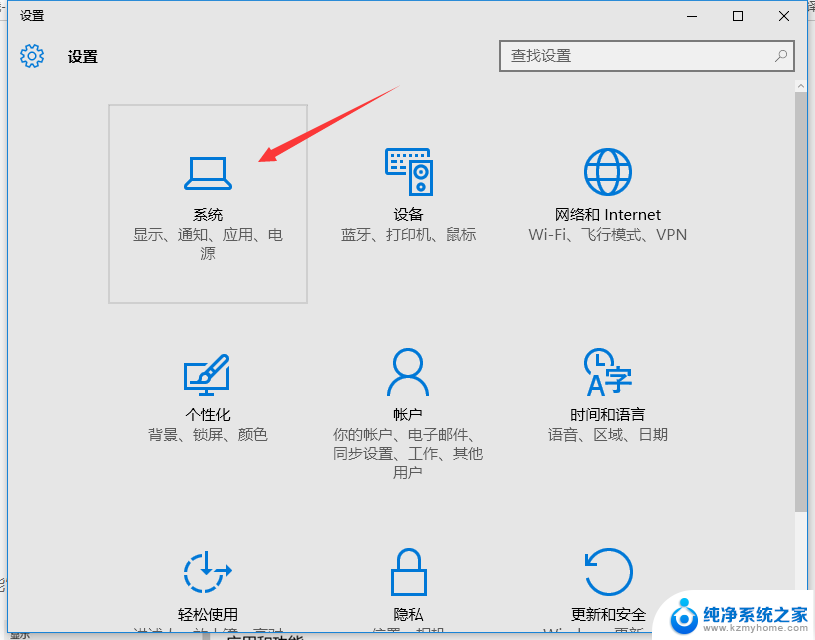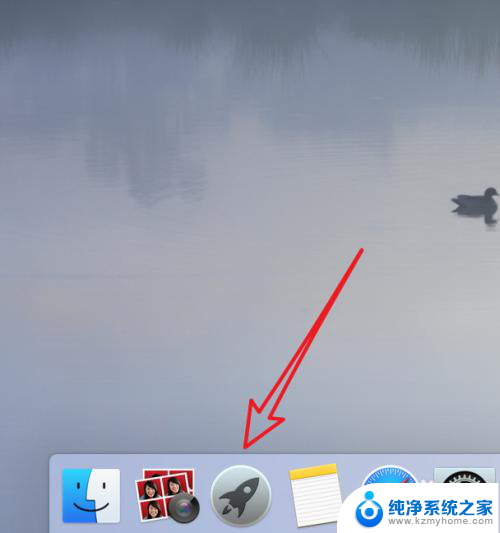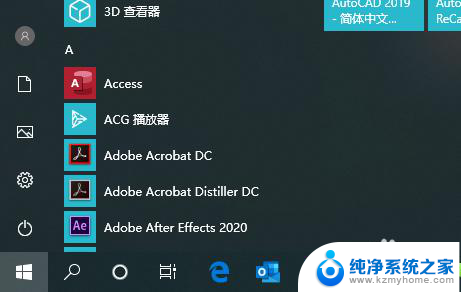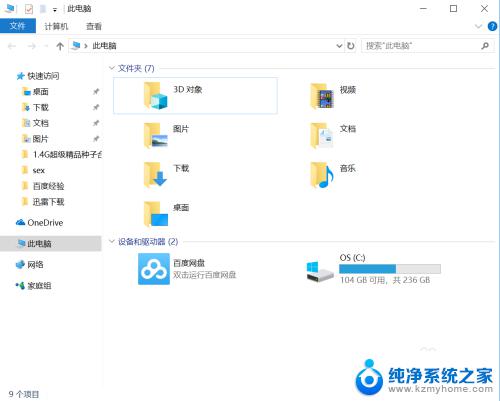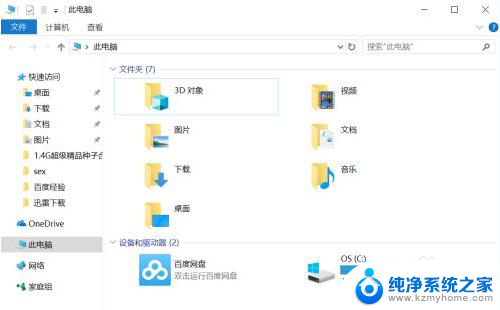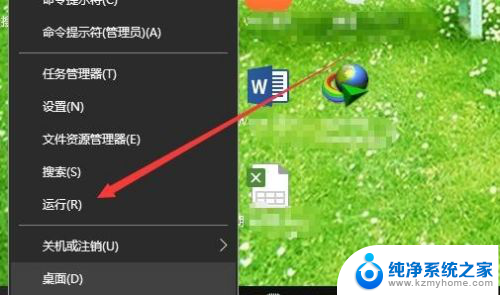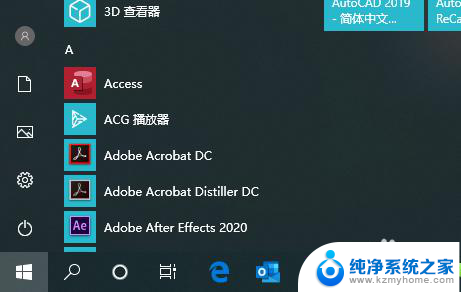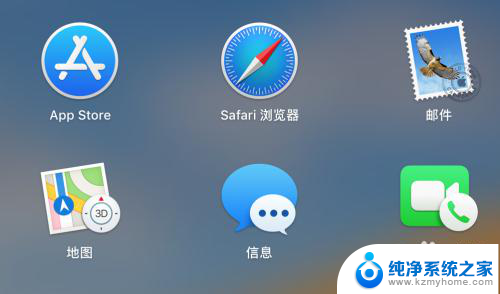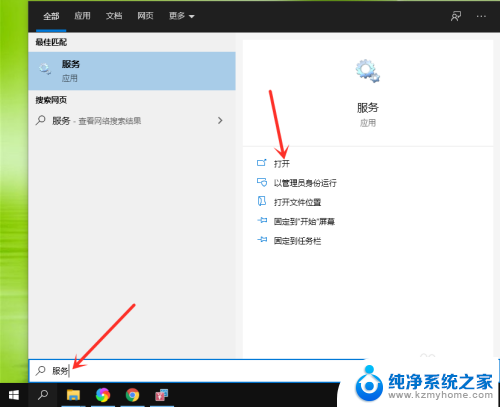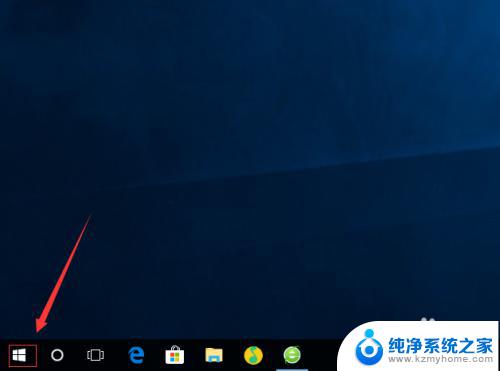怎么知道电脑软件安装在哪个盘 查看Win10电脑中程序安装到哪个盘
更新时间:2024-02-19 16:43:07作者:jiang
在使用电脑时,我们常常需要安装各种软件来满足不同的需求,但有时候我们可能会忘记将软件安装在哪个盘上,或者想要查看已经安装的程序所在的盘符。特别是在使用Windows 10操作系统的电脑上,很多人可能对这个问题感到困惑。如何知道电脑软件安装在哪个盘呢?在本文中我们将介绍几种简单的方法来查看Win10电脑中程序安装到哪个盘,帮助大家解决这个疑惑。
操作方法:
1.打开开始菜单,点击设置。
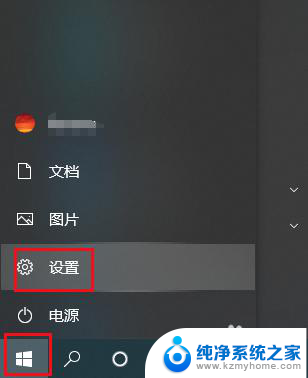
2.弹出对话框,点击应用。
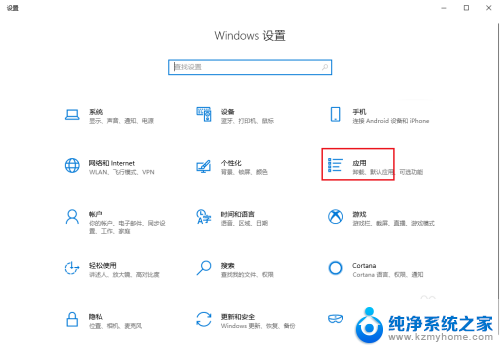
3.弹出对话框,选中左边应用和功能。右侧可以看到电脑安装的所有程序。
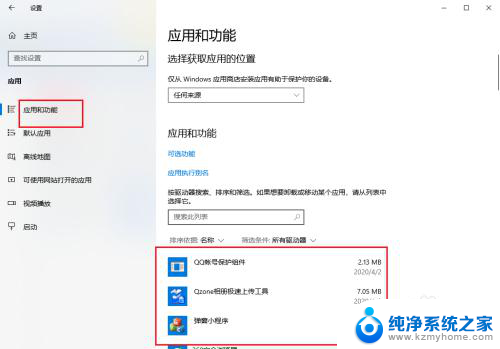
4.打开下拉菜单,选择D盘。
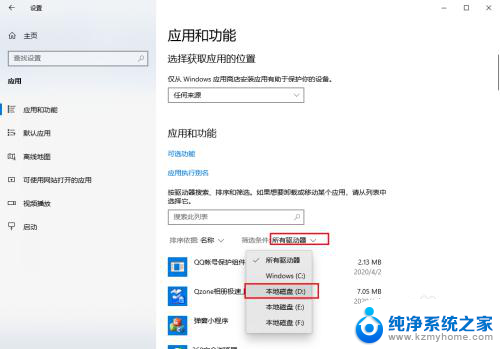
5.系统经过查找,出现几个程序,这几个程序就是安装在了D盘。
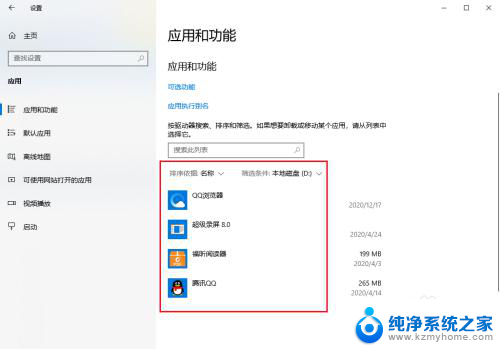
6.还可以分别查看其他磁盘情况。
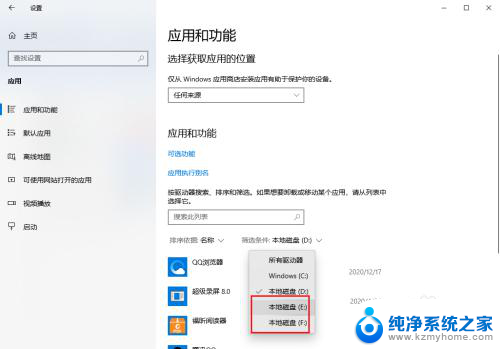
以上就是如何确定计算机软件安装在哪个磁盘的全部内容,如果用户不了解,可以根据本文提供的方法进行操作,希望对大家有所帮助。