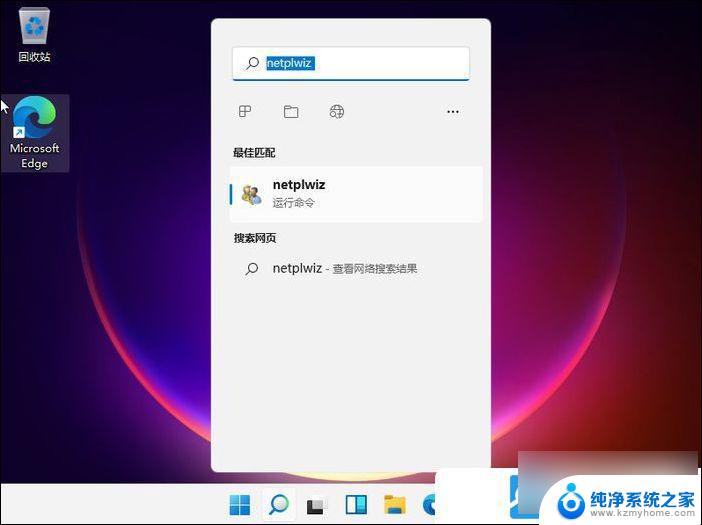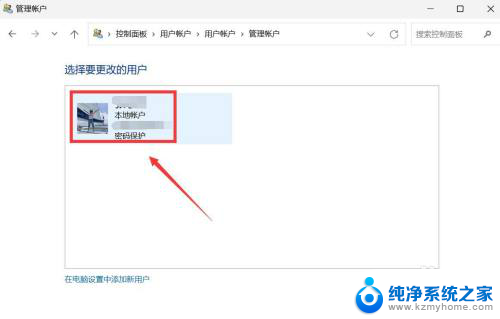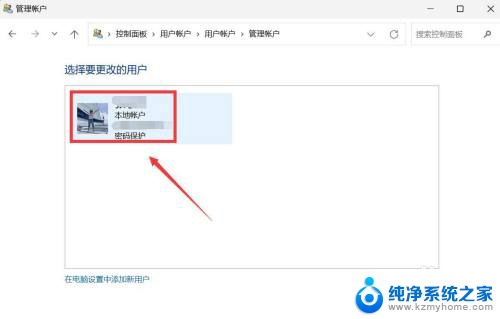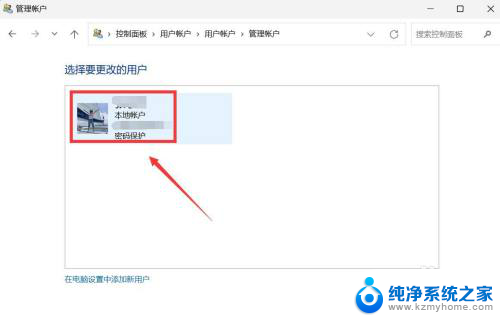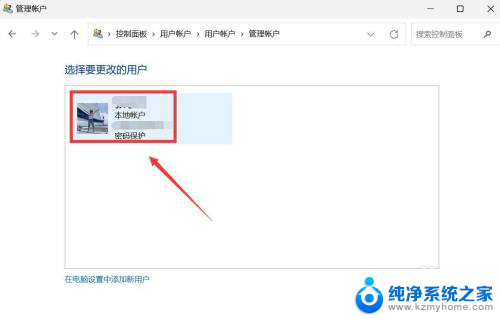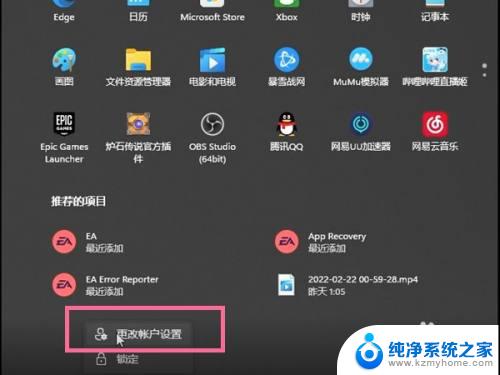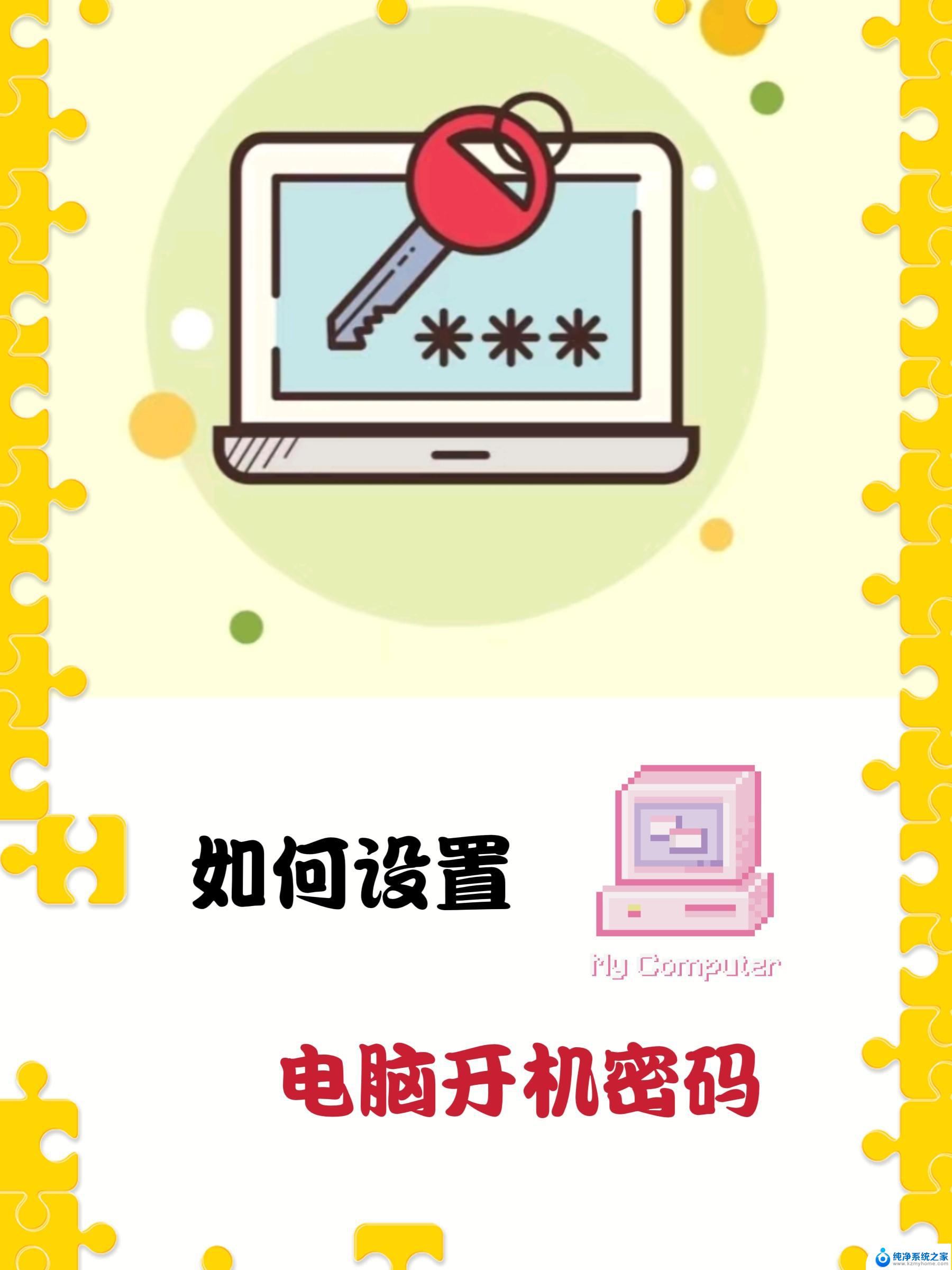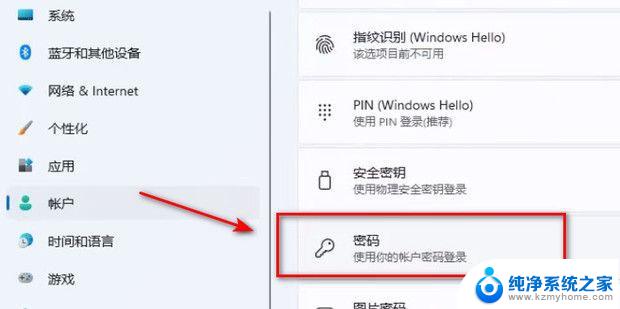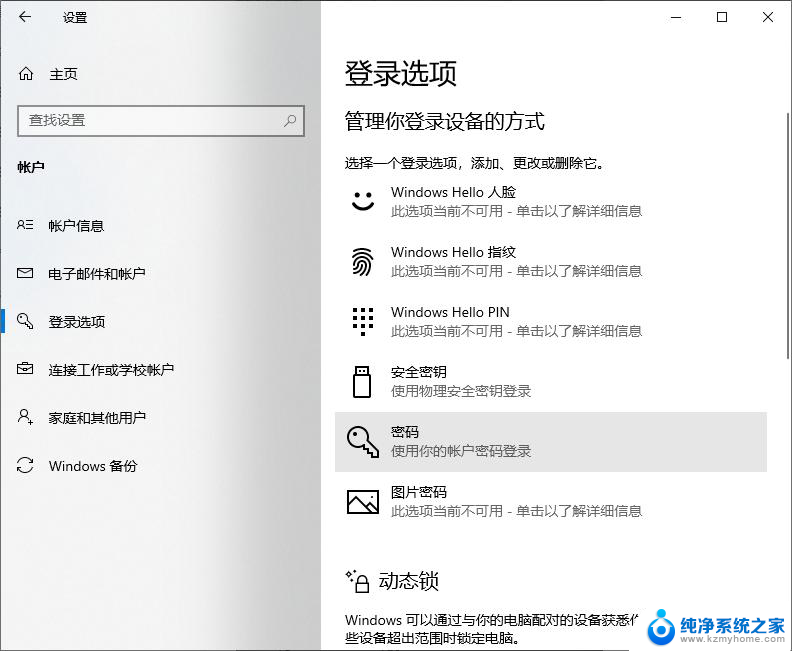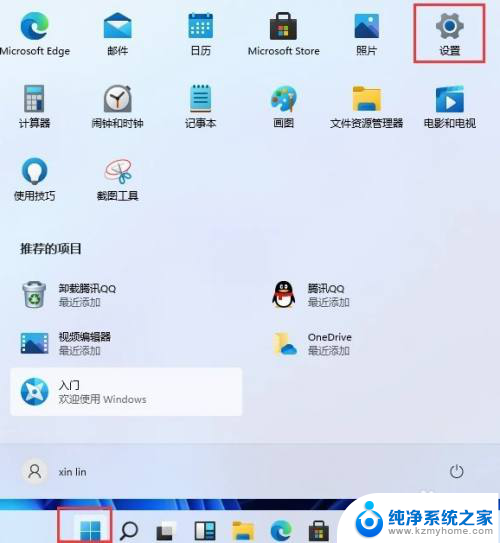win11怎么更改开机密码提示 Win11如何更改开机密码
更新时间:2024-11-05 16:41:09作者:jiang
Win11如何更改开机密码?开机密码提示是我们在登录系统时必须输入的重要信息,但有时候我们可能需要更改密码或者提示问题,在Win11系统中,更改开机密码提示非常简单,只需按照以下步骤操作即可。
1、点击开始菜单旁边的搜索,在搜索框中。输入 netplwiz ,然后点击打开;
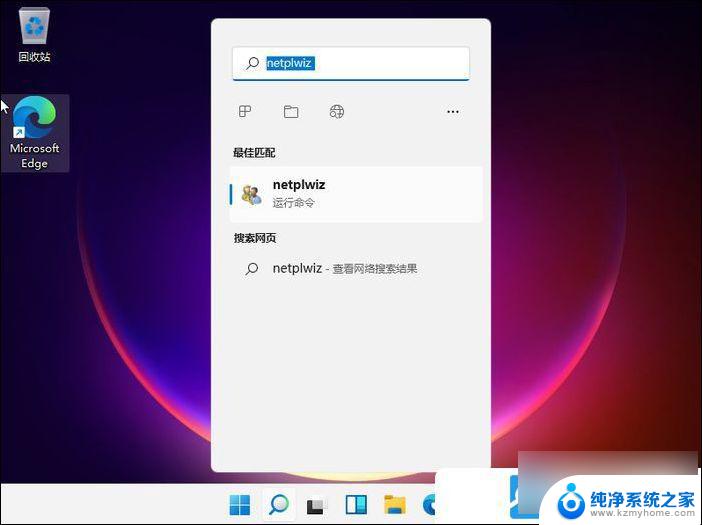
2、 用户账户窗口,往下。会提示要改密码,按 Ctrl - Alt - Del 并选择“更改密码”;
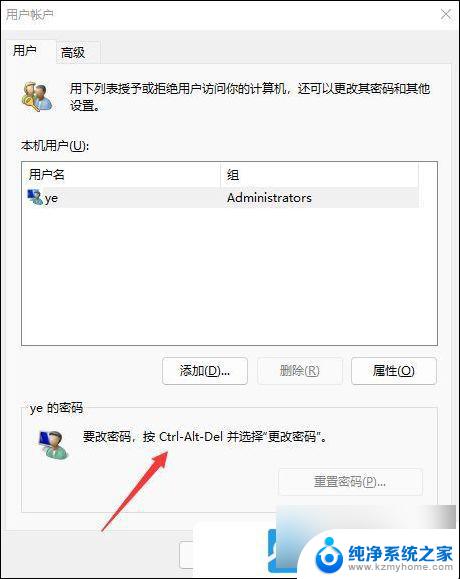
3、然后选择更改密码打开;
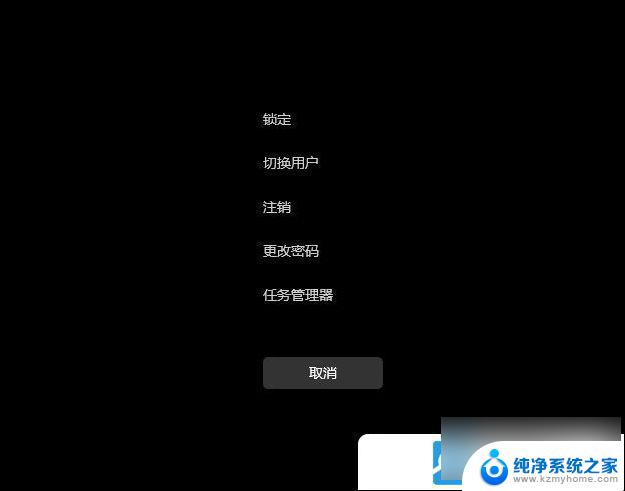
4、第一个密码框,输入旧密码。然后新密码框和确认密码框,输入更改后的密码即可;
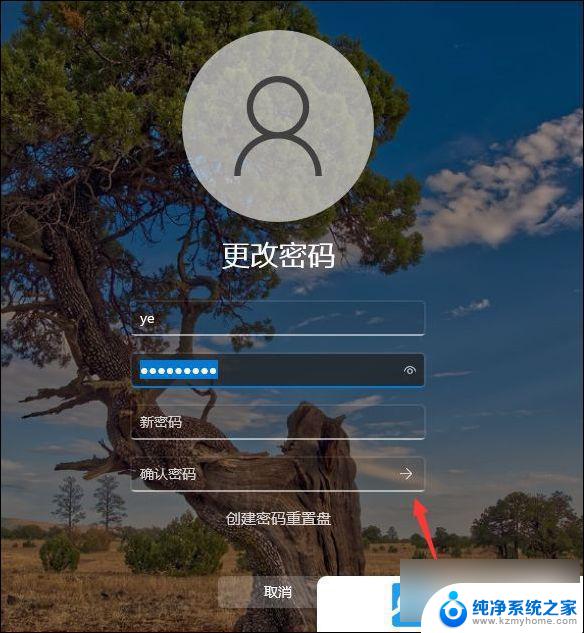
以上就是win11怎么更改开机密码提示的全部内容,还有不清楚的用户就可以参考一下小编的步骤进行操作,希望能够对大家有所帮助。