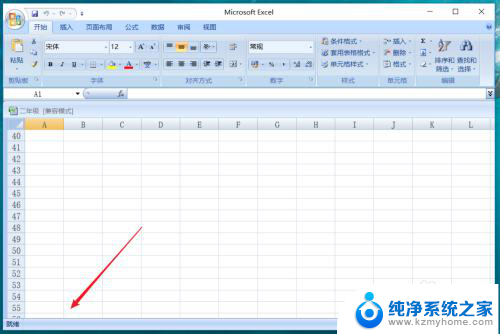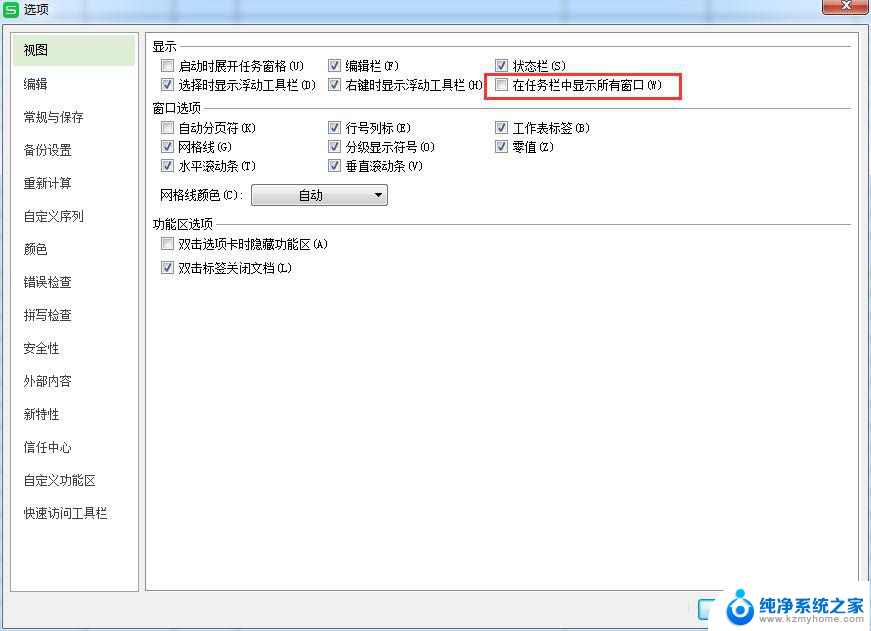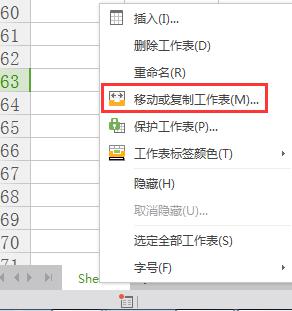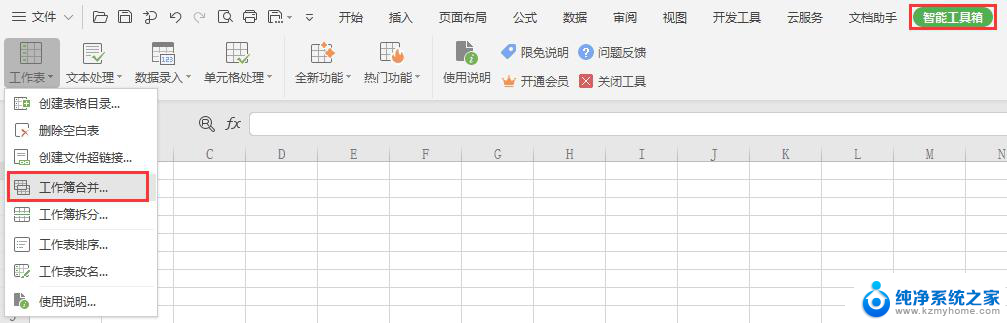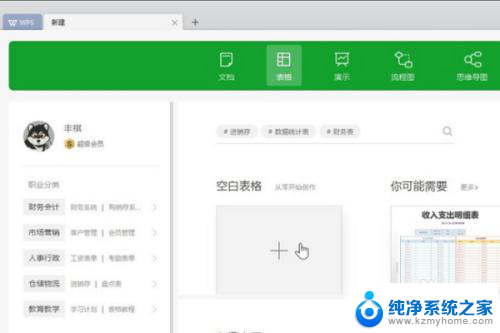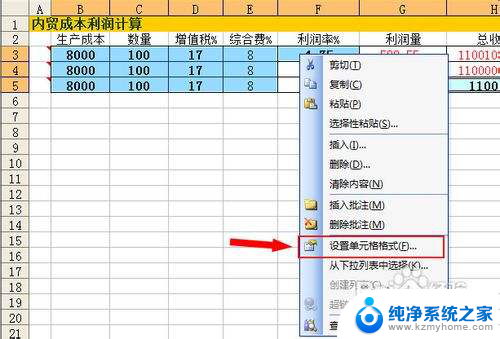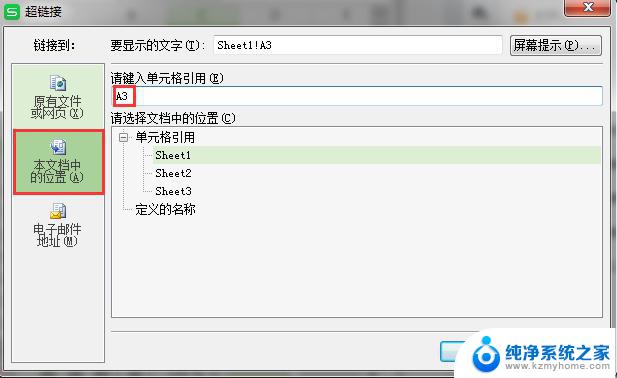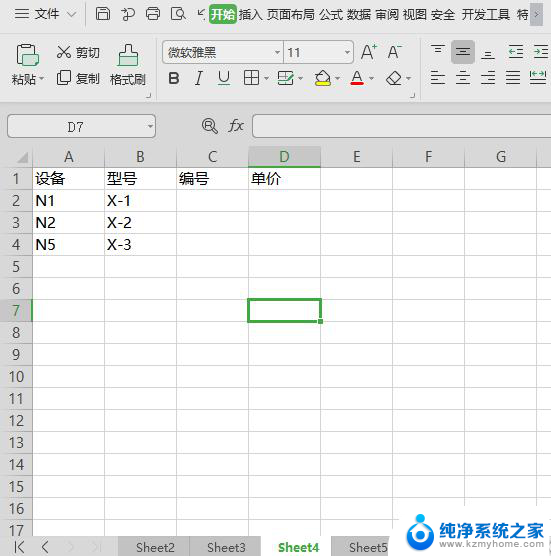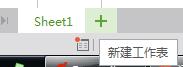excel表格一个工作表中出现两个工作表 excel工作表如何同时显示两个工作表
excel表格一个工作表中出现两个工作表,在日常的办公工作中,我们经常会使用到Excel表格进行数据的整理和分析,而在Excel中,一个工作簿可以包含多个工作表,每个工作表都有自己独立的数据和格式。然而有时候我们需要同时查看并比较两个工作表的数据,这时候如何在Excel中实现同时显示两个工作表就成了一个问题。本文将介绍如何在Excel中轻松实现同时显示两个工作表,提高工作效率,让数据分析更加便捷。
操作方法:
1.下图的工作薄中有两个工作表,现在把这两个工作表同时显示在当前的窗口当中。
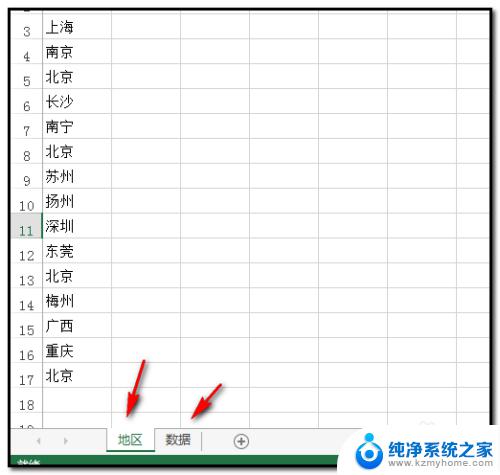
2.在其中一个工作表上方的选项卡;点开“视图”选项卡。
再点“新建窗口”
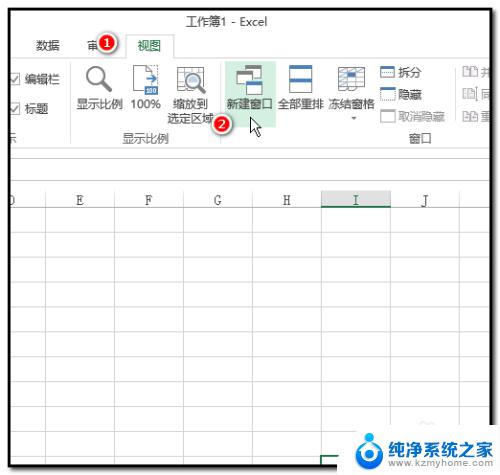
3.在电脑桌面的任务栏中显示两个工作薄。多出来的工作薄即是原来工作薄的副本。这个不用在意它,当不需要同一窗口展示两个工作表后。副本的就会消失。
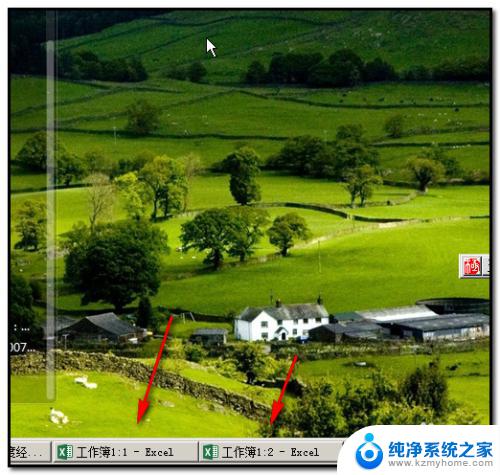
4.“拼排查看”这里显为黑色状态,表示可以点击使用此功能。我们点击它。
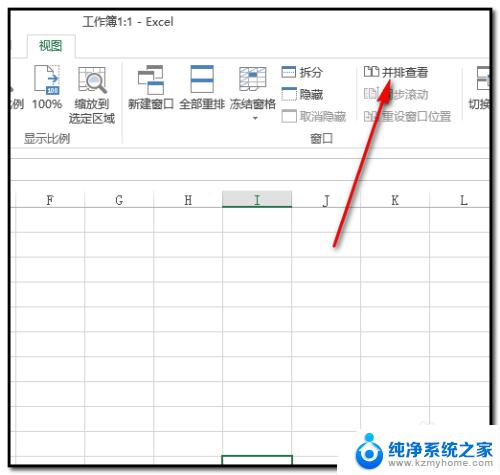
5.点“拼排查看”后,当前的窗口即显示出两个工作表;如下图所示。
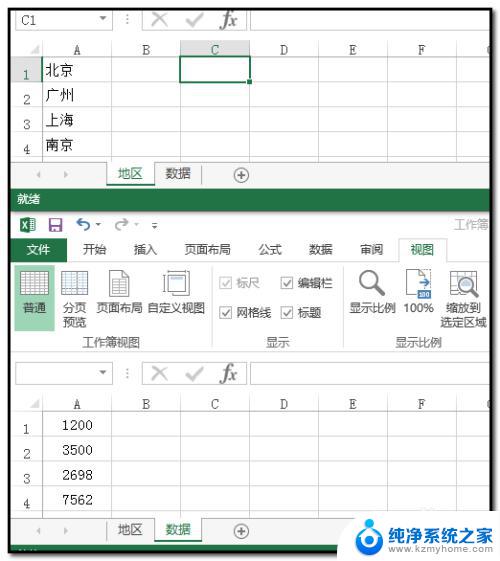
6.现在,可以同时查看两个工作表了。
可以在同一个窗口对这两个工作表进行查看、编辑等的操作。
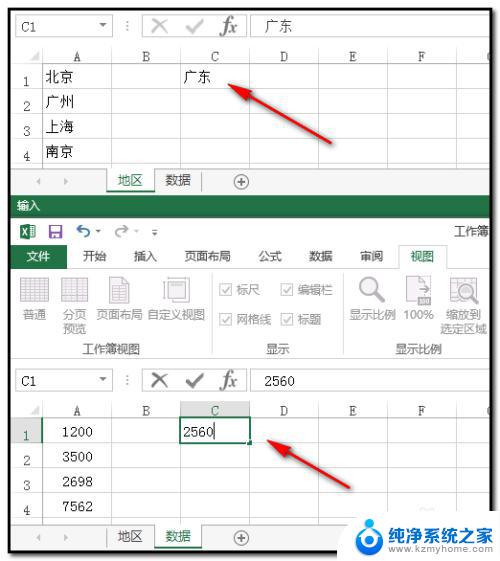
7.当不需要在同一窗口展示两个工作表后,点击关闭“X”即可。如下图所示。
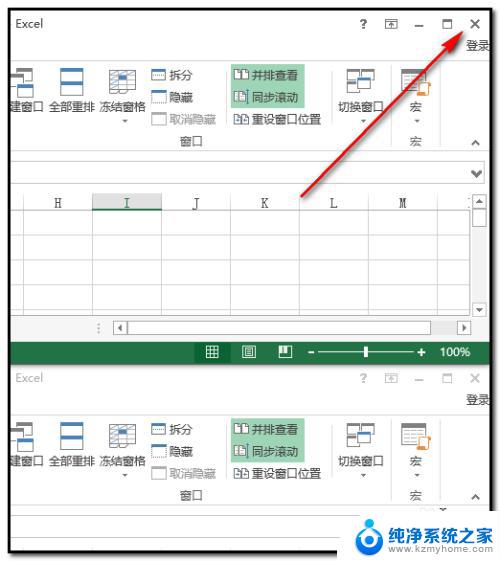
以上是关于Excel工作表中出现两个工作表的全部内容,如果您遇到了相同的情况,您可以按照以上方法解决: