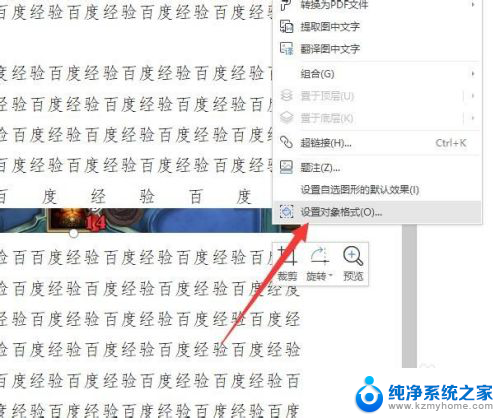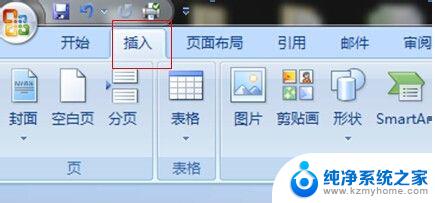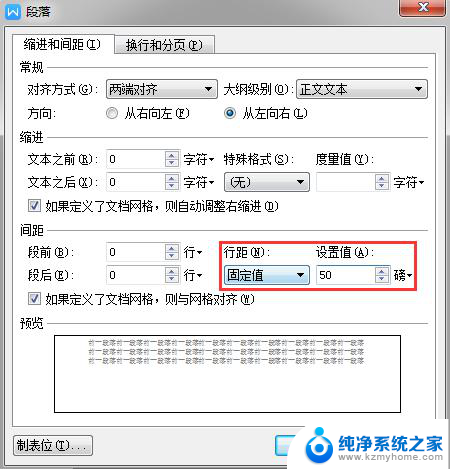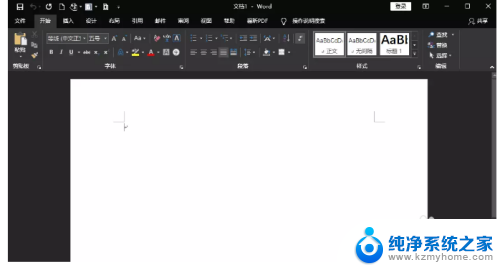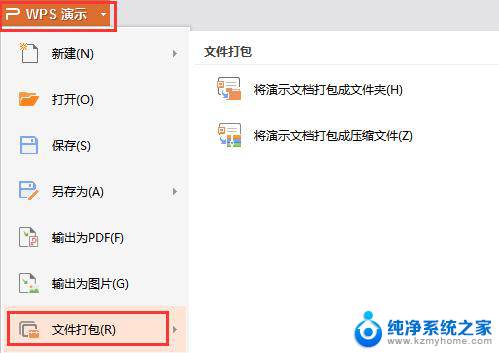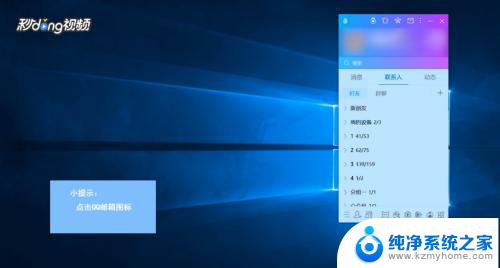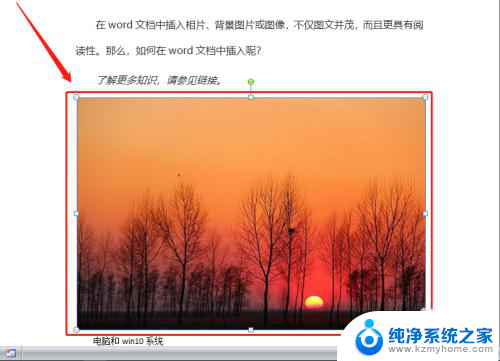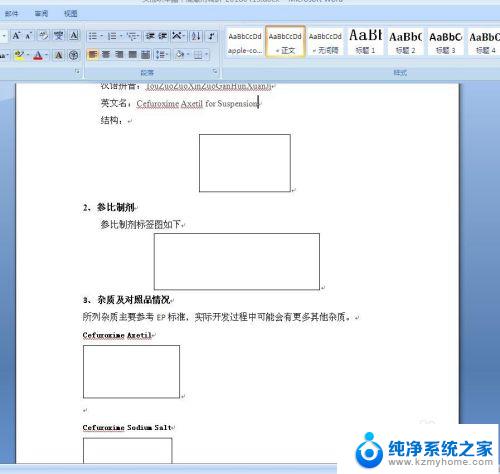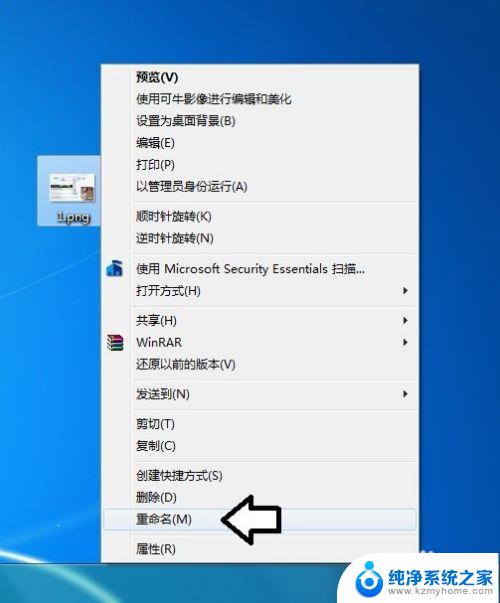word添加附件为什么不显示图标 word如何插入附件并显示图标步骤
更新时间:2024-01-19 16:09:48作者:xiaoliu
在日常的工作和学习中,我们常常需要使用到Microsoft Word这一办公软件,有时候我们需要在Word文档中插入附件,以便更好地展示和分享相关的信息。有些人在插入附件后却发现附件的图标并没有显示出来,这样会给查看者带来不便。我们该如何解决这个问题呢?在接下来的文章中,我们将详细介绍Word如何插入附件并正确显示图标的步骤。让我们一起来探索吧!
具体方法:
1.第一步,打开word文档。点击“插入”并选择“对象”。
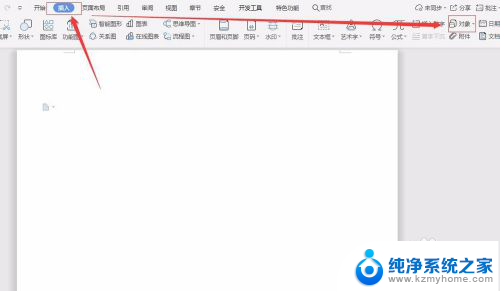
2.第二步,在弹框中选择“由文件创建”。
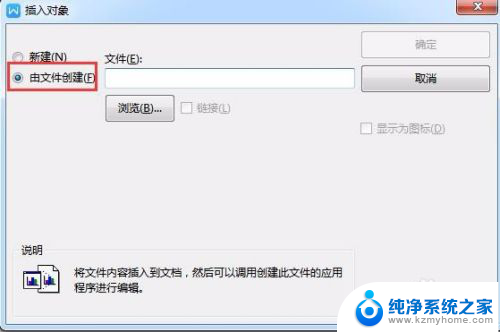
3.第三步,点击“浏览”。
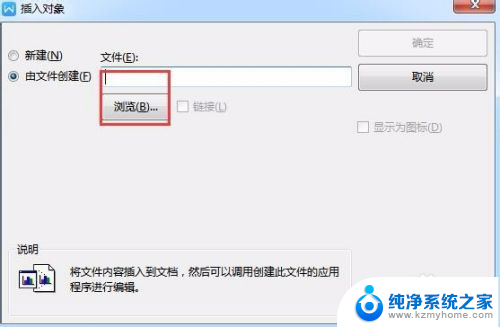
4.第四步,选择添加的文件。注意勾选“显示文图标”。
5.此时,你会发现表格已经添加成功。
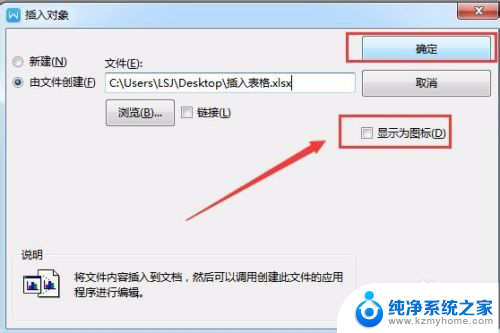
6.最后,点击“确定”即可,完成。
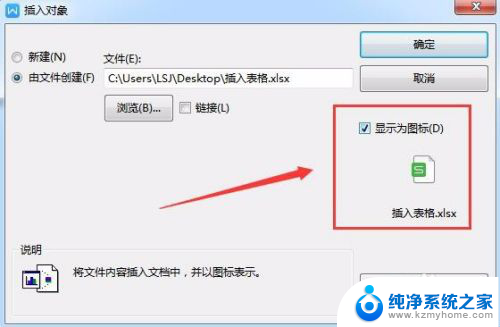
以上就是添加附件后图标不显示的全部内容,如果你也遇到了同样的情况,请参照小编的方法来处理,希望对大家有所帮助。