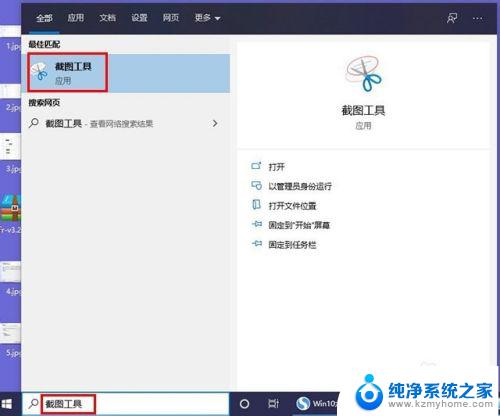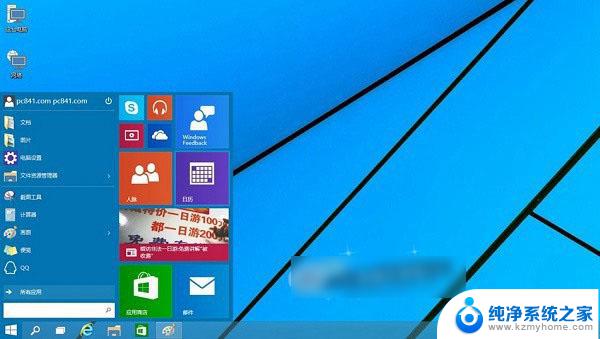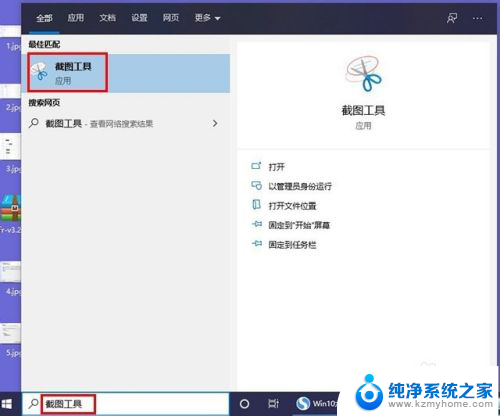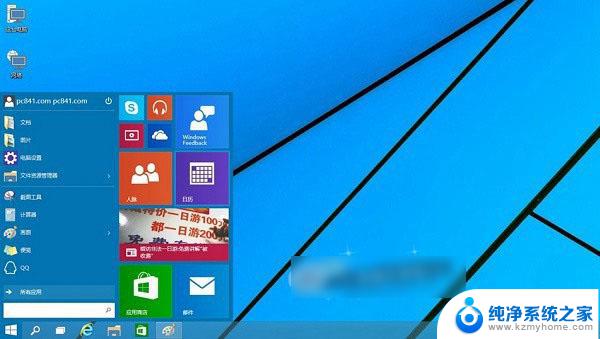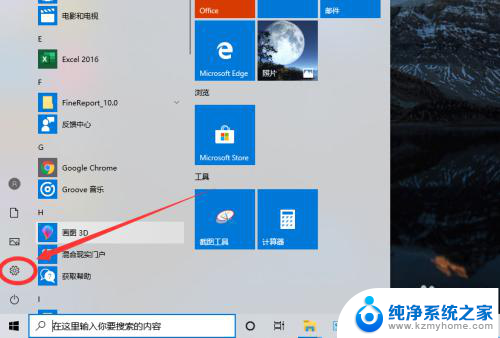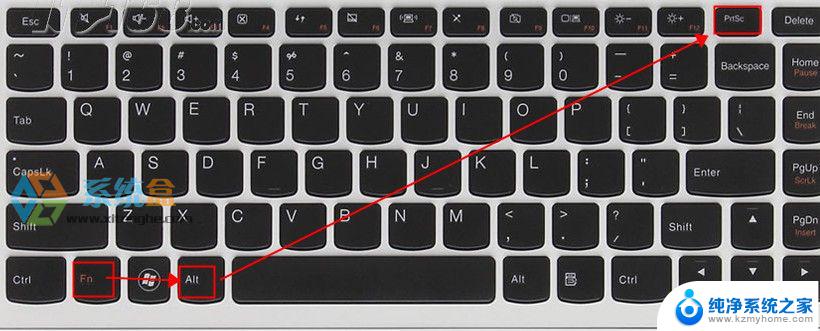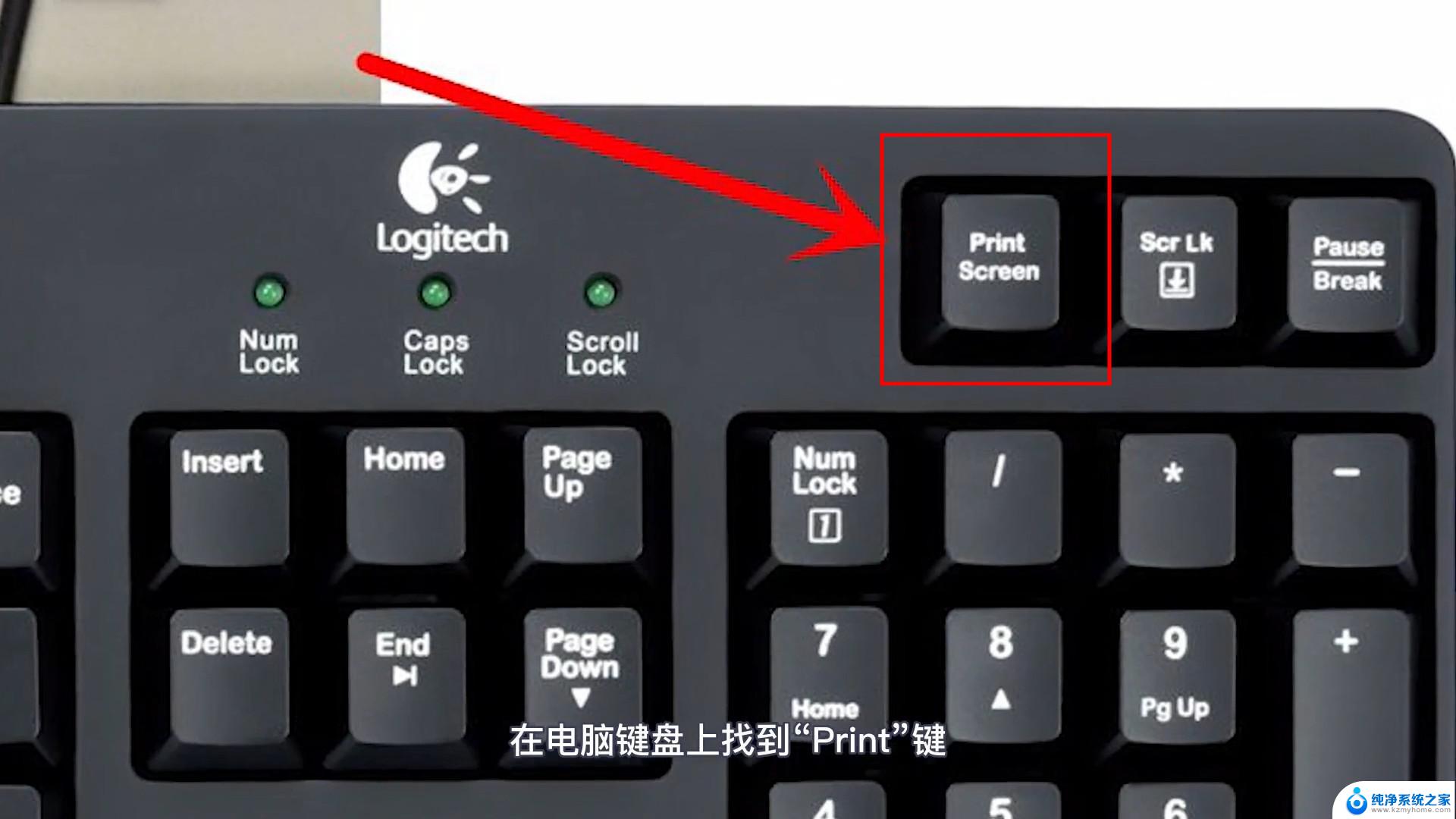windows10键盘截图快捷键 win10如何使用快捷键截图
在日常使用电脑时,我们常常需要截取屏幕上的一些重要信息或者有趣的瞬间,而在Windows 10系统中,有一种简单快捷的方式可以帮助我们实现这个目标,那就是使用键盘截图快捷键。通过按下特定的组合键,我们就可以轻松地捕捉到屏幕上的内容,并保存为图片文件。这个功能不仅方便实用,而且操作简单,适用于各种场景。接下来我们就来了解一下Windows 10系统中如何使用快捷键截图吧!
步骤如下:
1.首先呢,我们打开电脑。然后在桌面上找到Windows按钮,点击左下角的“Windows”按钮,然后点击【设置】按钮。
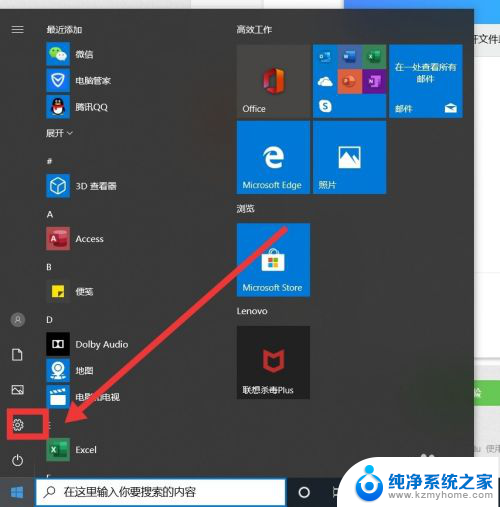
2.进入页面后,我们点击“游戏”选项,我们在右边一栏中可以看到键盘快捷方式的很多设置哦,这一步就完成了哦。
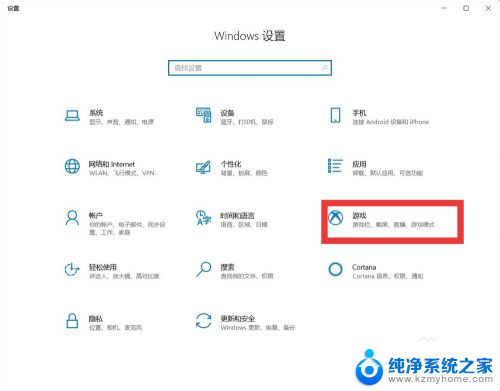
3.找到”进行屏幕截图“选项,然后可以看到win10的快捷键方式为win10
+Alt+PrtSc ,用笔记下来或者背下来以便以后截图用。
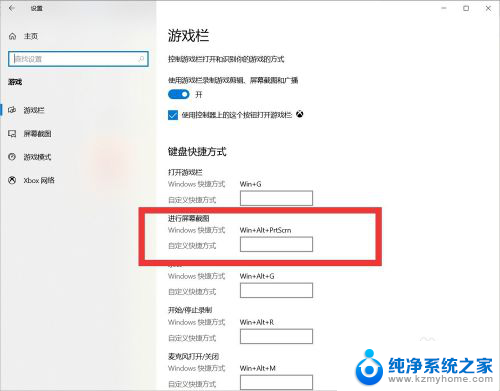
4.此外我们还可以自定义快捷键方式哦。然后呢我们点击左边一栏的“屏幕截图”选项。然后在右边一栏中可以看到屏幕截图所保存的路径文件夹哦。
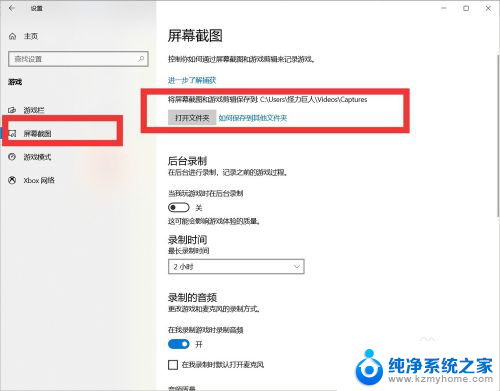
5.此时我们在键盘上按住Windows快捷方式Win+Alt+PrtSc,电脑就会自动进行截图啦。截图成功后,电脑就会显示通知来提醒我们。点击通知就可以打开截图保存的文件夹啦,win10截图就完成了哦。
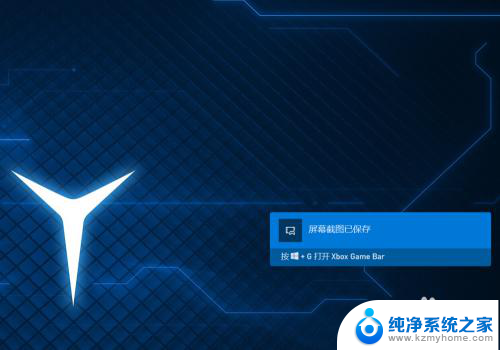
这就是Windows 10键盘截图快捷键的全部内容,如果你也遇到了同样的问题,可以参考我的方法进行处理,希望对大家有所帮助。