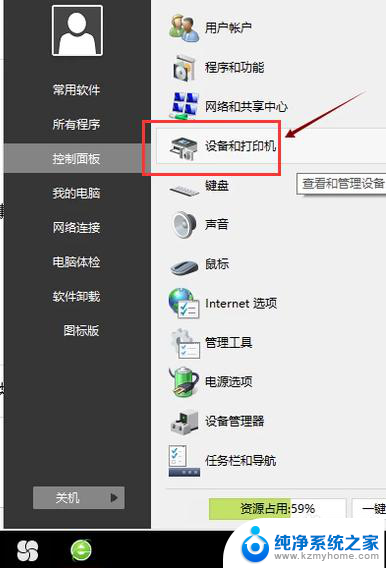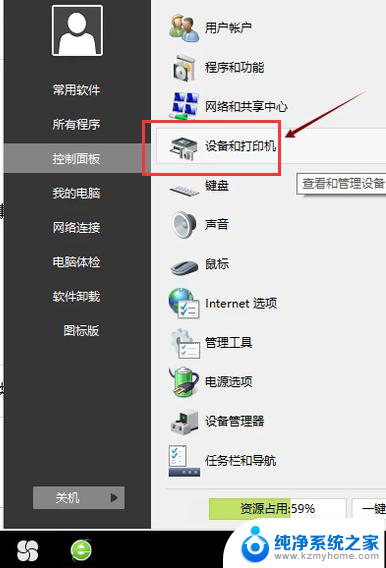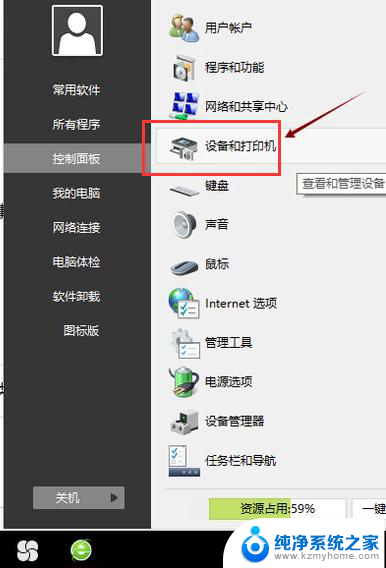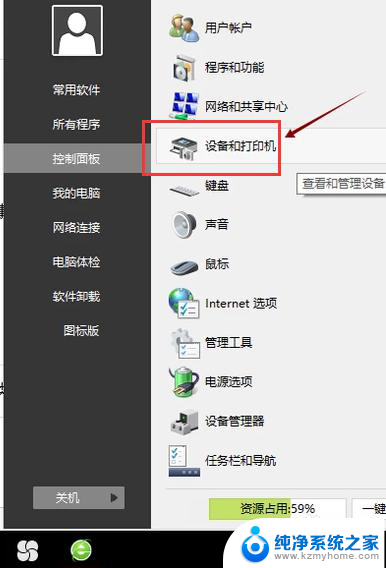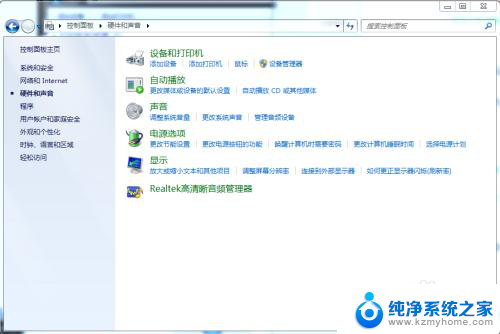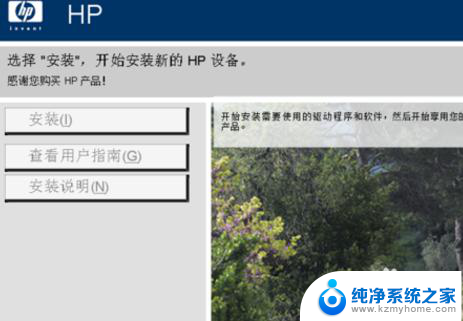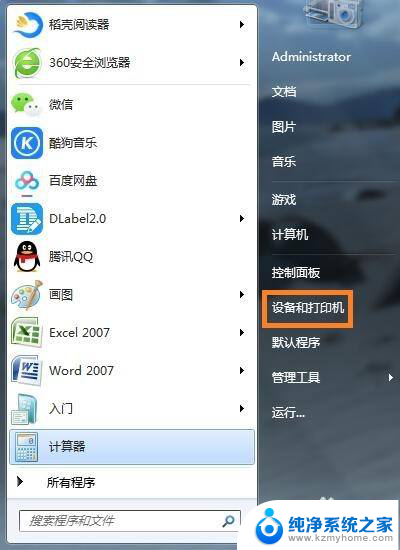打印机如何装驱动 win10系统安装本地打印机驱动教程
在Win10系统中安装本地打印机驱动是一项必不可少的操作,它能够帮助我们实现打印机与计算机的连接与通讯,在安装驱动程序之前,我们需要确保打印机已经连接到计算机,并且有正确的驱动程序。接下来我们将介绍如何在Win10系统中安装本地打印机驱动的详细步骤,让您轻松地完成这一操作。
具体方法:
1.在Windows10系统桌面,右键点击屏幕左下角的开始按钮,在弹出菜单中选择“设置”的菜单项。
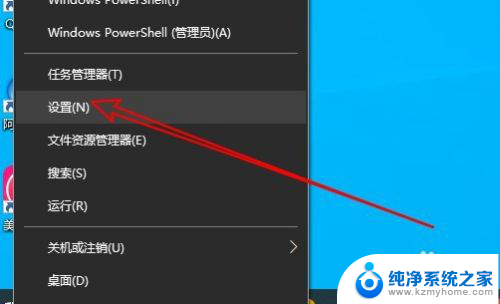
2.然后在打开的Windows10的设置窗口中点击“设备”的图标。
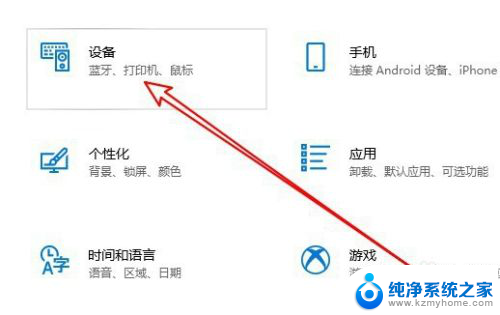
3.接下来在打开的设备的窗口中点击左侧边栏的“打印机和扫描仪”的菜单项。
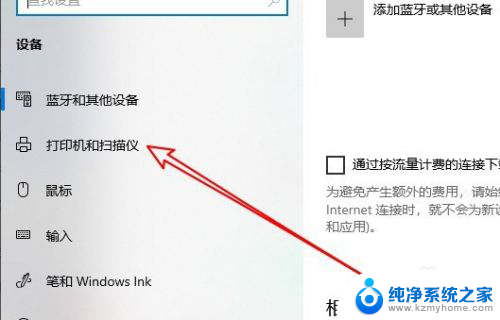
4.接着点击右侧的“添加打开机或扫描仪”的快捷链接。
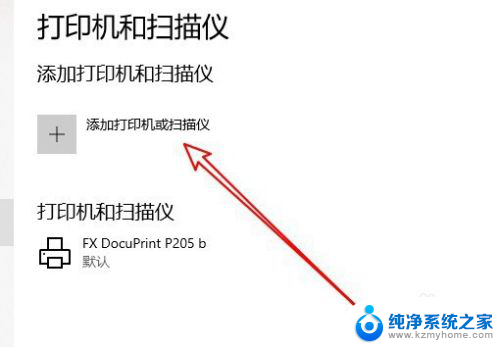
5.这时Windows10系统就会自动的扫描打印机,如果扫描不到的话。点击下面的“我需要的打印机不在列表中”的快捷链接。
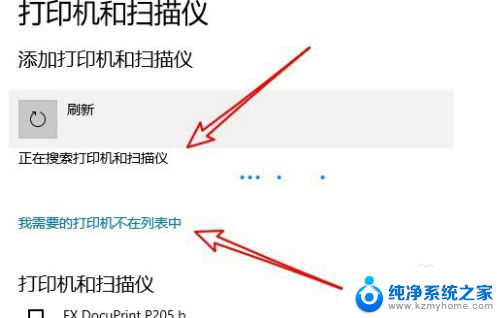
6.接着会弹出添加打印机的窗口,在这里选择“通过手动设置添加本地打印机或网络打印机”的选项。
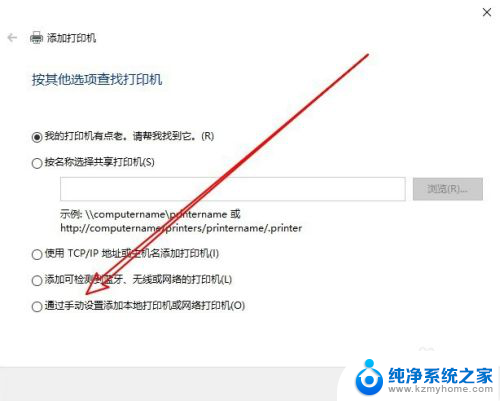
7.然后会弹出选择打印机端口的窗口,在这里选择打印机的端口,可以选择Lpt1或是USb
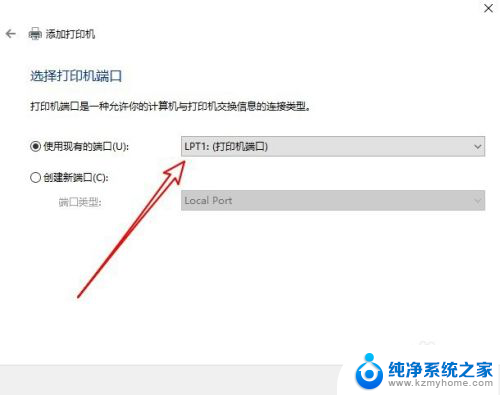
8.接下来在打开的安装打印驱动程序的窗口中点击右下角的“从磁盘安装”的按钮。
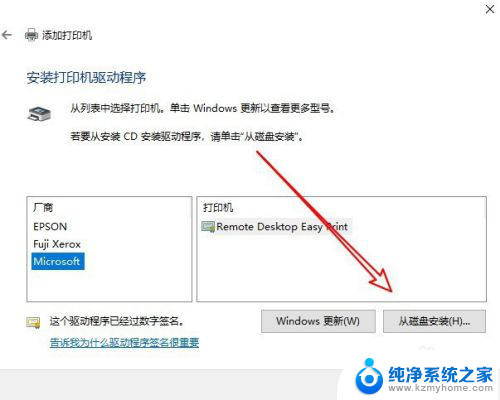
9.在打开的从磁盘安装的窗口中点击“浏览”的按钮,选择准备好的打印机的驱动程序。
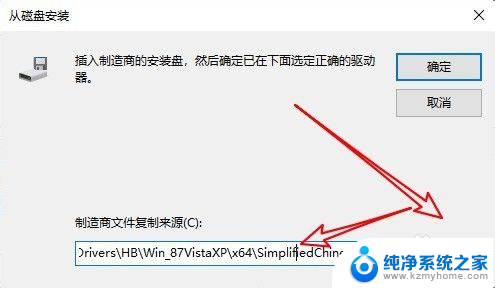
10.这时就会在列表中看到打印机的型号了,我们点击右下角的“下一步”按钮。就会自动的安装打印机的驱动程序了。
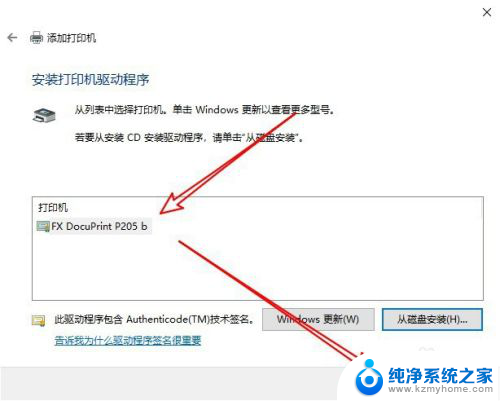
11.返回到Windows10的设备列表,可以看到安装好的打印机了。
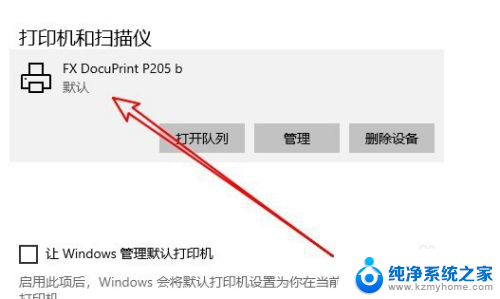
12.总结:
1、首先打开Windows10的设置窗口
2、然后点击设置窗口中的设备图标
3、接下来在设备窗口点击添加打印机
4、系统自动扫描打印机对其进行安装
5、找不到的话可按添加向导手工安装
以上是关于如何安装打印机驱动程序的全部内容,如果遇到此问题,您可以根据以上操作进行解决,非常简单和快速。