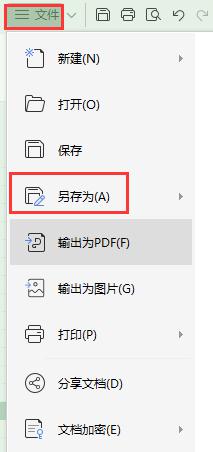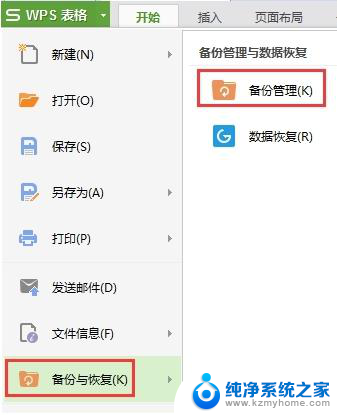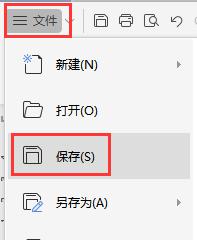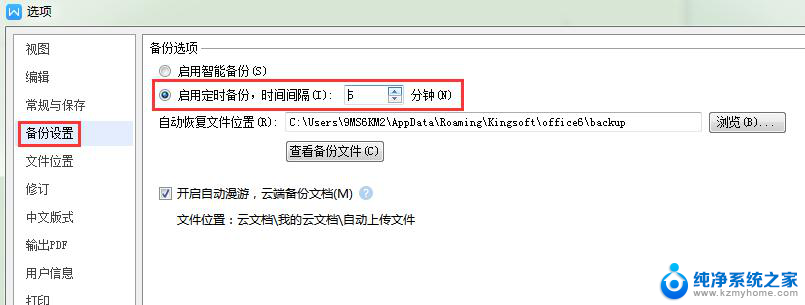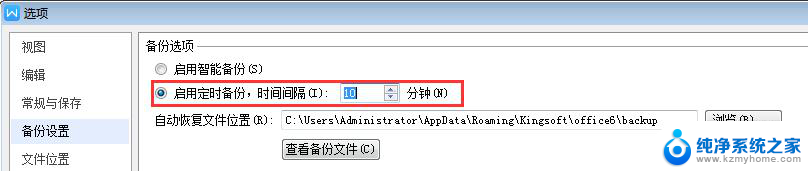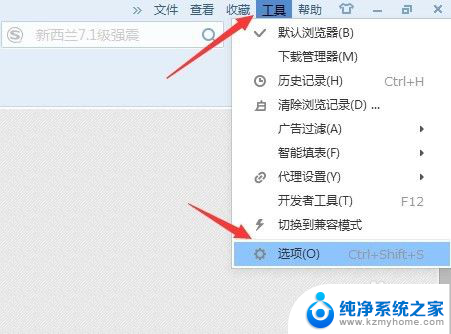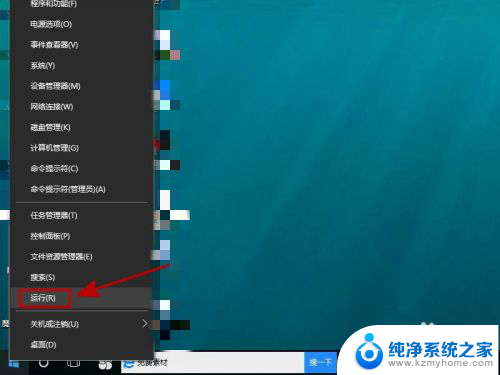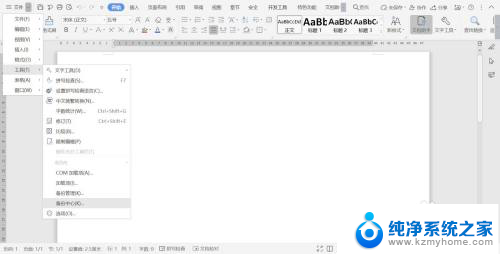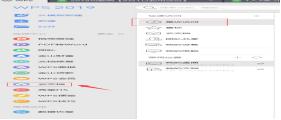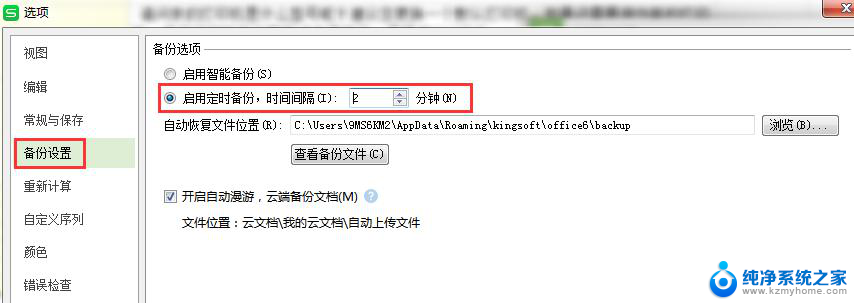电脑文档怎么设置自动保存 自动保存设置在电脑上的操作步骤
电脑文档怎么设置自动保存,在使用电脑时,我们时常会遇到意外关机、系统崩溃或其他突发情况,而这时我们正在编辑的文档往往会因此而丢失,给我们的工作和生活带来不便,为了解决这个问题,电脑文档的自动保存功能应运而生。自动保存设置可以在电脑上轻松实现,只需按照下面的操作步骤进行设置即可。通过这一功能,我们可以省去手动保存的繁琐步骤,同时也能够避免因意外情况而导致的数据丢失。接下来让我们一起来了解一下如何在电脑上设置自动保存功能。
步骤如下:
1.打开你的excel工作表,找到“工具”。
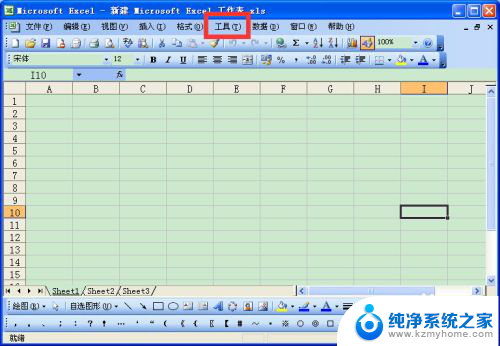
2.左键单击“工具,出现如下页面,找到”选项“。
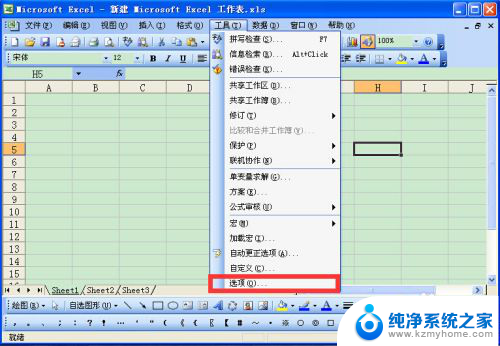
3.左键单击”选项“,出现如下页面。
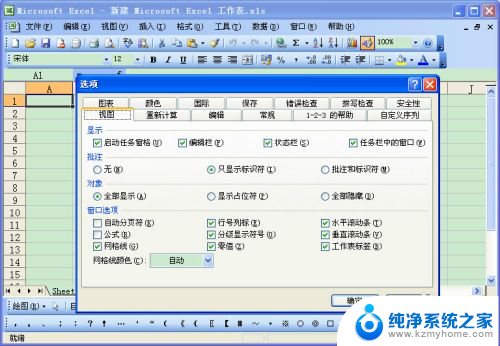
4.在”选项“的页面,找到”保存“,如下图所示:
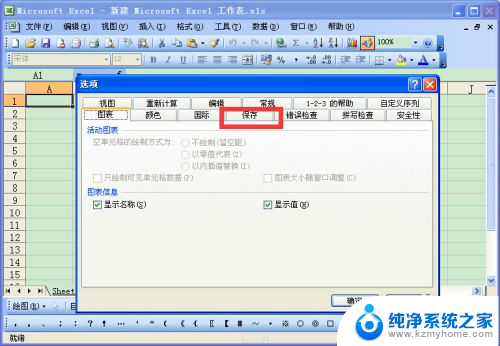
5.进入”保存“的页面,找到“设置”
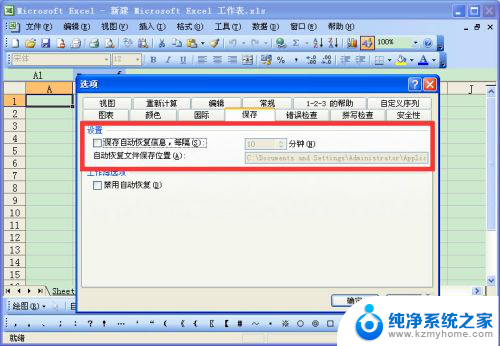
6.勾选”设置“中的自动保存,设置自动保存时间,在点击确定。在这里我设置的是10分钟,也就是每十分钟自动保存一次。当然你们可以根据自己的时间情况设置自动保存时间。
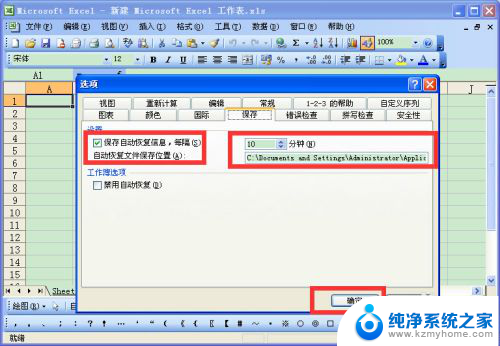
7. 上面小编介绍的经验”设置电脑的自动保存“,小伙伴们学会了吗?赶快试试吧!
虽然有了小编介绍的经验,但是工作中。我们也需要时时刻刻记得保存,养成经常保存的好习惯。
以上就是电脑文档如何设置自动保存的全部内容,如果遇到这种情况,您可以按照以上操作进行解决,非常简单快速。