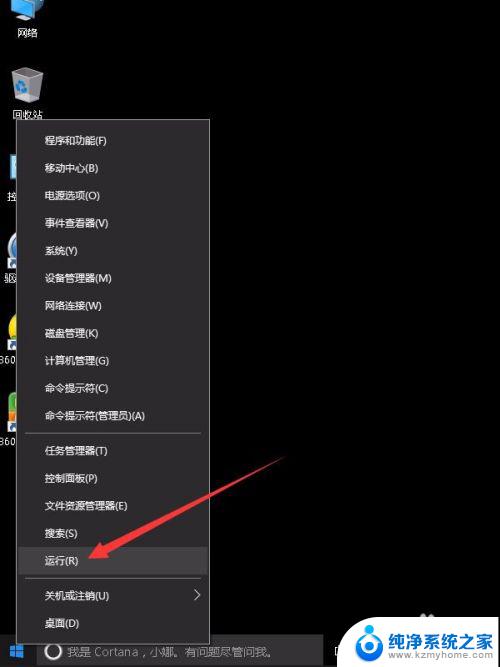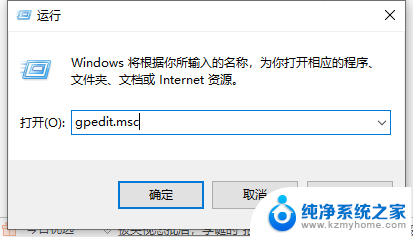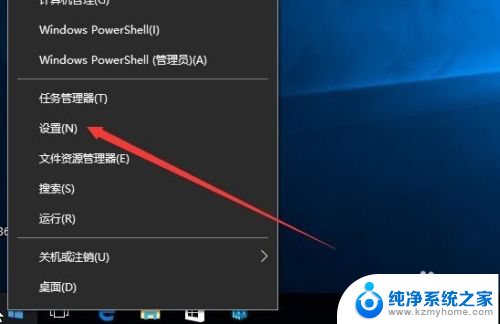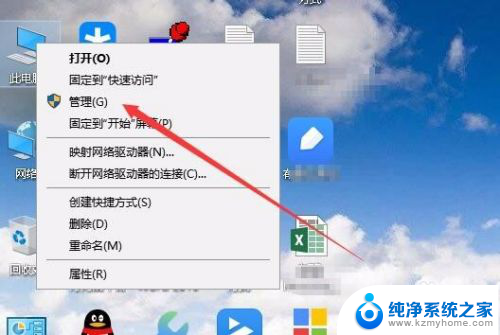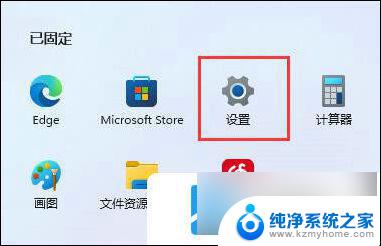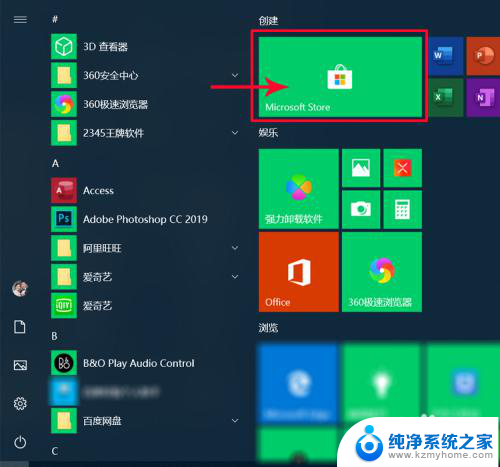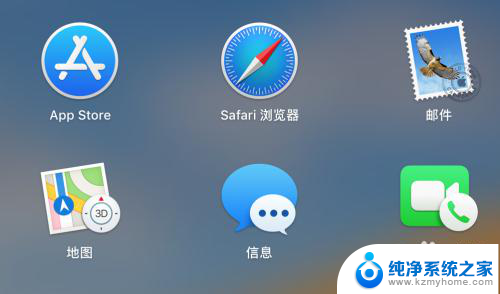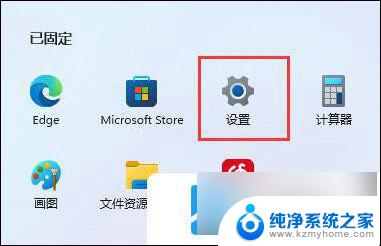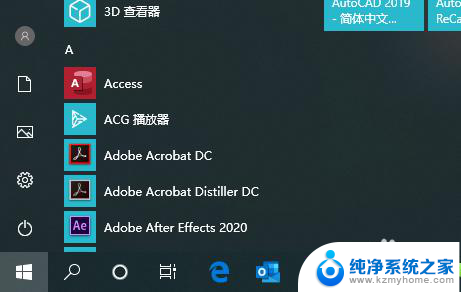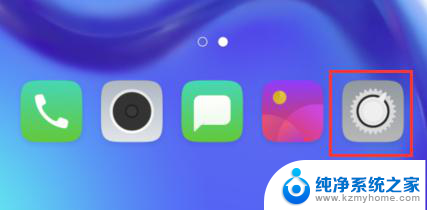win10安装软件需要密码 Win10安装软件时如何设置密码验证
win10安装软件需要密码,在日常使用电脑时,我们经常会遇到需要安装软件的情况,而在Win10系统中,为了提高安全性和保护个人隐私,设置密码验证成为一种常见的做法。通过设置密码验证,我们可以避免未经允许的软件安装,进一步保护计算机系统的稳定性和安全性。Win10系统中如何设置密码验证呢?本文将为大家详细介绍Win10系统中安装软件时如何设置密码验证的方法。
具体方法:
1.在电脑桌面使用快捷键win键+r唤出运行,然后在搜索框中输入gpedit.msc,点击确定。
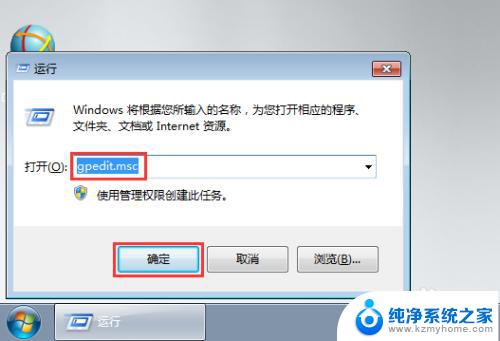
2.在打开的本地组策略编辑器窗口中依次点击打开计算机配置—windows设置—安全设置—本地策略,然后选中其下的安全选项。
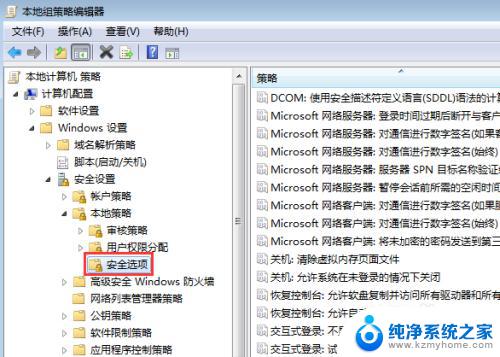
3.在右侧窗口中找到用户账户控制:管理员批准模式中管理员的提升权限提示的行为并双击打开。
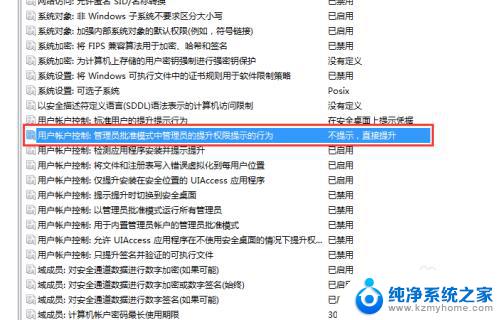
4.在下方点击下拉箭头,选中提供凭据,然后点击确定。
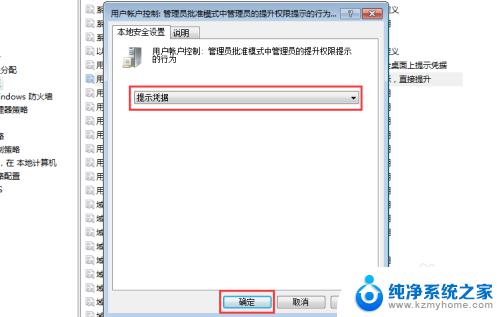
5.这时候我们还需要对用户账户设置密码,这样安装软件时才会提示需要输入密码。依次点击开始—控制面板。
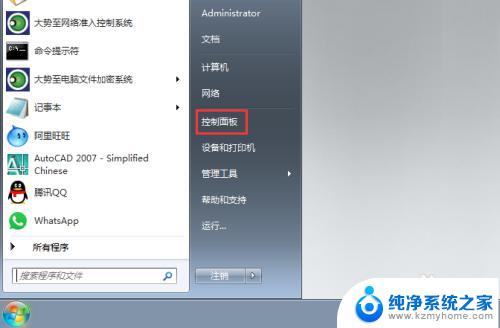
6.在控制面板窗口中找到并点击添加或删除用户账户。
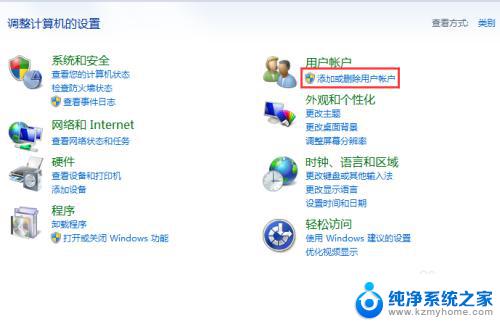
7.在弹出的窗口中点击administrator用户。
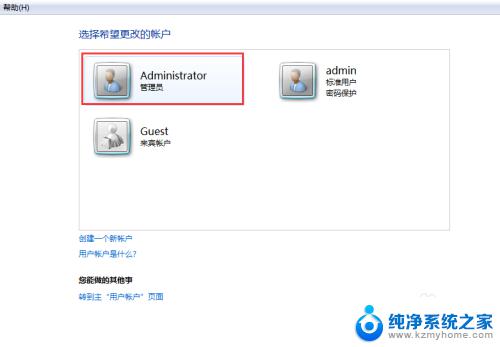
8.在更改账户窗口中找到并点击创建密码。
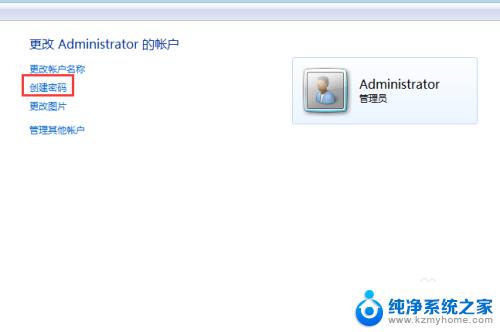
9.在弹出的窗口中根据提示输入密码,然后点击创建密码即可。
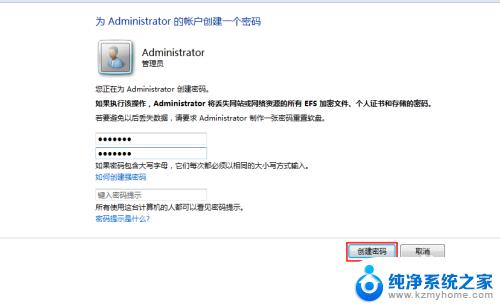
以上是 win10 安装软件需要密码的全部内容,如果您遇到同样的情况,请按照小编的方法进行处理,我们希望这篇文章能够对您有所帮助。