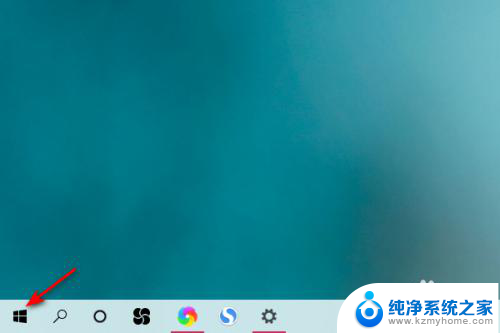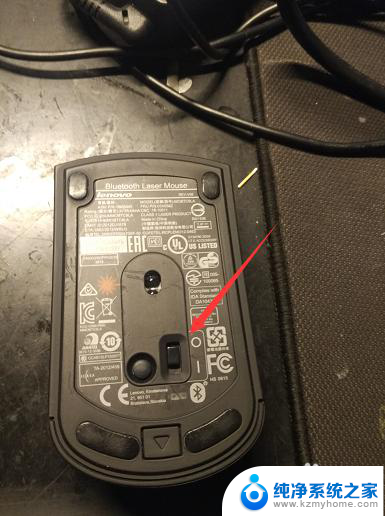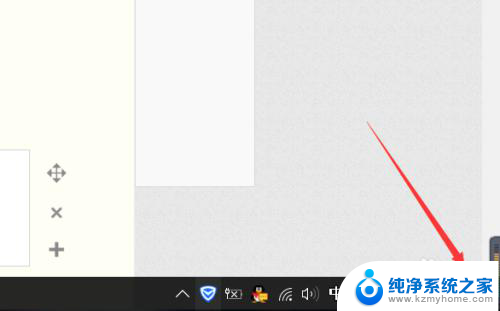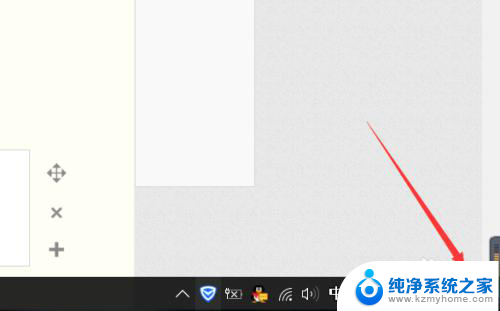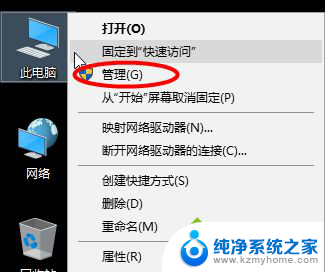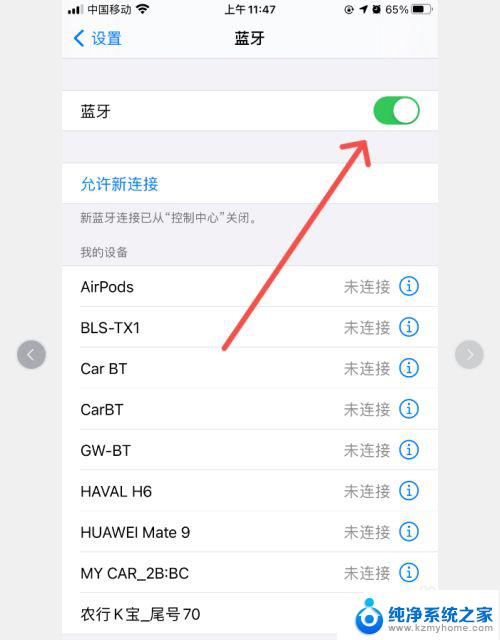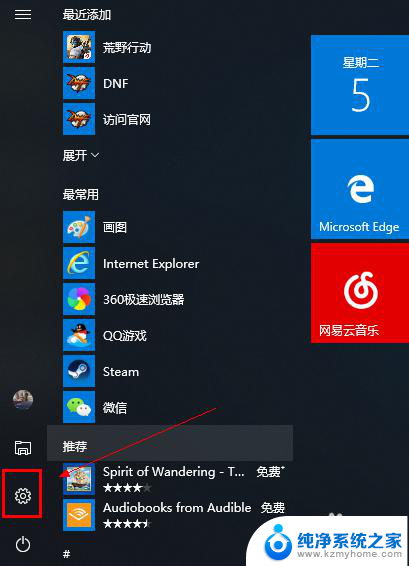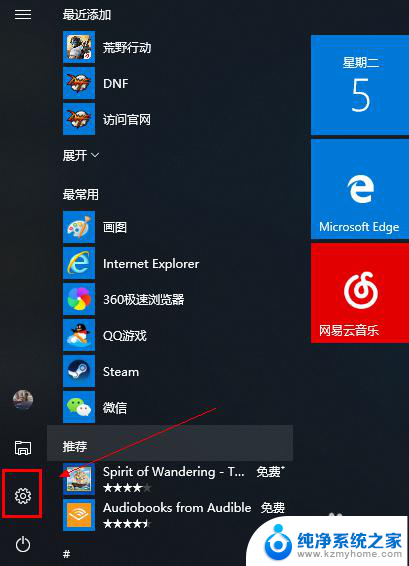thinkpad没有蓝牙 ThinkPad笔记本如何打开蓝牙
ThinkPad是一款备受好评的笔记本品牌,然而有些用户可能会遇到一个问题,那就是ThinkPad笔记本没有蓝牙功能,在如今普遍使用蓝牙耳机、鼠标等外设的情况下,如何让ThinkPad笔记本打开蓝牙成为了许多用户关注的话题。在没有蓝牙的情况下,用户可能会感到不便,因此了解如何解决这一问题显得尤为重要。接下来我们将介绍一些解决方法,帮助用户轻松打开ThinkPad笔记本的蓝牙功能。
方法如下:
1.首先要确保自己的Thinkpad型号系列带有蓝牙功能,同时要安装好蓝牙驱动。没有驱动可以去官网下载或者用官方驱动管理工具更新。
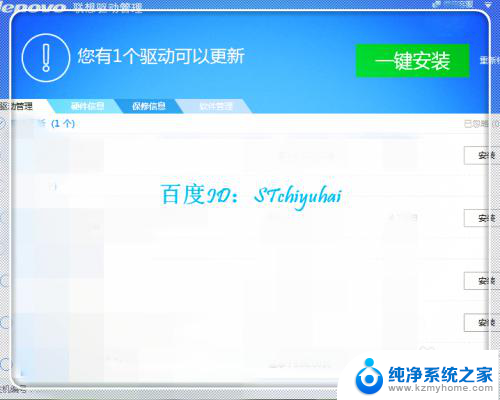
2.一些人说自己的Thinkpad带有蓝牙模块且驱动已经更新,可还看不到蓝牙。可以右击我的电脑--属性--设备管理器--找到蓝牙模块,看是否其被禁止了,如果禁止了右击将其启动起来。


3.启动起来蓝牙后,在电脑右下角图标侧一般可以看到蓝牙标识,单击,然后点击“打开设置”。
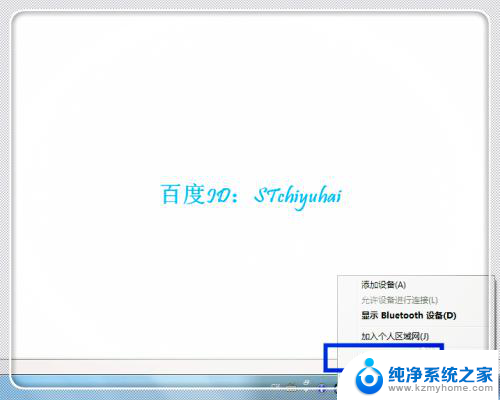
4.在蓝牙设置界面中,将连接--允许Bluetooth设备连接到此计算机打勾。同时将允许Bluetooth设备查找到此计算机都打勾,点击确定。
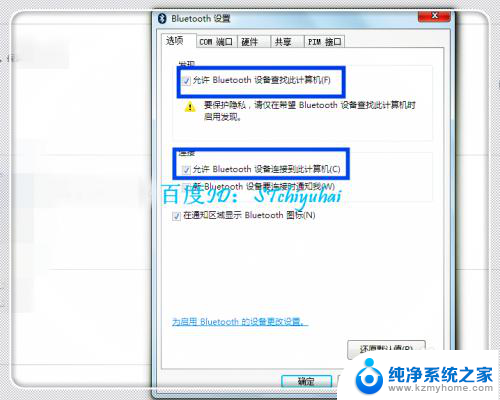
5.如果是第一次连接设备,那么可能要查找设备,点击蓝牙图标--添加设备,系统会自动查找周围的蓝牙设备,然后按步骤操作添加。


6.我们还可以看到一些已经有记录的连接设备,点击“显示Bluetooth设备”,可以看到一些设备。
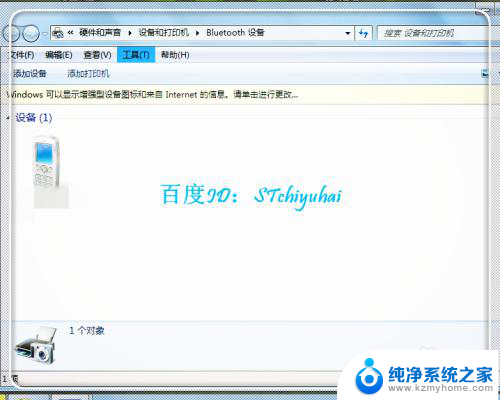
7.点击这个设备,进入控制界面,可以控制笔记本与其它蓝牙设备之间的连接、数据传输等,传输完成后记得将蓝牙关闭。
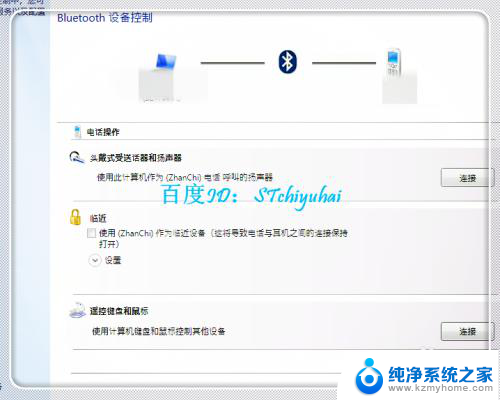
以上就是thinkpad没有蓝牙的全部内容,还有不清楚的用户就可以参考一下小编的步骤进行操作,希望能够对大家有所帮助。