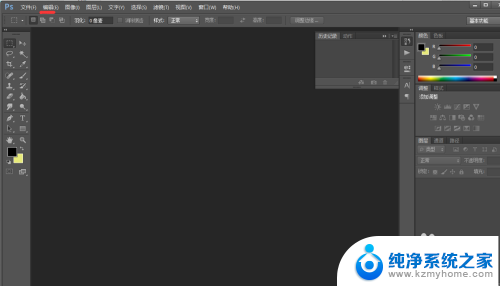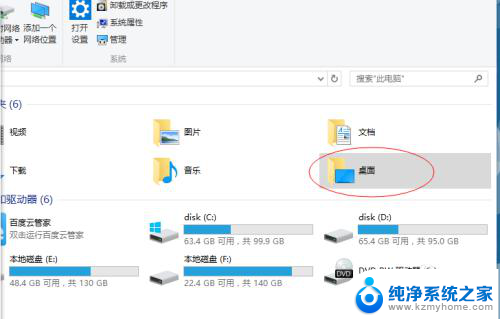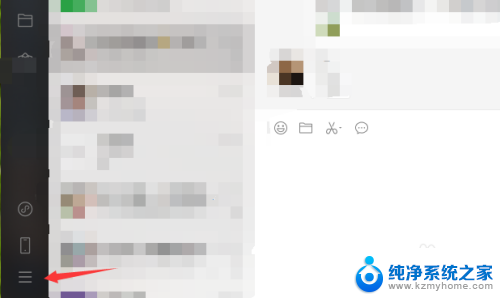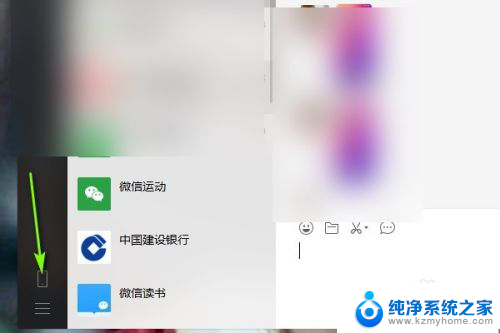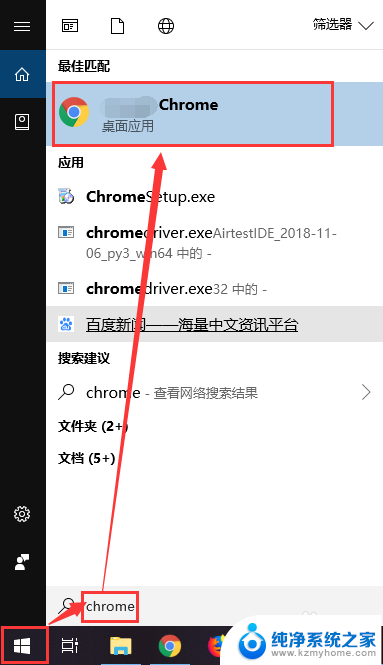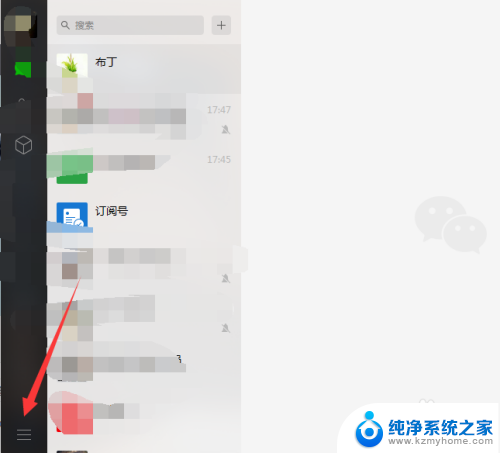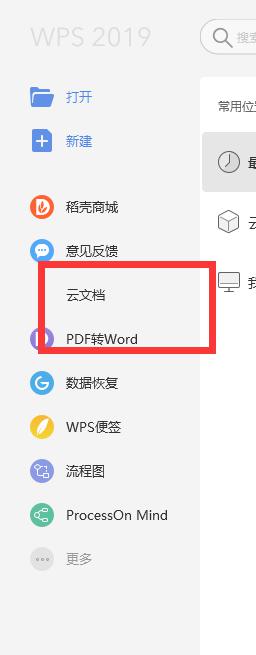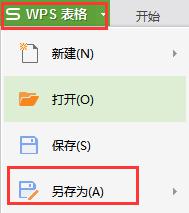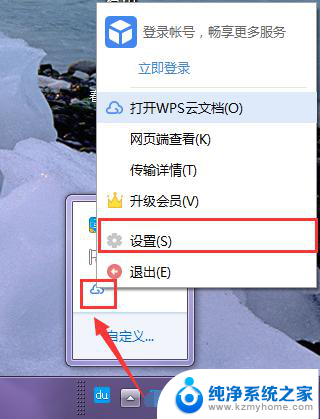如何更改文件存储位置 文件存储位置如何更改
更新时间:2024-04-04 16:05:53作者:xiaoliu
在日常使用电脑或手机时,我们经常需要更改文件的存储位置,无论是为了整理文件夹结构,还是为了释放存储空间,更改文件存储位置都是必不可少的操作。如何更改文件的存储位置呢?接下来我们将介绍一些简单的方法来帮助您轻松地更改文件的存储位置。
操作方法:
1. 首先第一步 ,很简单的在电脑桌面点击鼠标右键。会出现入如下所示的任务栏,然后点击“显示设置”
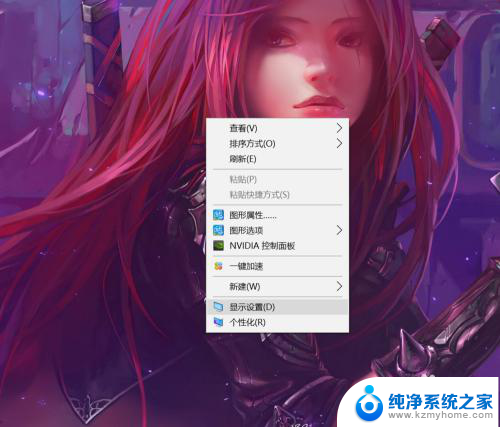
2. 打开显示设置之后,会看到界面的左侧有很多的选项,点击左侧选项的存储选项!
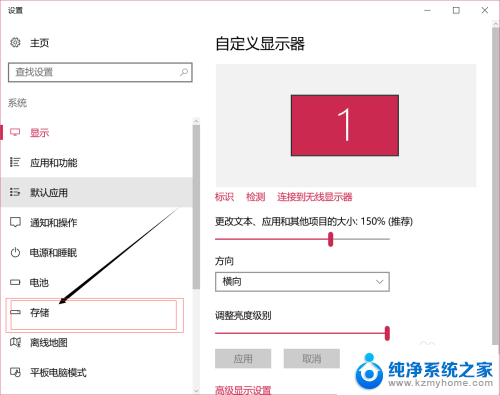
3. 点击上述所说的存储选项后,会进入下图所示的界面,如下图所示。
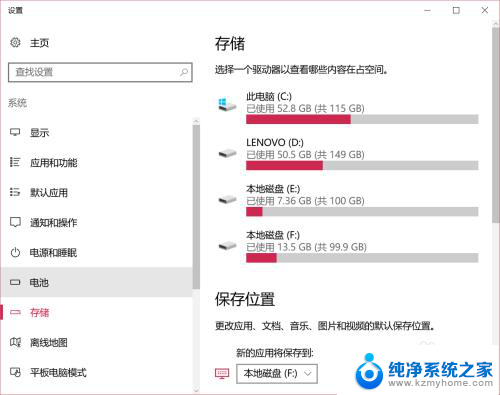
4. 在存储设置的界面的右侧。上部显示了电脑各个磁盘的存储状态,存储空间的占用状态。
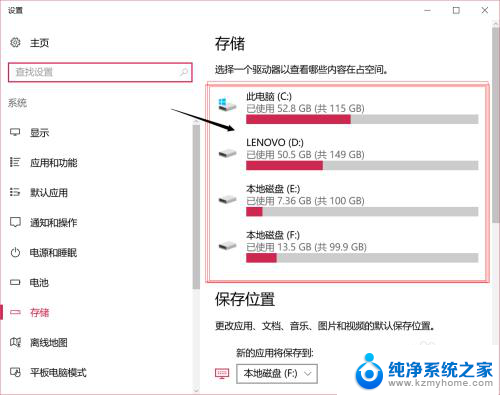
5. 将右侧界面向下拉,然后会看到很多文件的存储路径。比如音乐 图片 视频的存储位置!
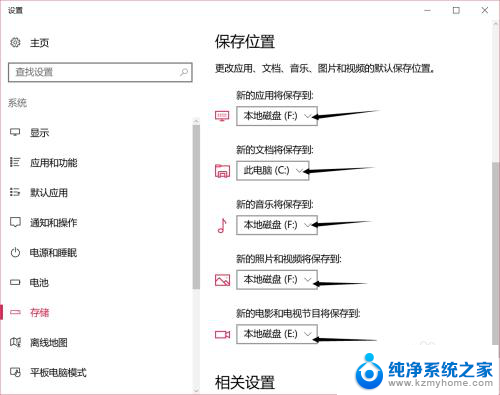
6. 点击如下图所示的箭头,可以展开各个磁盘的选项。然后可以根据自己的需要调整文件的存储位置!
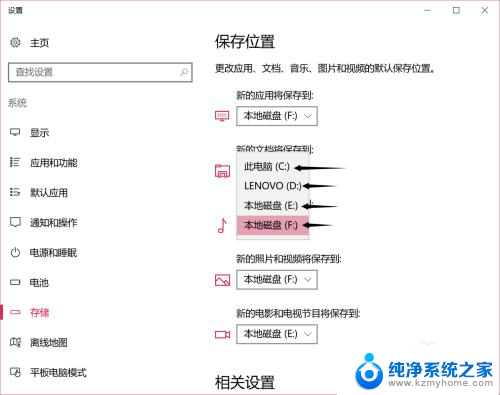
以上是更改文件存储位置的全部内容,如果有不清楚的用户可以参考以上步骤进行操作,希望能对大家有所帮助。