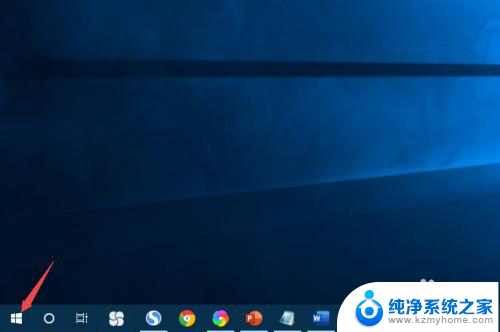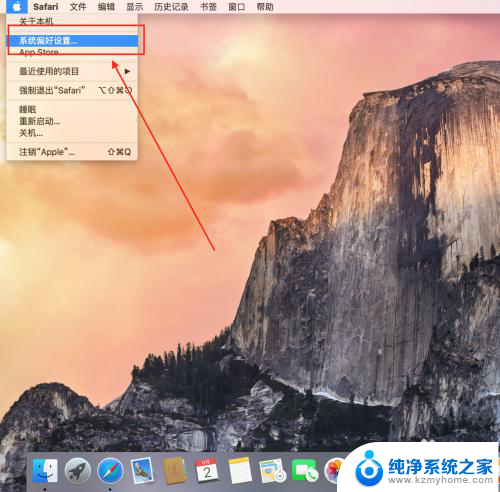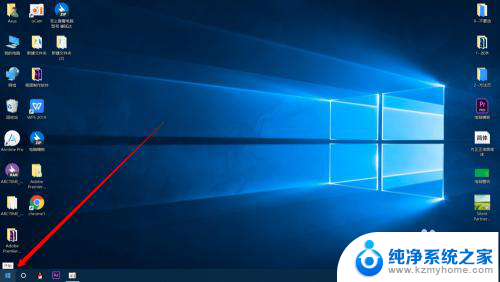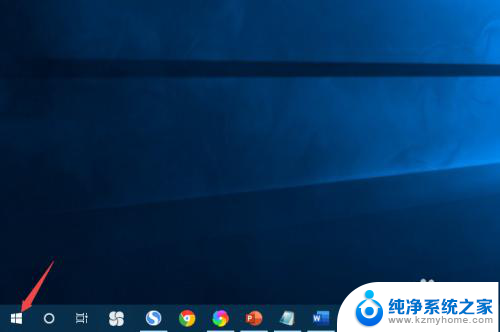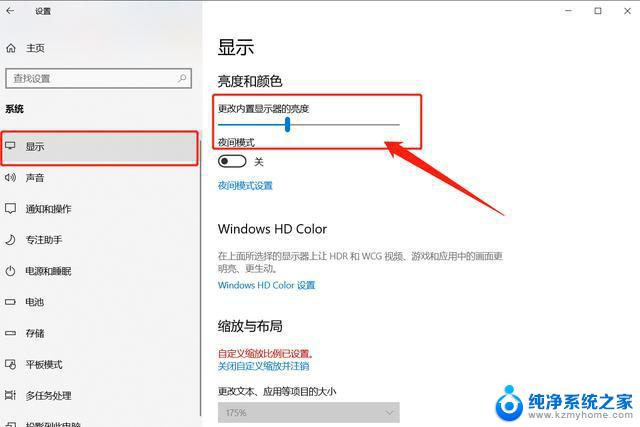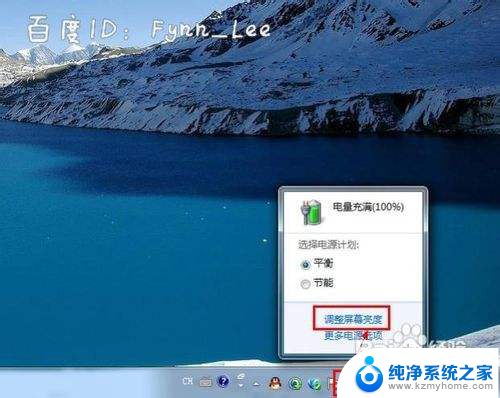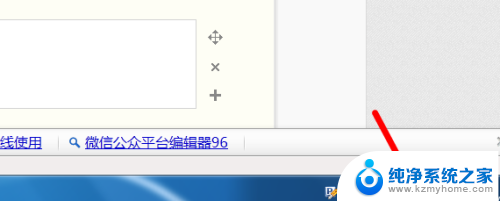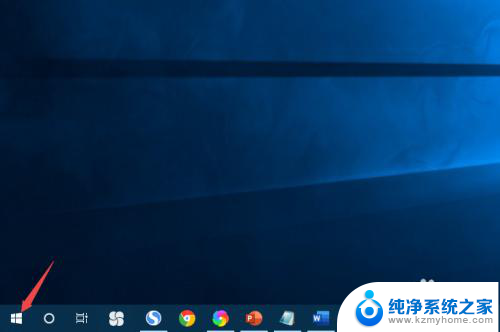电脑屏幕亮度自己变化 如何在电脑上调节屏幕亮度
电脑屏幕亮度自动调节是一项很方便的功能,可以根据环境光线自动调整屏幕亮度,让用户在不同的光线条件下都能够舒适地使用电脑,但有时候我们可能希望手动调节屏幕亮度,比如在夜晚或低光环境下降低亮度以减少眼睛疲劳。在电脑上如何调节屏幕亮度呢?下面就让我们一起来了解一下。
步骤如下:
1.方法一:
1、找到我们电脑桌面的“开始”栏,点击它。
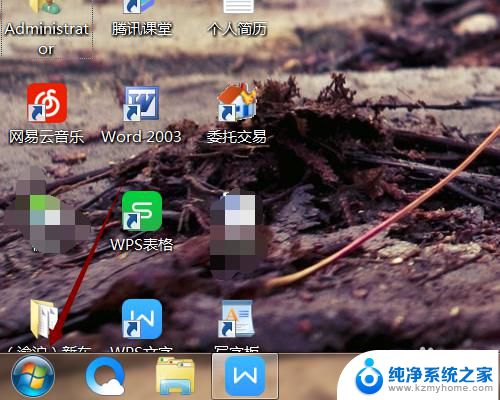
2、在开始菜单栏中找到我们的“控制面板”的选项,点击它。
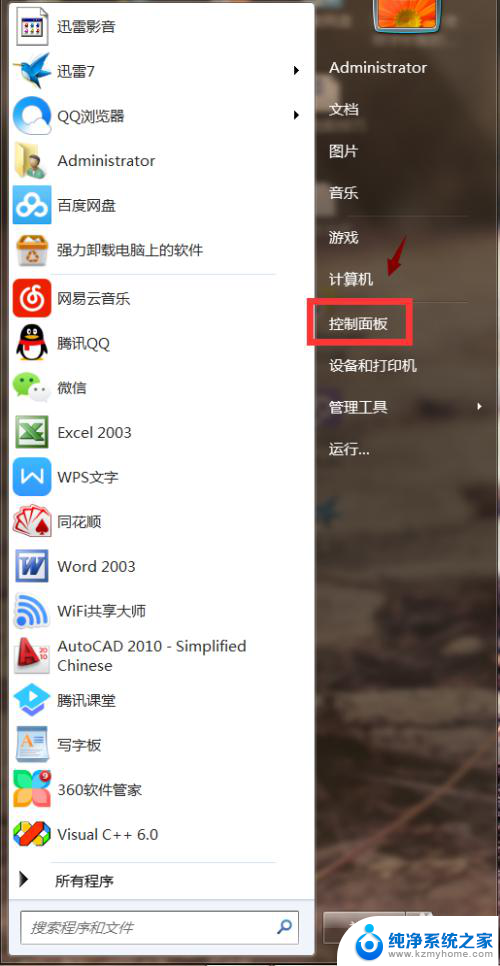
3、之后进入到控制面板的主界面,我们可以看到有个“系统和安全”的选项,点击它。
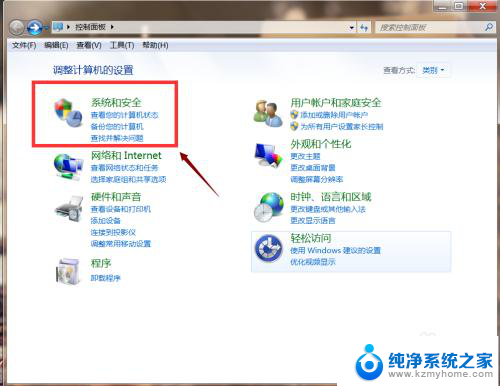
4、在系统和安全的主界面中有个“电源选项”的一项的下方有个“更改电源设置”,点击它。
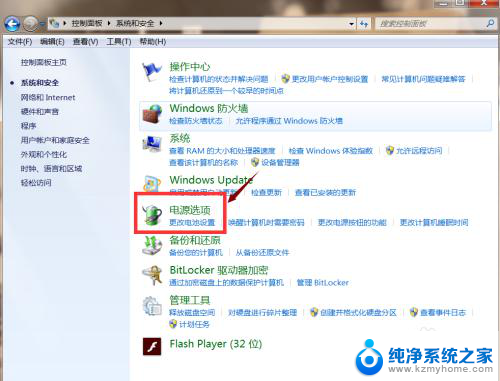
5、在电源选项的界面最下方有个“屏幕亮度”选项可以更改我们的电脑屏幕的亮度,如果我们想屏幕暗点。我们就向左调;如果我们想屏幕亮点,我们就向右调。
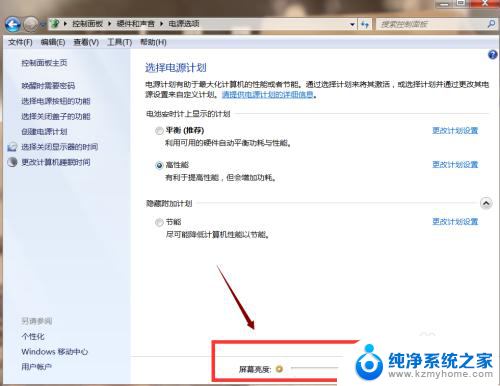
6.方法二:
1、在我们的电脑桌面的最下方有个任务栏,任务栏中有个“电源”的图标,点击它。
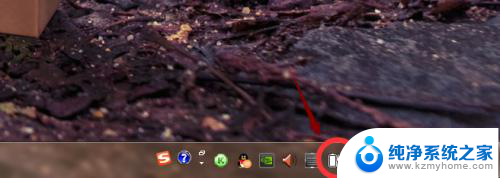
7.2、之后弹出的界面中有个“调整屏幕亮度”的选项,点击它。
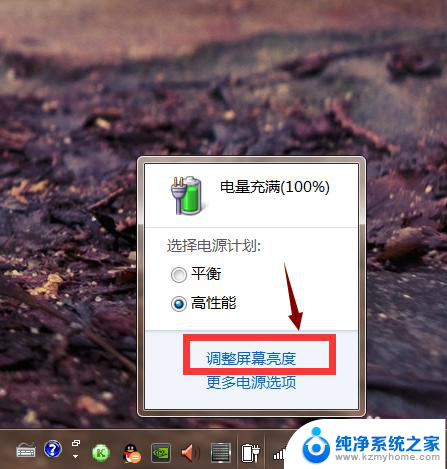
8.3、最后会弹出电源选项界面,在界面最下方看到有个“屏幕亮度”的选项。它可以用于更改我们的电脑屏幕的亮度,如果我们想屏幕暗点。我们就向左调;如果我们想屏幕亮点,我们就向右调。
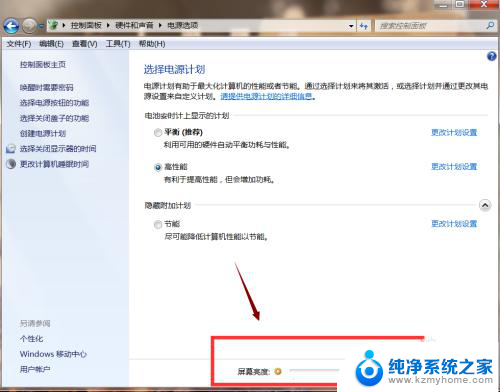
以上就是电脑屏幕亮度自动调节的全部内容,如果遇到这种情况的用户可以按照以上方法来解决,希望能够帮助到大家。