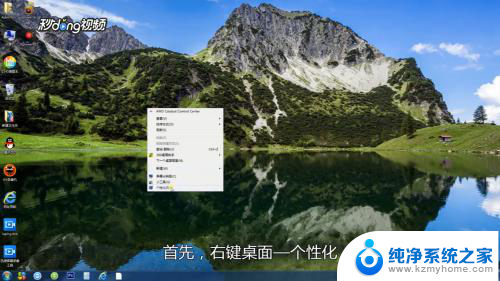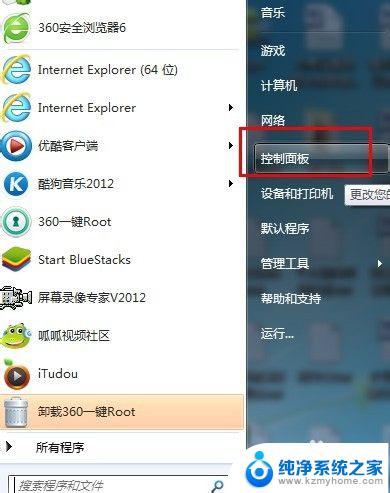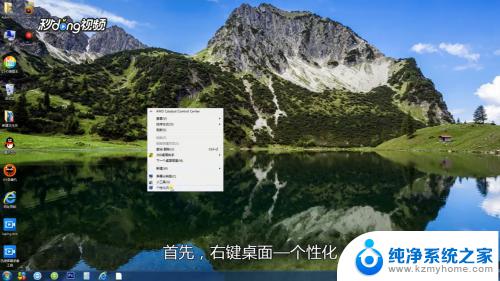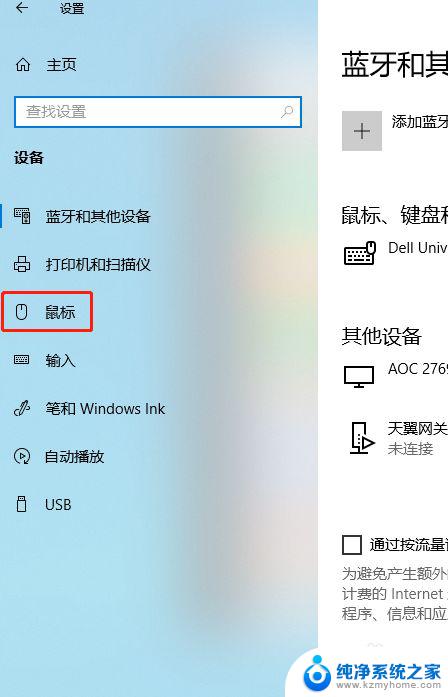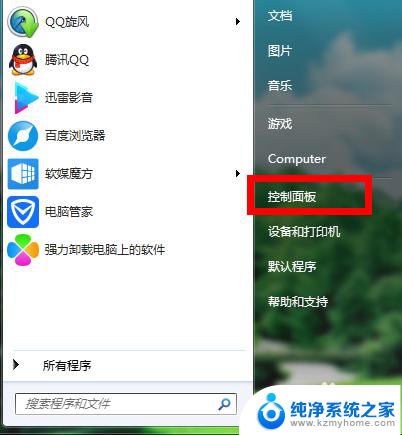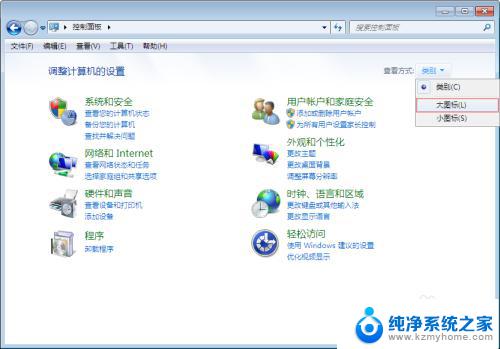电脑设置保护色win7 win7电脑保护色设置方法
更新时间:2024-04-27 16:01:37作者:yang
在使用Win7电脑时,设置保护色是非常重要的一项操作,通过设置保护色,能够有效防止他人窥探个人隐私信息,保护电脑中重要文件的安全。而Win7电脑设置保护色的方法也并不复杂,只需要按照一定步骤进行操作即可轻松完成。接下来我们就来详细介绍Win7电脑保护色设置的方法,让您的电脑更加安全可靠。
方法如下:
1.鼠标点击右键-》选中个性化
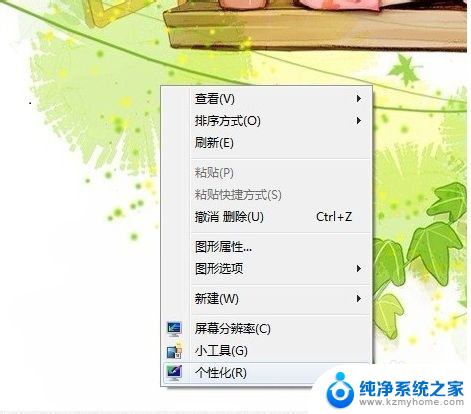
2.点击窗口颜色
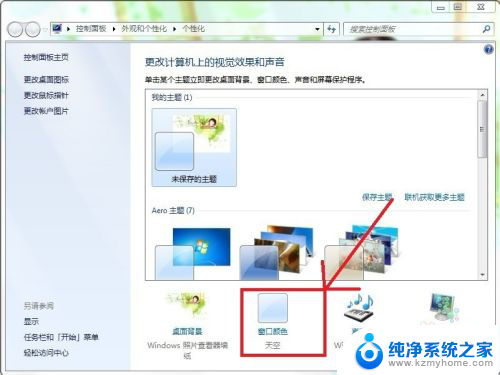
3.点高级设置
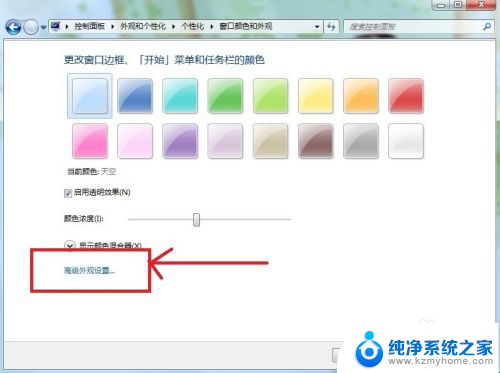
4.点下面的桌面会出来下拉框-》选中“窗口”
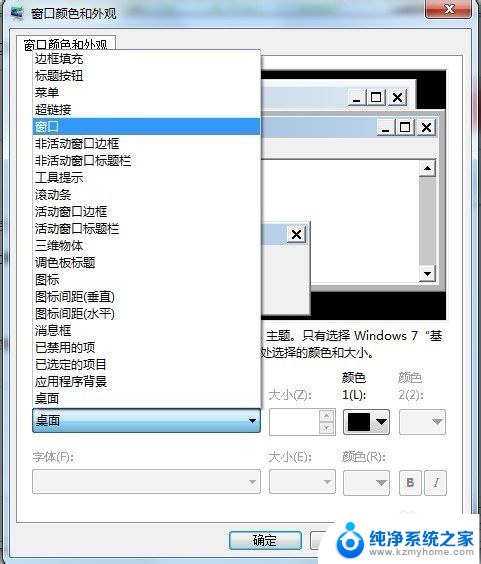
5.点右侧的颜色-》选“其他”
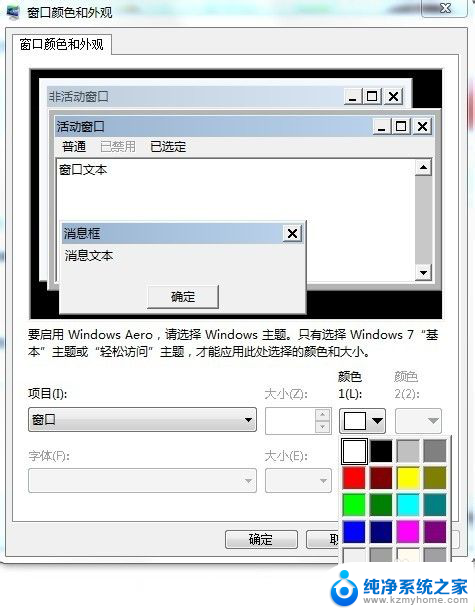
6.抓张图备份下原来的配置,记录下来。

7.修改成85,123.205 -》添加到自定义颜色-》选中自定义颜色中唯一存在的豆绿色-》点“确定”
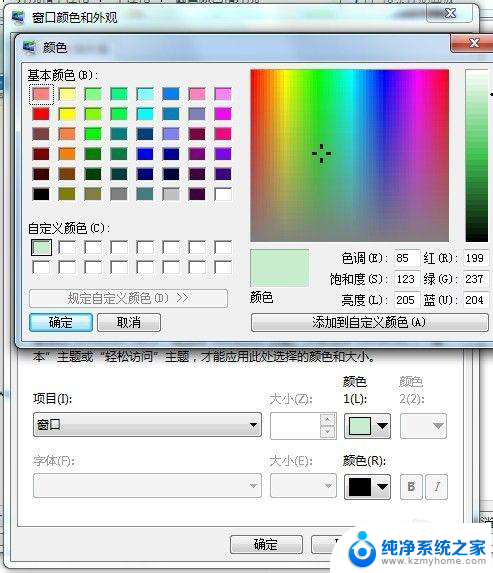
8.看效果,可对比步骤二的图。
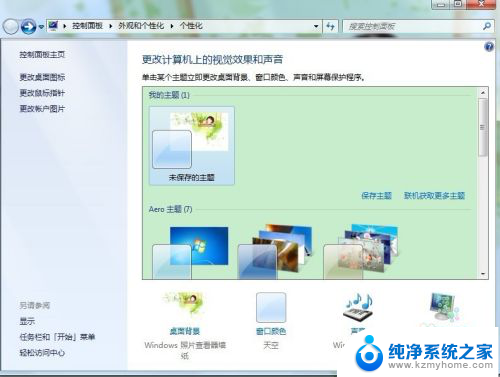
9.打开下word,效果更明显。
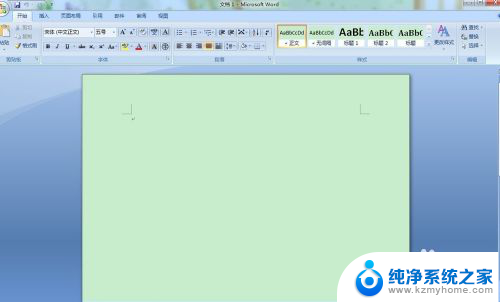
以上就是电脑设置保护色win7的全部内容,如果还有不明白的用户可以按照小编的方法进行操作,希望能够帮助到大家。