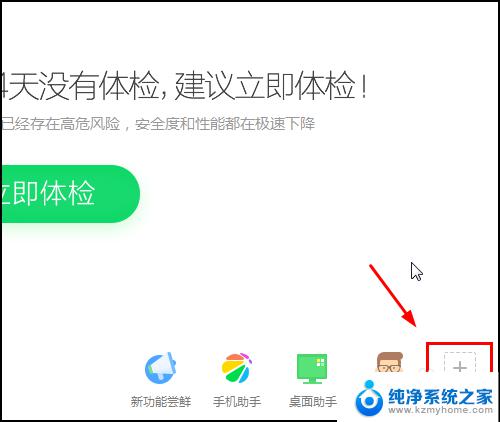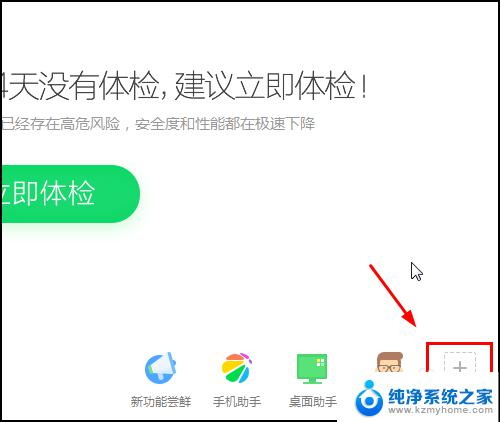windows7台式电脑插耳机没有声音 Win7系统插上耳机没有声音怎么调
windows7台式电脑插耳机没有声音,当我们使用Windows 7操作系统的台式电脑时,有时候可能会遇到一个问题:插上耳机后却没有声音输出,这个问题可能会让我们感到困扰,因为我们可能需要通过耳机来享受音乐、观看视频或进行语音通话。不必担心我们可以通过一些调整来解决这个问题。下面将介绍一些解决方法,帮助大家解决Windows 7系统插上耳机没有声音的困扰。
步骤如下:
1.首先是排除硬件和声卡的问题,如果在电脑外放声音正常的情况下就排除了电脑的声卡以及声卡驱动的问题。此外还需要排除耳机自身的问题,比如未插紧或者耳机本身的问题,如果都正常则需要在电脑进行相应的设置,鼠标右击【计算机】后点击【属性】。
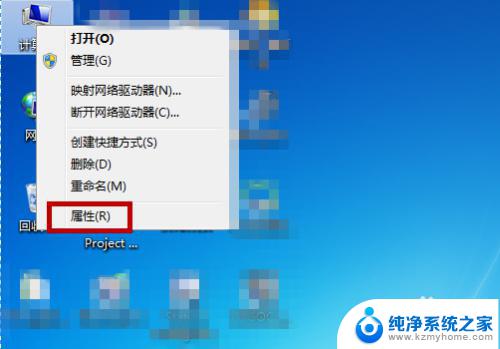
2.打开电脑的系统属性界面后在左侧找到【控制面板主页】功能并点击打开控制面板。
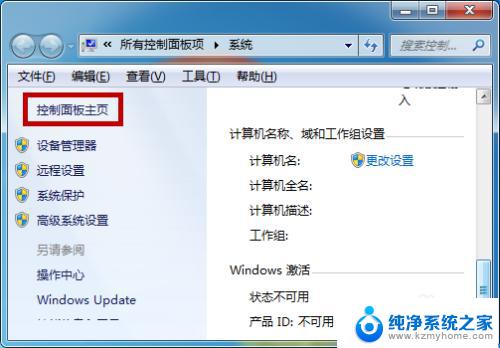
3.接下来在控制面板中找到【硬件和声音】功能并点击,如图所示。
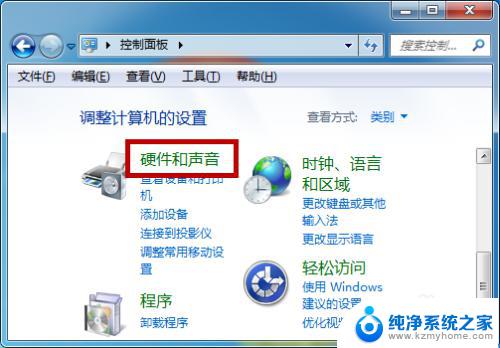
4.然后在硬件和声音界面的右侧找到并点击打开【声音】设置。
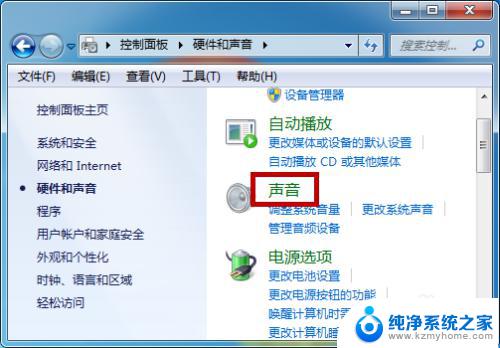
5.声音的设置中点击【播放】,在下方观察是否提醒【未安装音频设备】。如果有的话右击空白部分,然后点击【显示禁用的设备】。
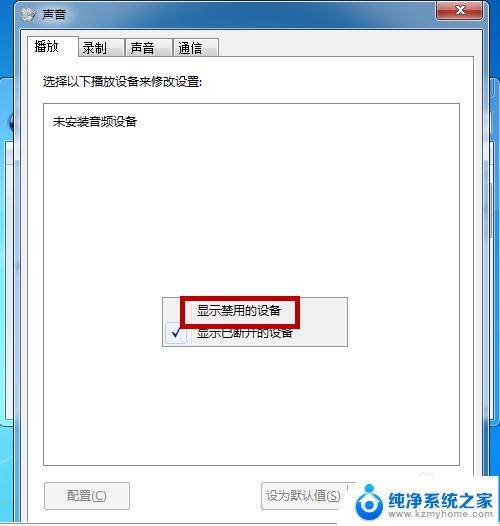
6.点击之后就会显示出电脑的当前音频设备,一般会有两个,我们鼠标右击并点击【启用】,两个都要设置为启用。
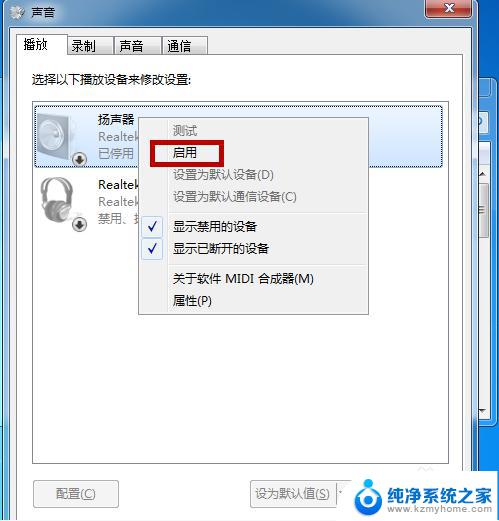
7.如果耳机还是没有声音的话,选择音频设备后点击右下角的【属性】功能。
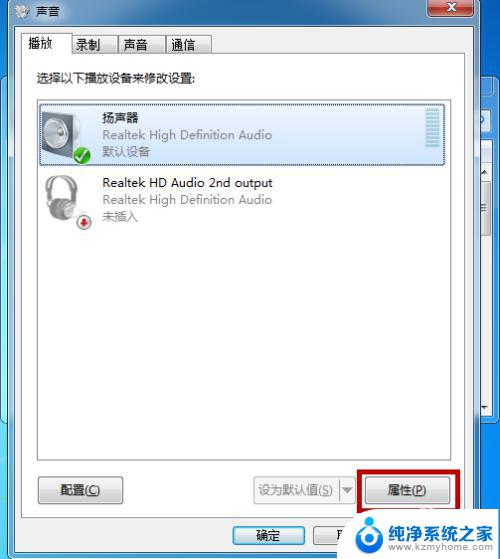
8.打开属性界面后我们在底部选择【使用此设备启用】,两个音频设备都选择这种启用方式。都设置好后基本不会有问题。
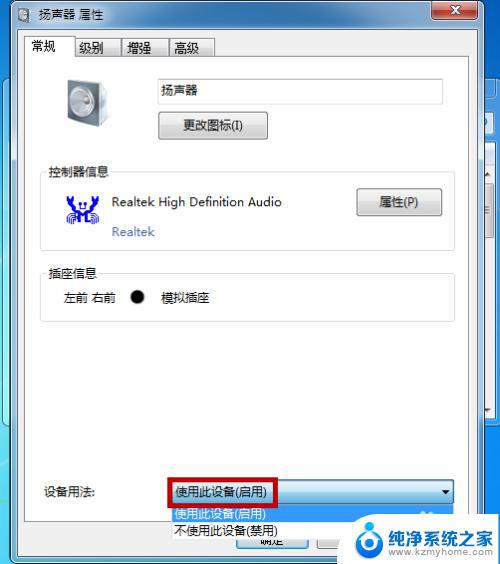
以上就是Windows 7 台式电脑插入耳机没有声音的全部内容,如果出现这种现象,请尝试按照以上方法解决,希望对大家有所帮助。