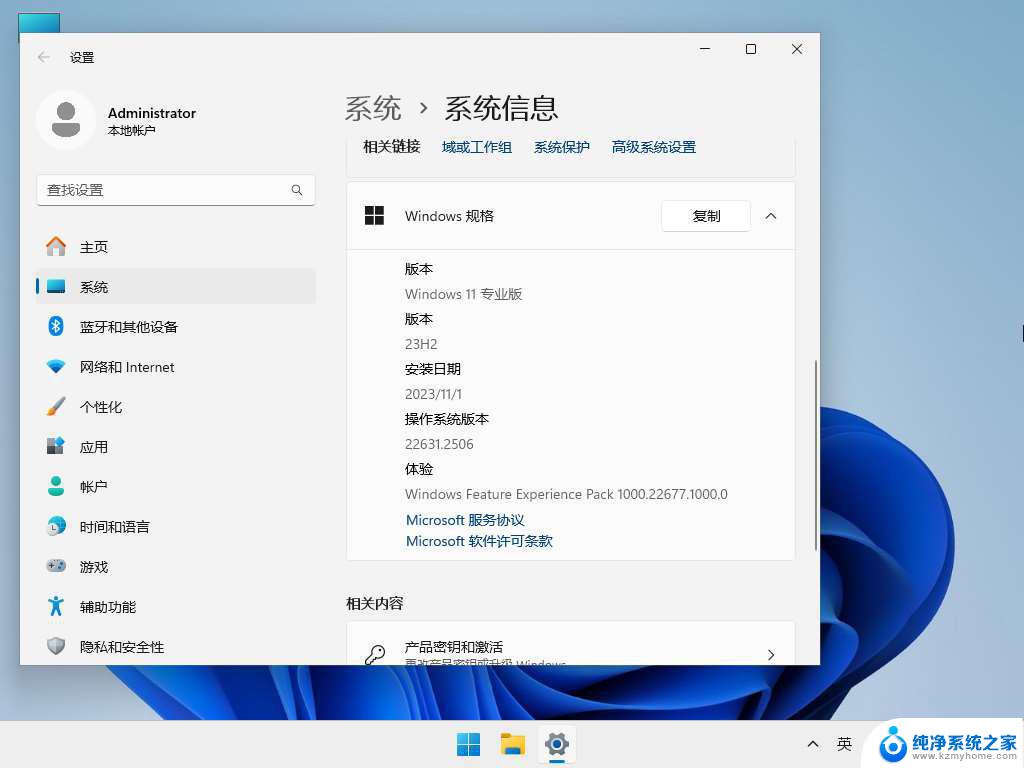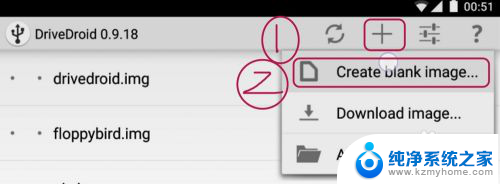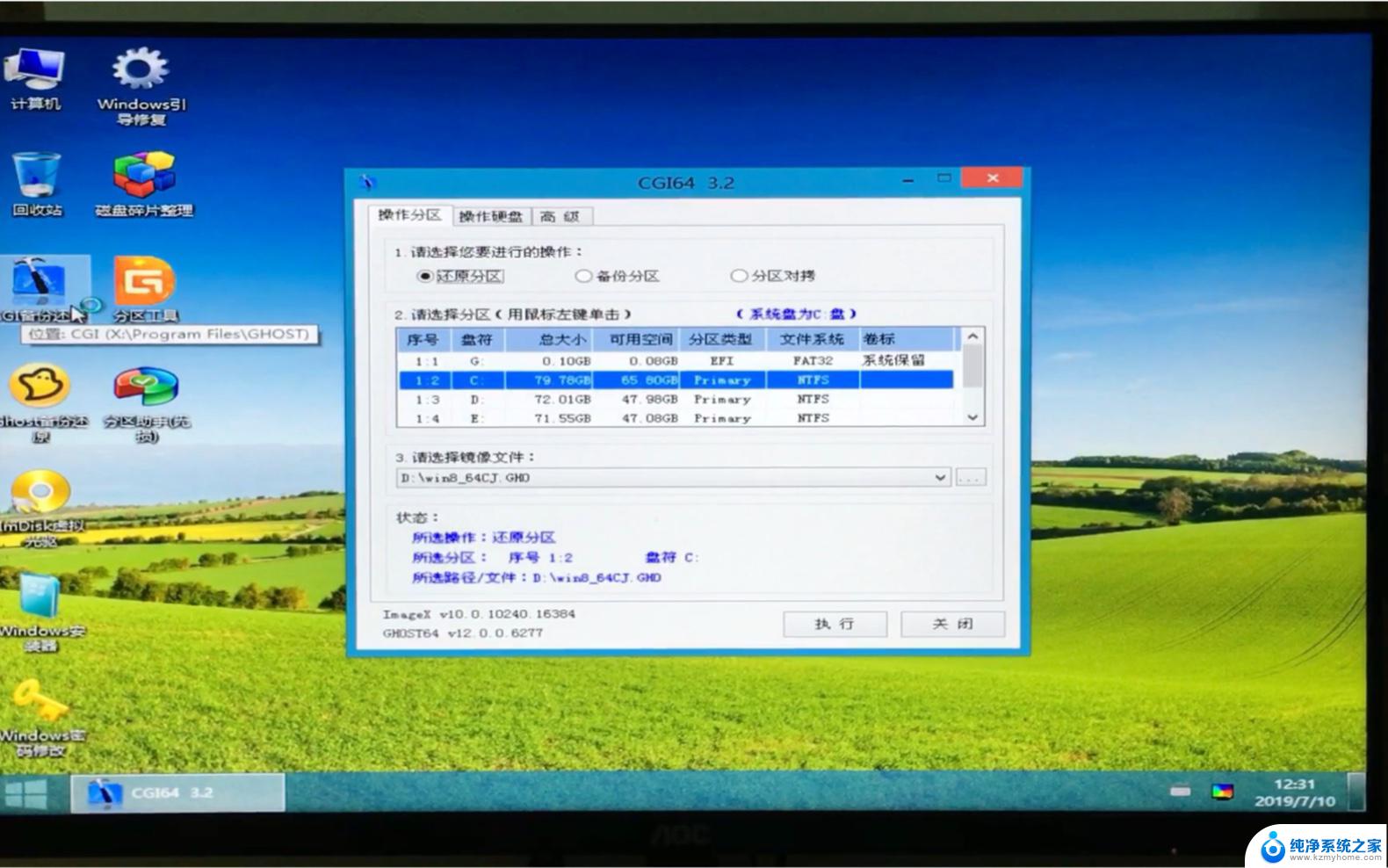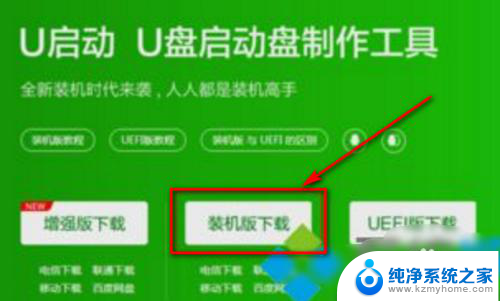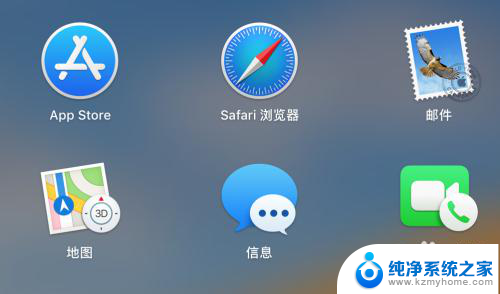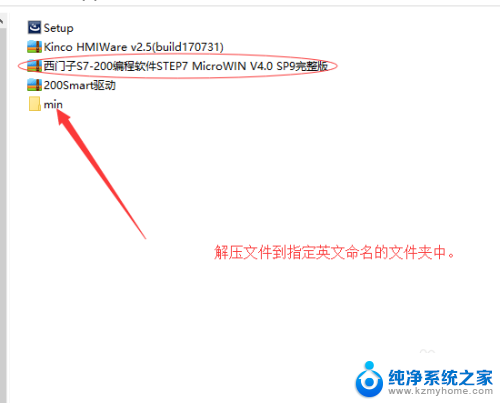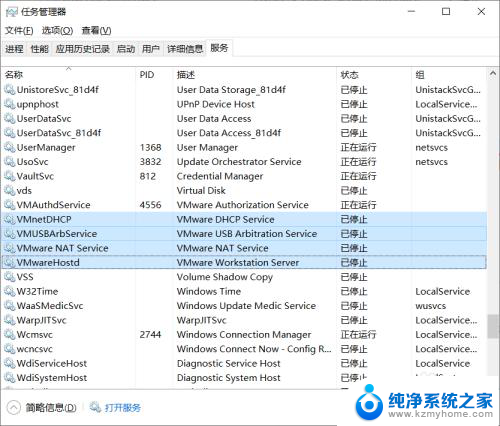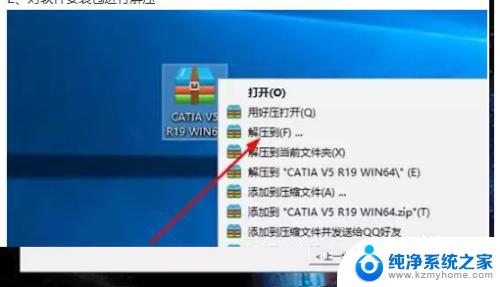电脑能运行安卓软件吗 PC上如何安装Android系统教程
在当今数字化时代,电脑和手机已成为我们日常生活中不可或缺的工具,随着安卓系统在移动设备上的普及,许多人开始好奇是否可以在个人电脑上运行安卓软件。事实上通过模拟器等工具,我们可以在PC上安装安卓系统,并实现在电脑上运行安卓应用的目的。接下来让我们一起探讨如何在PC上安装安卓系统的方法和步骤。
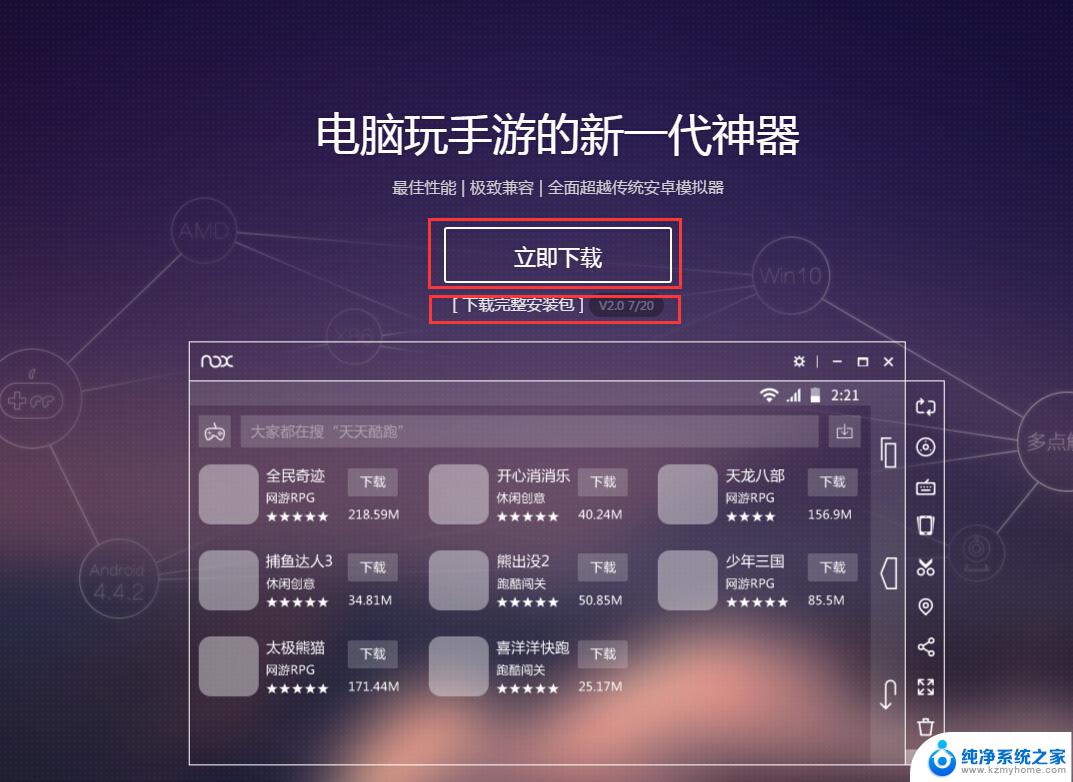
不过,Android在不久前提供了X86版本的系统镜像。这就意味着只要是基于X86架构的电脑产品,包括台式机、一体电脑、笔记本电脑等均能安装Android系统,从而使其不再是平板电脑或手机的专属系统。
那么,AndroidX86版系统在电脑上是否真的能够运行呢?其在电脑端的使用体验究竟怎样呢?是所有硬件都支持X86版Android吗?触控屏电脑或者显示屏能否有驱动支持呢?带着这些问题,我们进行了本次试探性的安装。
留两个悬念给大家:
其一、目前Android X86版对于A卡机型支持很不错,但是我们测试平台所选用的N卡一体机究竟能否支持呢?
其二、目前Android X86版对于外接的触控显示器支持不好,不过对于触屏一体电脑而言是否支持呢?
·四步制作系统安装盘
相对于庞大的Windows系统来说,Android显然要小巧的多,从镜像文件的体积上我们就可以看出这一点。要想让电脑运行Android系统,我们首先要把下载到的安装文件制作成硬盘、光盘镜像,这样才能被电脑所识别,从而进行安装。
在这里,编辑推荐大家找一个U盘,因为从U盘安装系统的速度是非常快的。当U盘与镜像文件齐全之后,我们还需要把二者结合在一起的镜像工具。编辑使用的是UltraISO,大家也可以根据自己的使用习惯,来选择熟悉的工具。当所有东西准备齐全之后,如果是熟悉这一步骤的朋友就可以直接进入下一页了;如果是不熟悉的朋友,可以参考下面的步骤来进行,整个过程非常简单易学。
安装前准备工作:
1.下载Android系统镜像,也可以自行google。
2.用软碟通把下载好的镜像刻到U盘。
3.安装前请备份硬盘重要资料。
安装开始:
插上U盘 进入bios设置为U盘启动,进入安装界面!
选择第四项“安装到本地硬盘”,然后按回车键!
选择“ok”
选择“New”
选择”Primary“
为你系统设置分区硬盘大小,我设置为8G左右,设置完回车。
选择“Bootable”
选择“Write”
输入“yes”然后回车
选择“Quit”退出
选择“OK”继续安装
选择第二项“Ext3”
然后一路Yes
安装进度
看到此界面说明安装完成,拔掉U盘重启电脑!
开机Logo
系统语言选择界面,中文语言往下选。
欢迎界面,同时系统在为你加载电脑设置
网络设置界面,可以跳过也可以自行设置!
谷歌帐号设置界面,不想填选择“没有”
设置完成,可以开始使用你的电脑
进入系统第一个画面
浏览器截图
教程结束!
以上是关于电脑能否运行安卓软件的全部内容,如果遇到这种情况,你可以按照以上操作进行解决,非常简单快速,一步到位。