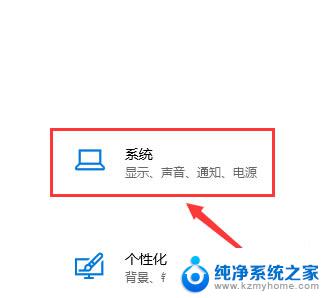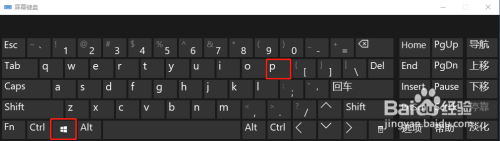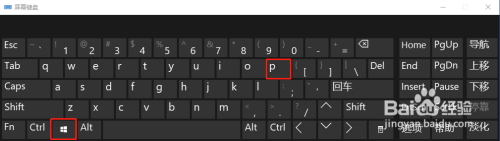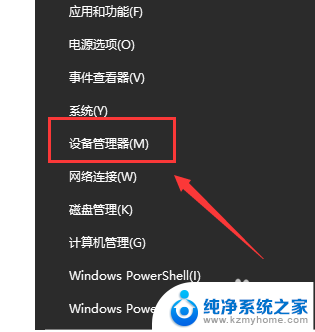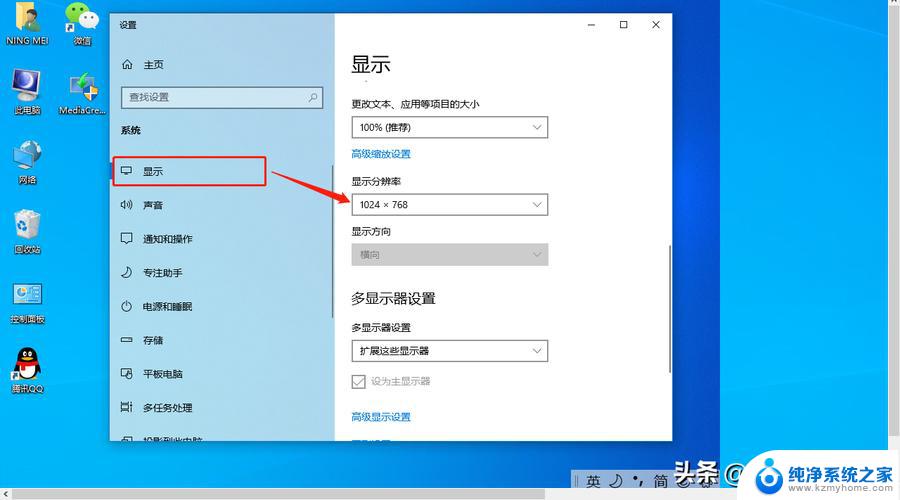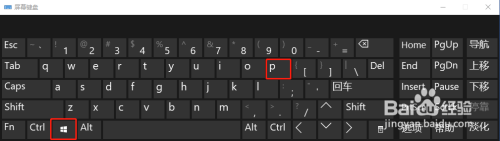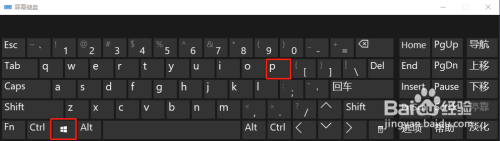投影仪系统设置在哪里 win10投影仪设置方法的详细图文教程
更新时间:2024-02-06 15:52:59作者:jiang
在现代化的科技时代,投影仪系统已成为我们日常生活和工作中不可或缺的重要设备之一,而对于使用Windows 10操作系统的用户来说,了解和掌握投影仪系统的设置方法显得尤为重要。投影仪系统设置在哪里呢?如何在Win10中进行投影仪设置呢?本文将为大家详细介绍Win10投影仪设置方法,并提供图文教程,助您轻松掌握投影仪系统的使用技巧。无论您是在学校、办公室还是家庭中使用投影仪,本文都将为您提供实用的指导,让投影仪系统的设置变得简单易懂。
win10投影仪设置方法详细图文教程1、将投影仪的vga线插入电脑的vga接口中,然后按组合键win+i打开设置。点击打开系统。
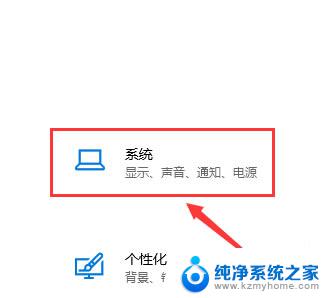
2、在系统设置的显示选项卡中,我们在右侧找到高级显示设置并将其打开。
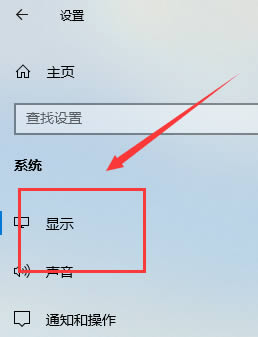
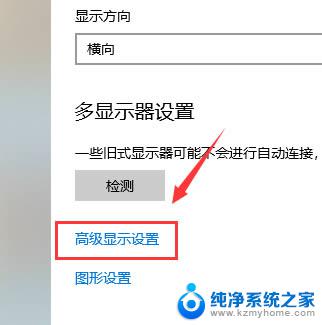
3、接着在高级显示设置窗口中点击文本和其他项目大小调整的高级选项。
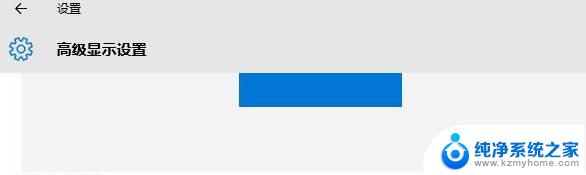
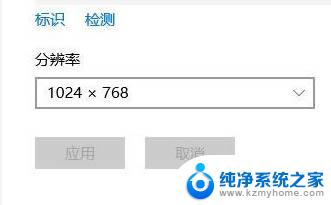
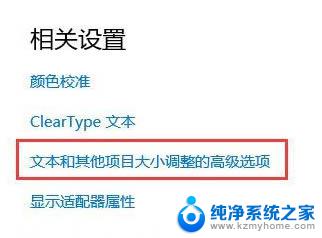
4、最后在显示窗口中,点击左侧的投影第二屏幕。在屏幕右侧会出现投影的相关设置。
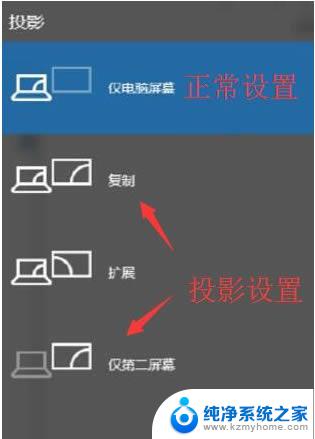
以上就是投影仪系统设置在哪里的全部内容,如果遇到这种情况,你可以根据我的操作来解决,非常简单快速,一步到位。