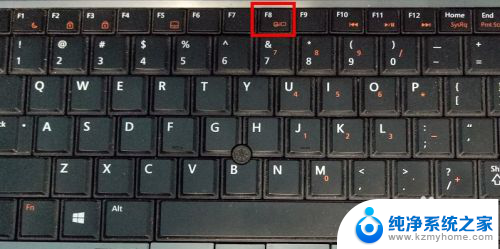dell电脑系统还原 如何找到Dell笔记本的出厂自带系统
dell电脑系统还原,近年来Dell电脑作为一款备受消费者青睐的笔记本电脑品牌,其出厂自带系统备受关注,随着时间的推移和使用频率的增加,我们不可避免地会遇到一些系统问题,这就要求我们进行系统还原。如何找到Dell笔记本的出厂自带系统呢?在本文中我们将探讨这一问题,并为您提供一些实用的解决方案。无论是初次接触Dell电脑的新手,还是有一定使用经验的老手,都能从中受益。让我们一起来看看吧!
方法如下:
1.关闭戴尔笔记本后,按下电源键,在开启的过程中连续点击f12按键。

2.点击后,页面下方会出现一个进度条。等待加载完成进入Boot menu列表。
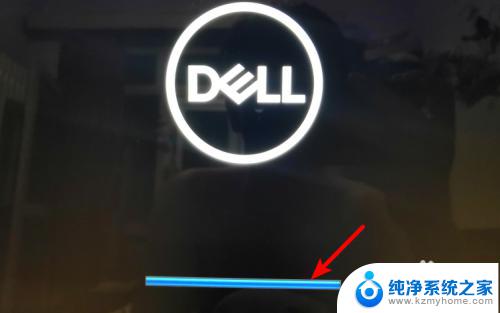
3.点击进入后,通过键盘的上下按键选择supportAssist OS Recovery的选项,并按下回车键进入。
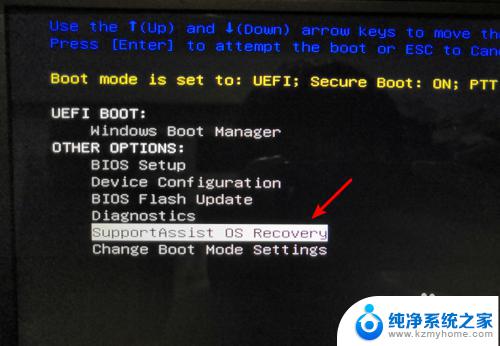
4.点击进入后页面会加载supportAssist OS Recovery,等待加载完毕。

5.加载完毕后,在主界面选择还原系统的选项,如下图所示。
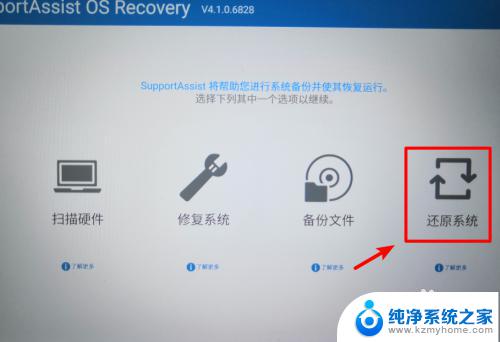
6.点击进入还原系统界面,选择本地还原的选项进入。
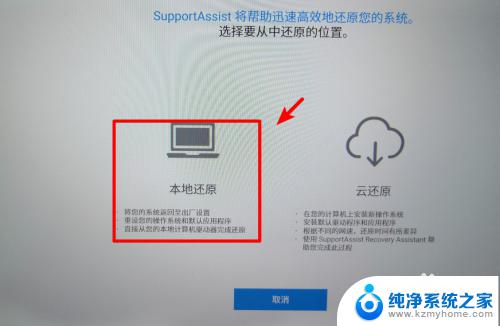
7.点击进入后在还原界面,选择立即还原的选项,即可将系统还原到出厂设置。建议在还原时备份数据后进行还原。
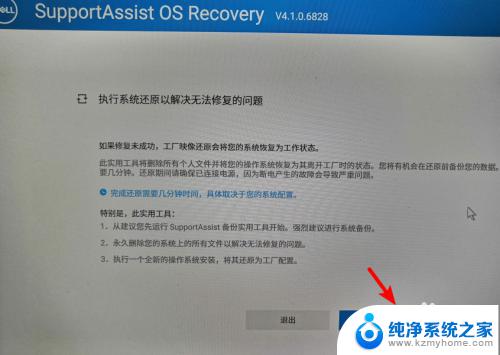
以上内容详细介绍了dell电脑系统还原的操作步骤,如有用户遇到同样的问题,可按照本文提供的方法尝试解决。