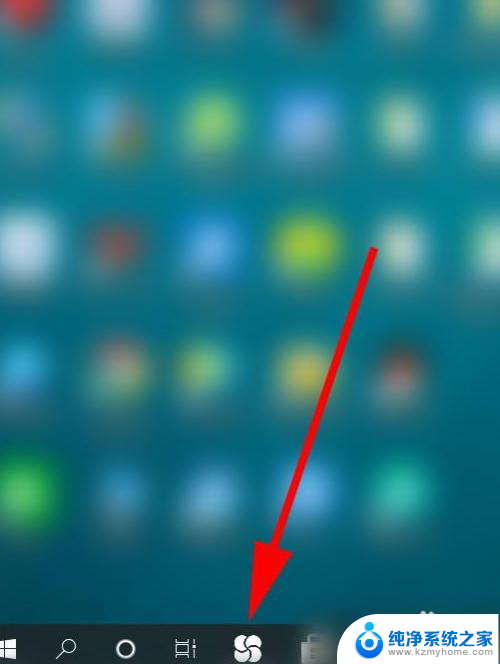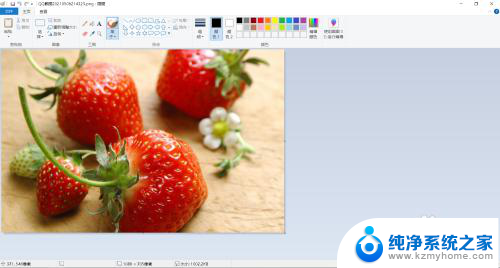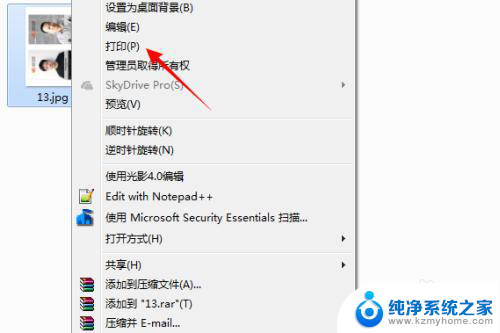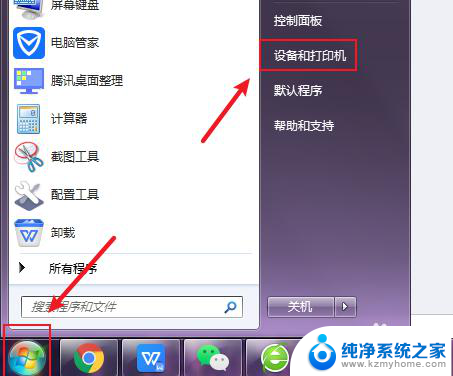打印机怎么打彩色的 打印机彩色打印设置方法
打印机作为现代办公和个人使用的重要工具,其功能日益强大,逐渐成为人们工作和生活中不可或缺的一部分,当我们需要打印一份彩色文件时,正确的设置打印机的彩色打印选项显得尤为重要。如何才能使打印机打印出鲜艳绚丽的彩色文件呢?在这篇文章中我们将探讨打印机的彩色打印设置方法,帮助大家轻松解决这个问题。无论是在工作中需要打印一份彩色报告,还是在家中需要打印一份精美的照片,正确的彩色打印设置都能让我们获得满意的打印效果。接下来我们将一步一步为大家介绍如何进行打印机的彩色打印设置,让每一次打印都成为一次视觉盛宴。
步骤如下:
1.要实现彩色打印,首先打印机要支持彩色打印。接着用Word打开需要打印的文档。

2.在打开的Word文档中点击左上角的“文件”菜单
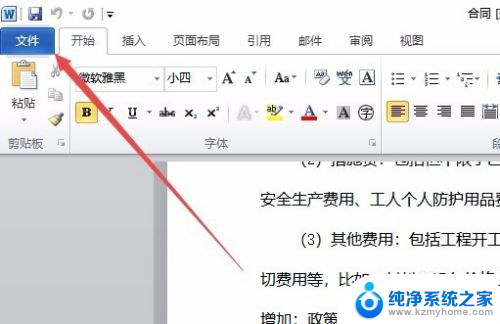
3.在打开的文件菜单中点击“打印”菜单项。
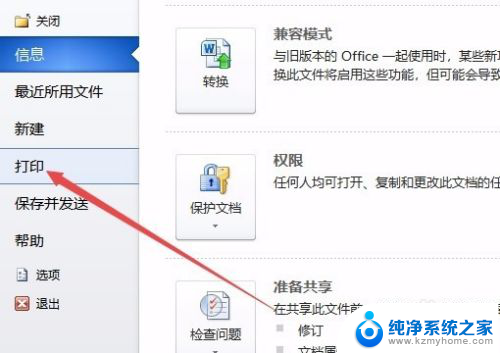
4.在右侧打开的窗口中点击“打印机属性”快捷链接。
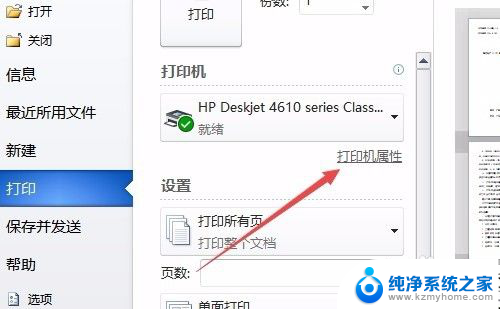
5.这时就会打开打印机属性窗口,点击上面的“纸张/质量”选项卡。
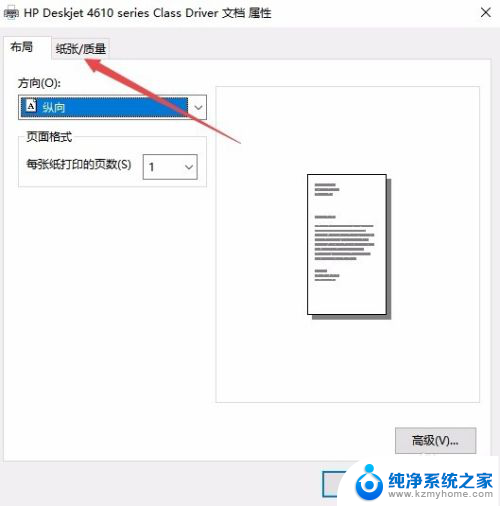
6.在打开的纸张窗口中,选择颜色一栏中的“彩色”项,最后点击确定按钮。
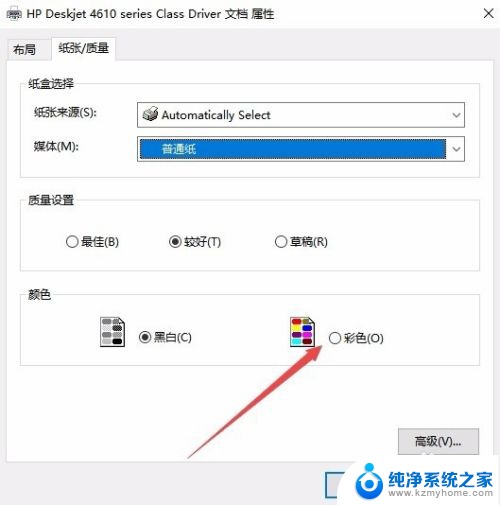
7.回到打印页面后,点击“打印”按钮就可以了。
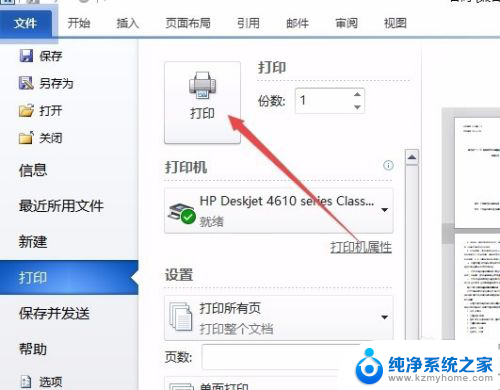
以上就是打印机如何打印彩色的全部内容,如果你遇到这种情况,你可以按照以上步骤解决,非常简单快速。