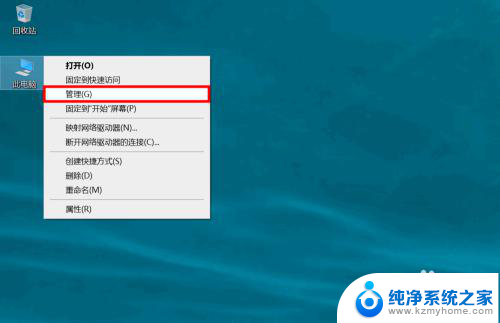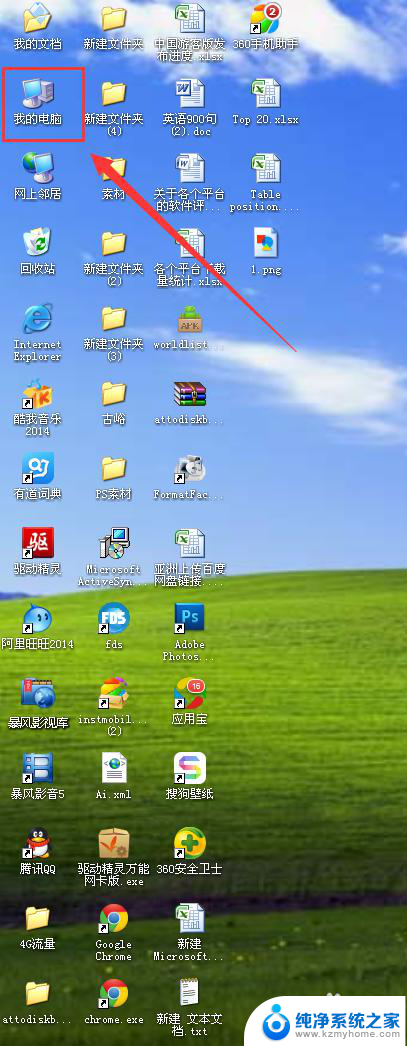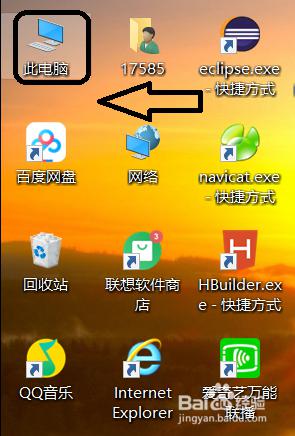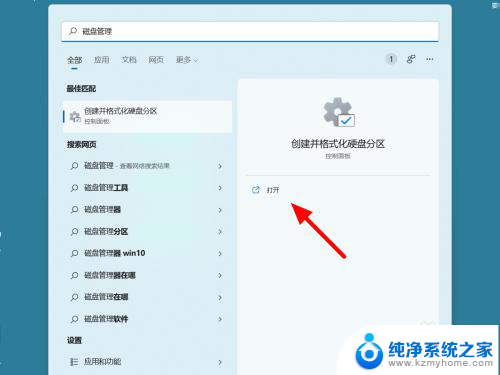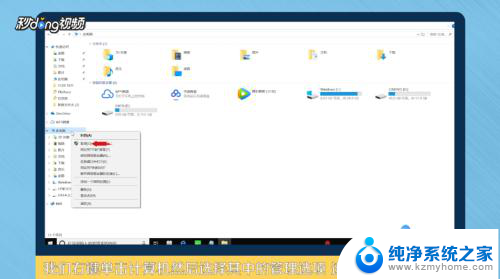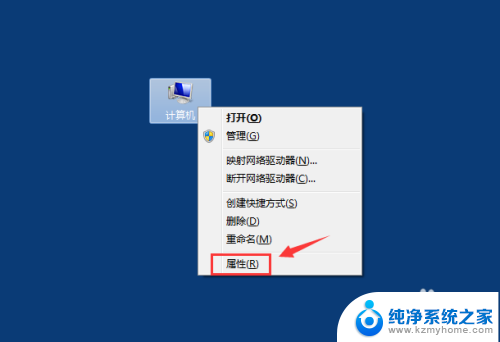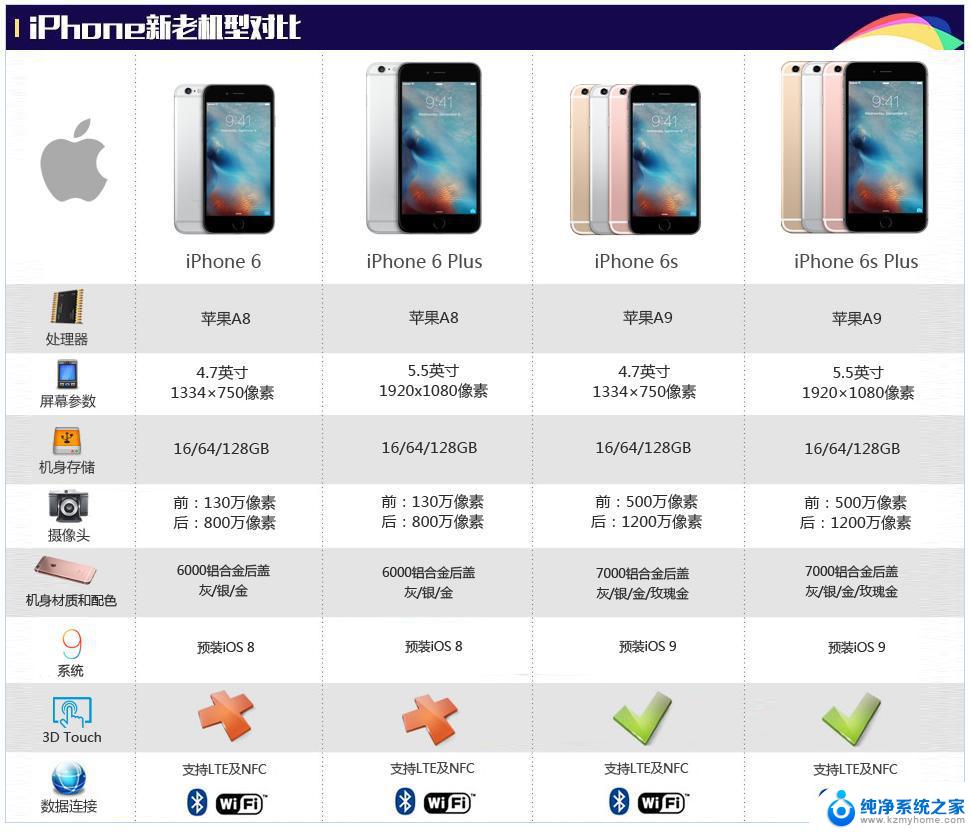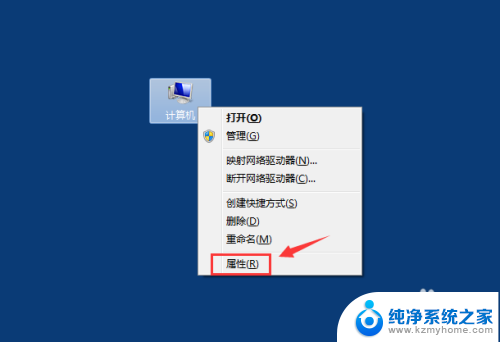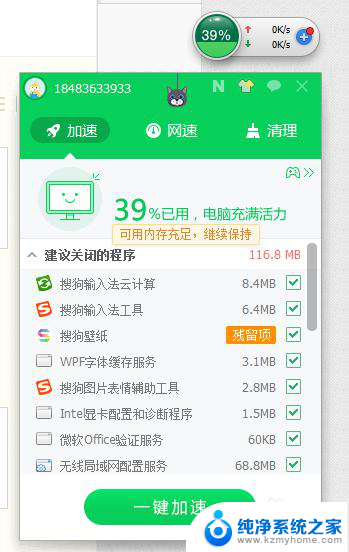c盘没有内存了 电脑怎么做系统 C盘内存不足导致电脑运行缓慢怎么办
当你的电脑出现C盘内存不足的情况时,很可能会导致电脑运行缓慢甚至卡顿,C盘是系统盘,存放着操作系统和软件等重要文件,因此内存不足会直接影响电脑的运行速度和性能。为了解决这个问题,我们可以采取一些有效的措施来释放C盘的内存,优化电脑的运行。本文将介绍几种常见的解决方法,帮助你解决C盘内存不足导致电脑运行缓慢的困扰。
步骤如下:
1.C盘进行"瘦身"
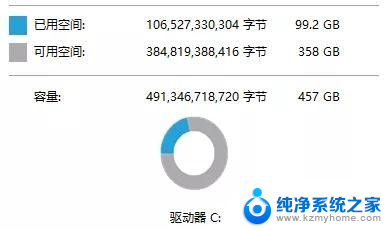
2.开启存储感知功能
这是系统自带的存储感知功能,让系统自动识别出无用的临时文件并将其清理。
3.打开Windows设置,点击"存储"-打开"存储感知"即可
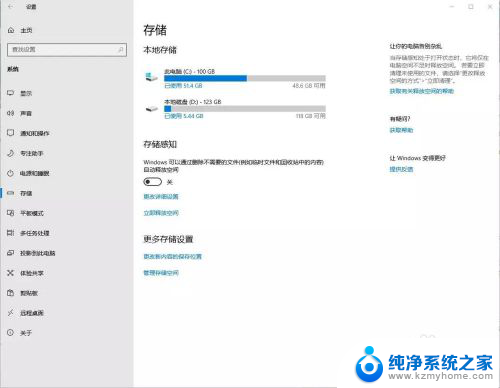
4.定期进行磁盘清理
手动进行系统大扫除,如Internet临时文件、回收站垃圾等等
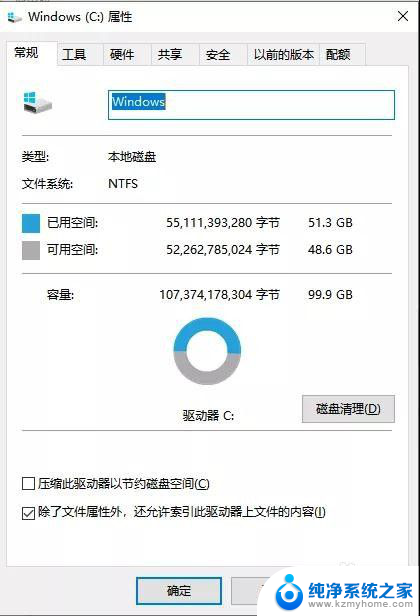
5.右键我的电脑中的C盘-"属性",点击"磁盘清理"即可
6.减小休眠文件体积
Win10系统的快速启动功能,让固态硬盘5秒开机,快速启动需要开启休眠功能,会在C盘根目录下生成一个与运行内存大小相同的休眠文件hiberfil.sys与pagefile.sys。
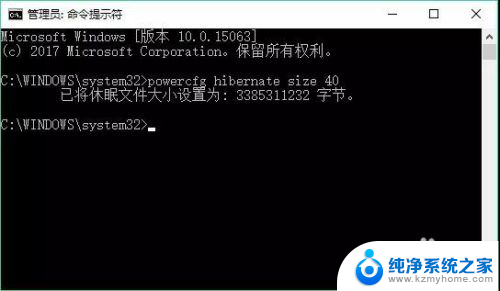
7.在开始菜单搜索"cmd",找到"命令提示符",右键点击"以管理员身份运行"。弹出窗口后输入:powercfg hibernate size 40 该指令的作用就是将休眠文件体积设置为运行内存的40%(能设置的最小值只能是40%),这样休眠文件占用的内存就减少了。
8.适当设置系统还原和虚拟内存
系统还原和虚拟内存会占用C盘大量空间,我们可以适当修改大小,减少占用。
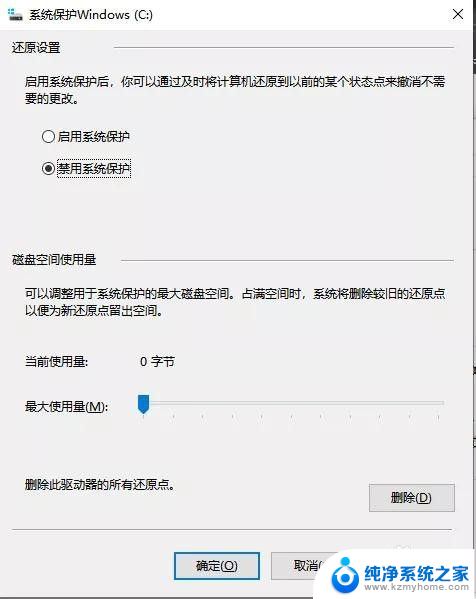
9.右键"我的电脑"-属性,点击左侧"系统保护",点击"配置",这里可以开启或关闭系统保护功能,也能设置占用最大空间。
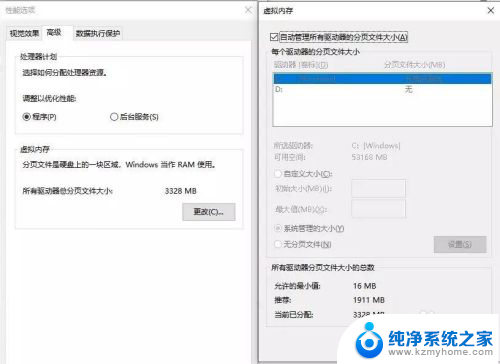
10.右键"此电脑"—属性,点击左侧"高级系统设置"。在"高级"选项卡下"性能"中点击"设置",在新弹出的"性能选项"窗口中点击"高级"选项卡,点击"更改",就可以设置所有分区的虚拟内存大小啦。
11.修改默认安装、临时解压文件路径
有些小伙伴安装软件就只会疯狂点下一步,这样就会将软件安装到C盘,无意中增加了C盘的内存,下面教大家修改软件安装的默认位置。
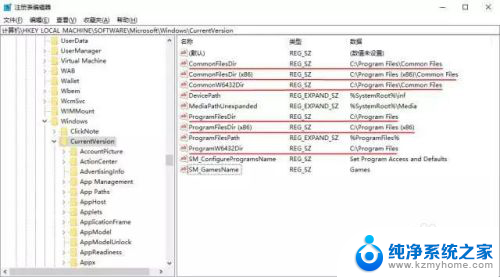
12.按下win+R组合键打开运行,输入"regedit"进入注册表编辑器。找到
HKEY_LOCAL_MACHINE\SOFTWARE\Microsoft\Windows\CurrentVersion
这里包括临时文件夹、默认安装路径、临时解压文件存放位置等。
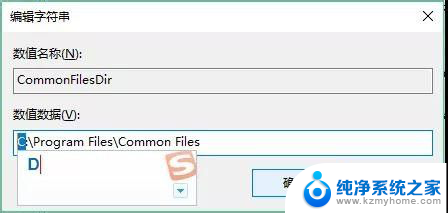
13.我们双击上图中标注的六项,在新弹出的"编辑字符串"中将数值数据中的盘符"C"改为"D"(或者EFG都可以,就看你想安装在哪个盘)即可。
以上就是C盘空间不足,无法进行系统操作的全部内容,如果遇到这种情况,可根据以上步骤解决,非常简单快速。