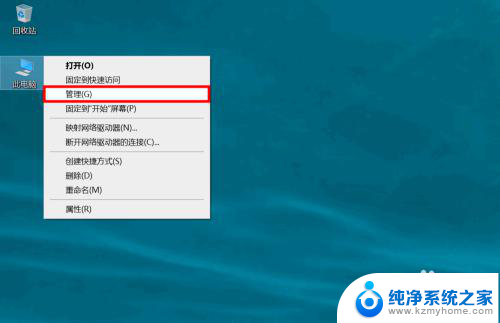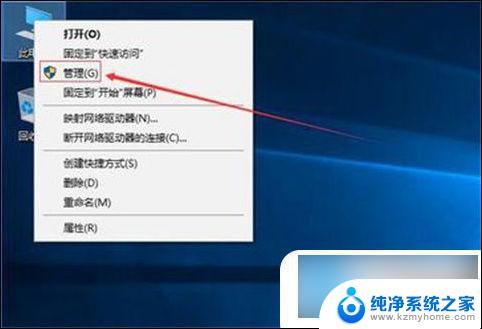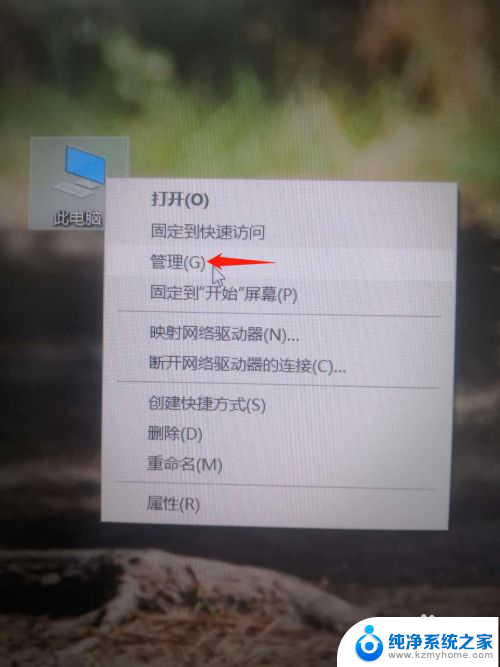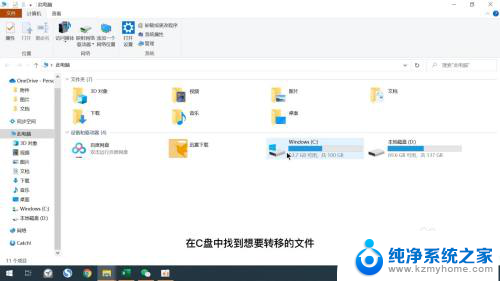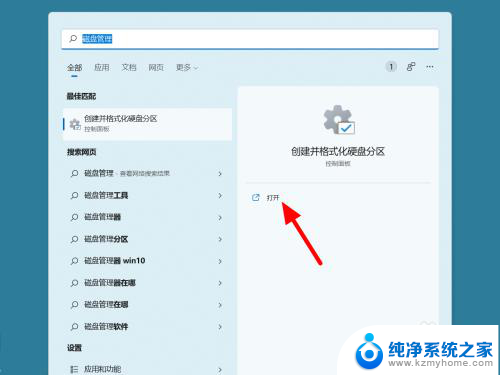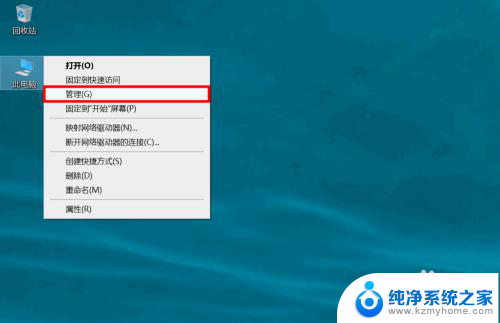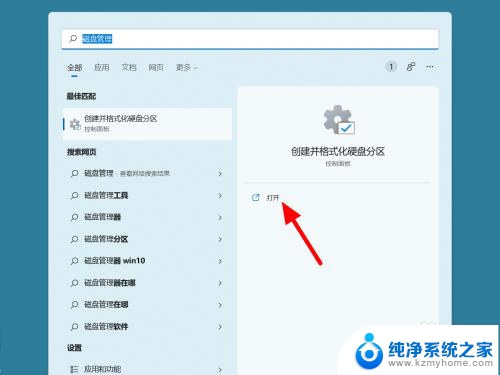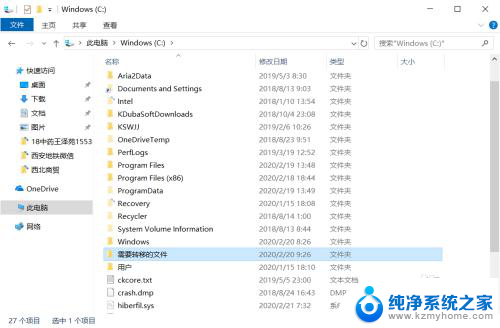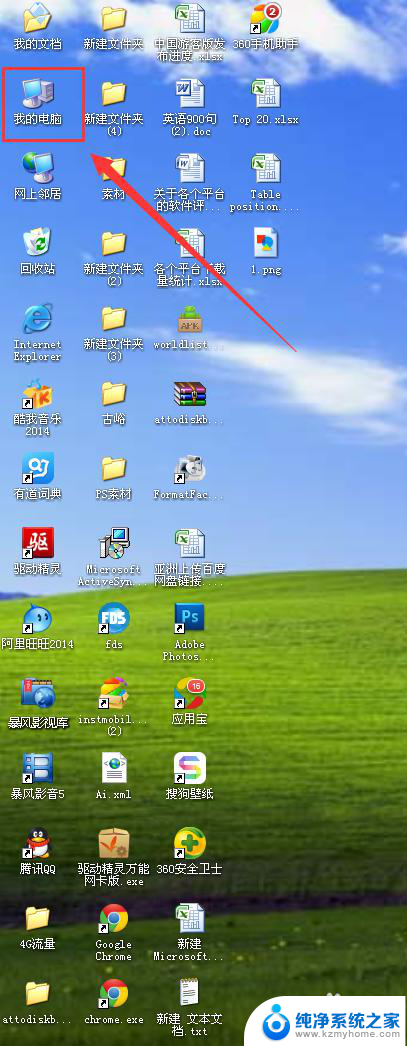惠普只有一个c盘怎么办 怎样将电脑的C盘扩容
在如今数字化时代,电脑已经成为我们生活中不可或缺的工具,随着我们使用电脑的频率和需求的增加,C盘空间可能会变得不够用。尤其是对于只有一个C盘的惠普电脑用户来说,这可能会成为一个头疼的问题。幸运的是我们并不需要因此而感到绝望。本文将向您介绍一些方法,帮助您扩容电脑的C盘,使其能够满足您的需求。
具体步骤:
1.首先在电脑桌面,鼠标右键点击【计算机】图标,如图所示。
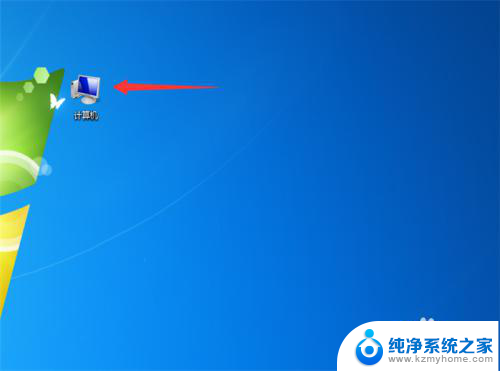
2.然后在弹出来的选项中,点击【管理】,如图所示。
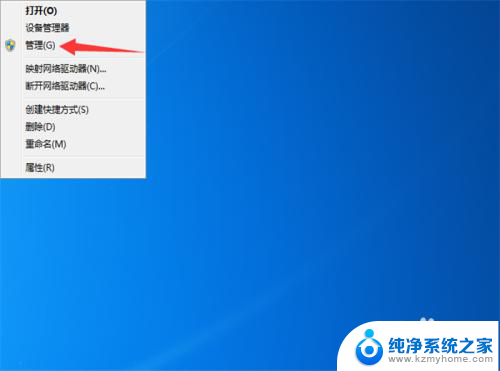
3.之后会弹出来【计算机管理】窗口,在里面点击【磁盘管理】选项,如图所示。
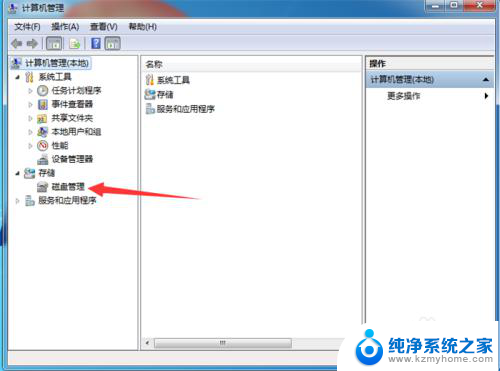
4.然后可以看到所有的磁盘分区,我已经分了很多区。但是和只有一个C盘分区处理的方法是一样的,我们只需要将C盘空闲的空间进行分区即可,鼠标右键点击【C】盘,如图所示。
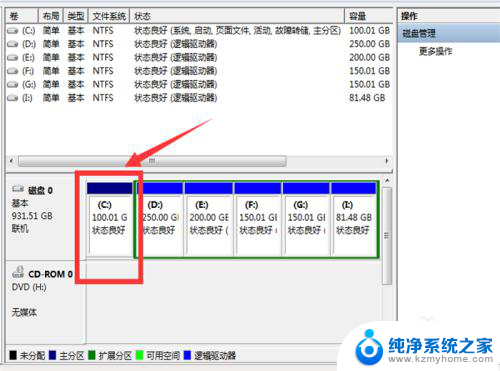
5.然后会弹出来一个选项,在里面点击【压缩卷】选项,如图所示。
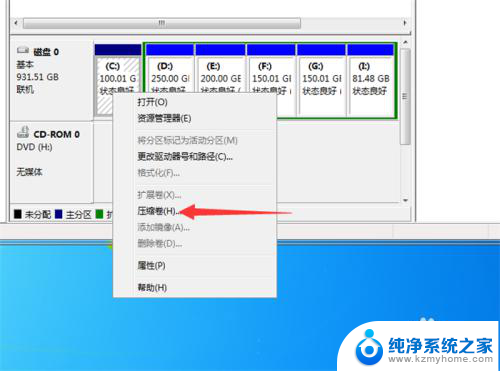
6.然后可以看到正在查询卷以获取可用压缩空间,请稍等的提示,我们等待一会即可,如图所示。
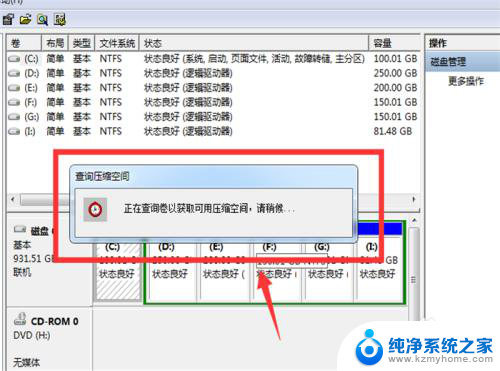
7.然后可以弹出这个界面,我们点击【压缩】按钮,如图所示。
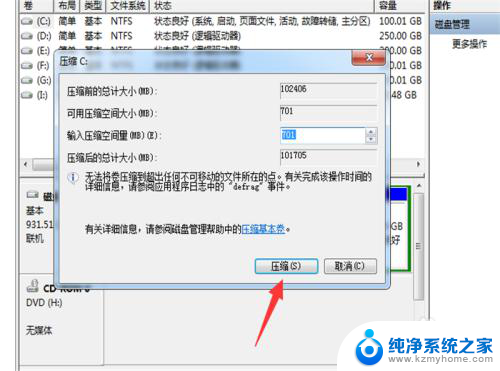
8.然后就可以压缩成功,出现一个新的未分配的分区,但是还不是正式的分区,如图所示。
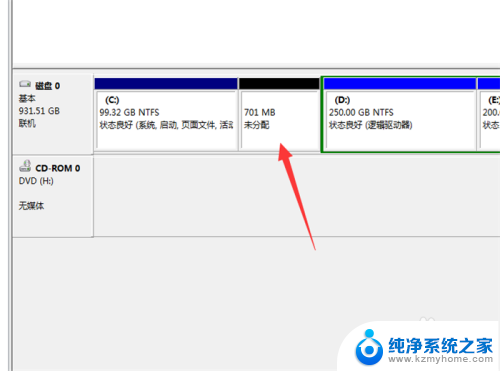
9.然后鼠标右键点击未分配的分区,弹出来的选项点击【新建简单卷】选项,如图所示。
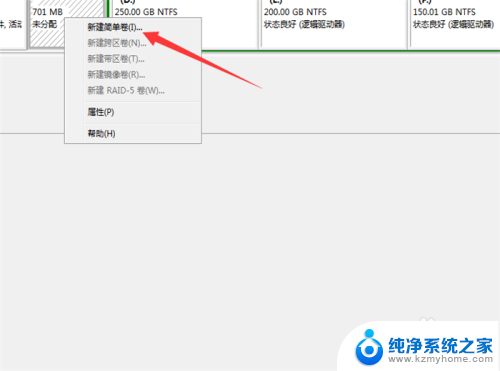
10.然后弹出新建简单卷向导窗口,我们点击【下一步】,如图所示。
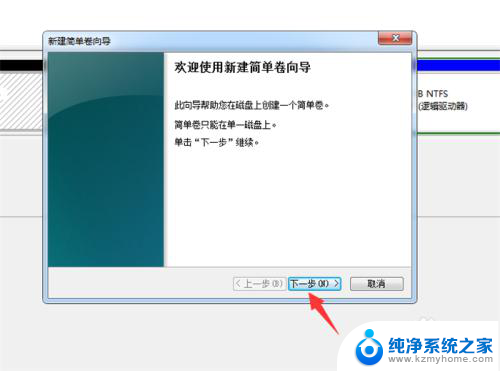
11.然后在来到的界面,输入简单卷大小,点击【下一步】,如图所示。
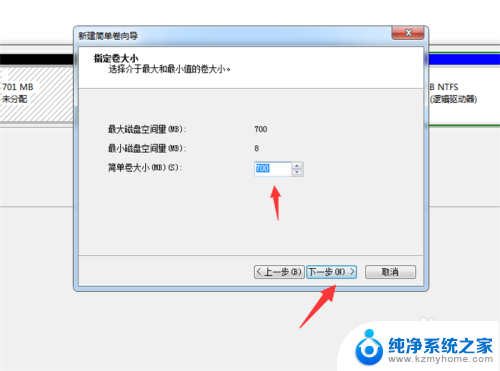
12.然后在里面设置驱动器号,点击【下一步】,如图所示。
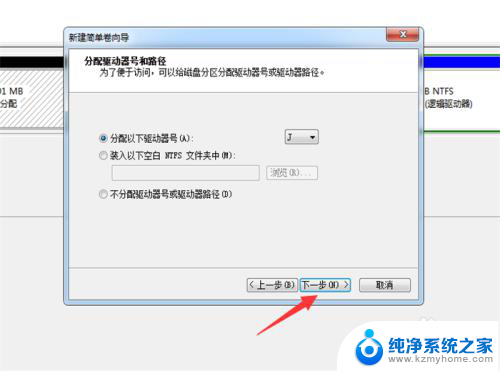
13.之后这个页面,需要根据自己的电脑情况设置。一般文件系统设置成NTFS,点击【下一步】,如图所示。
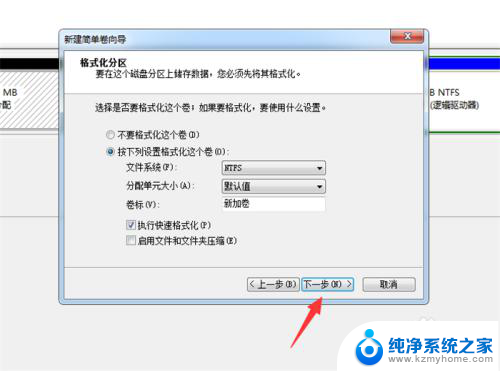
14.最后可以看到正在完成新建简单卷向导的界面,点击【完成】。我们就可以新建除C盘外的磁盘,需要更多的磁盘可以继续这样操作,如图所示。
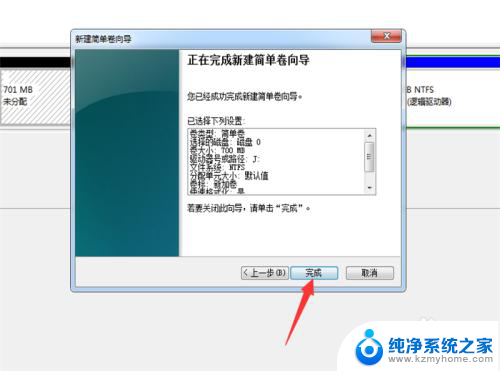
以上就是关于惠普电脑只有一个C盘的解决方案,如果还有不明确的地方,可以参考一下小编的步骤进行操作,希望这些内容能够对大家有所帮助。