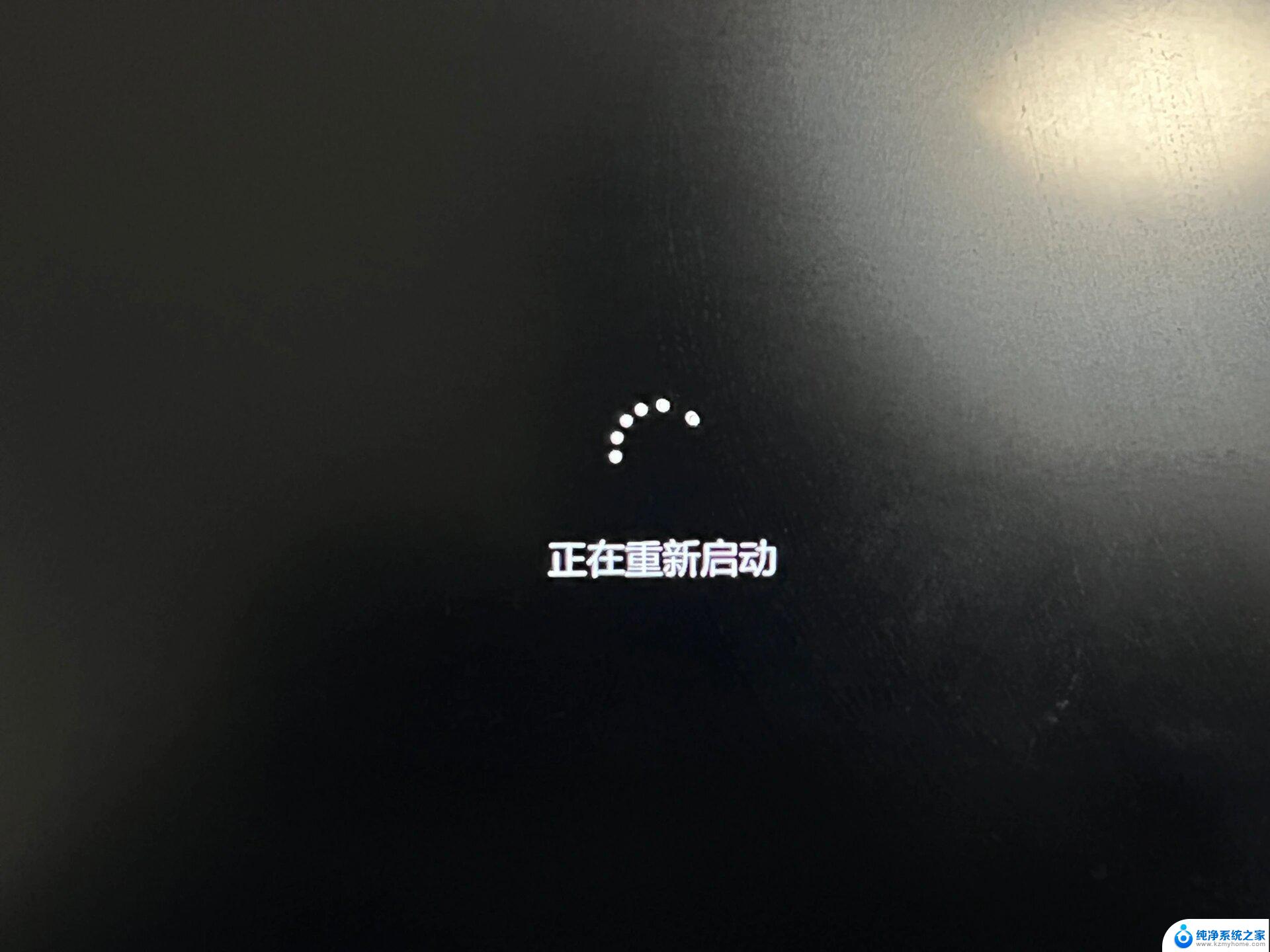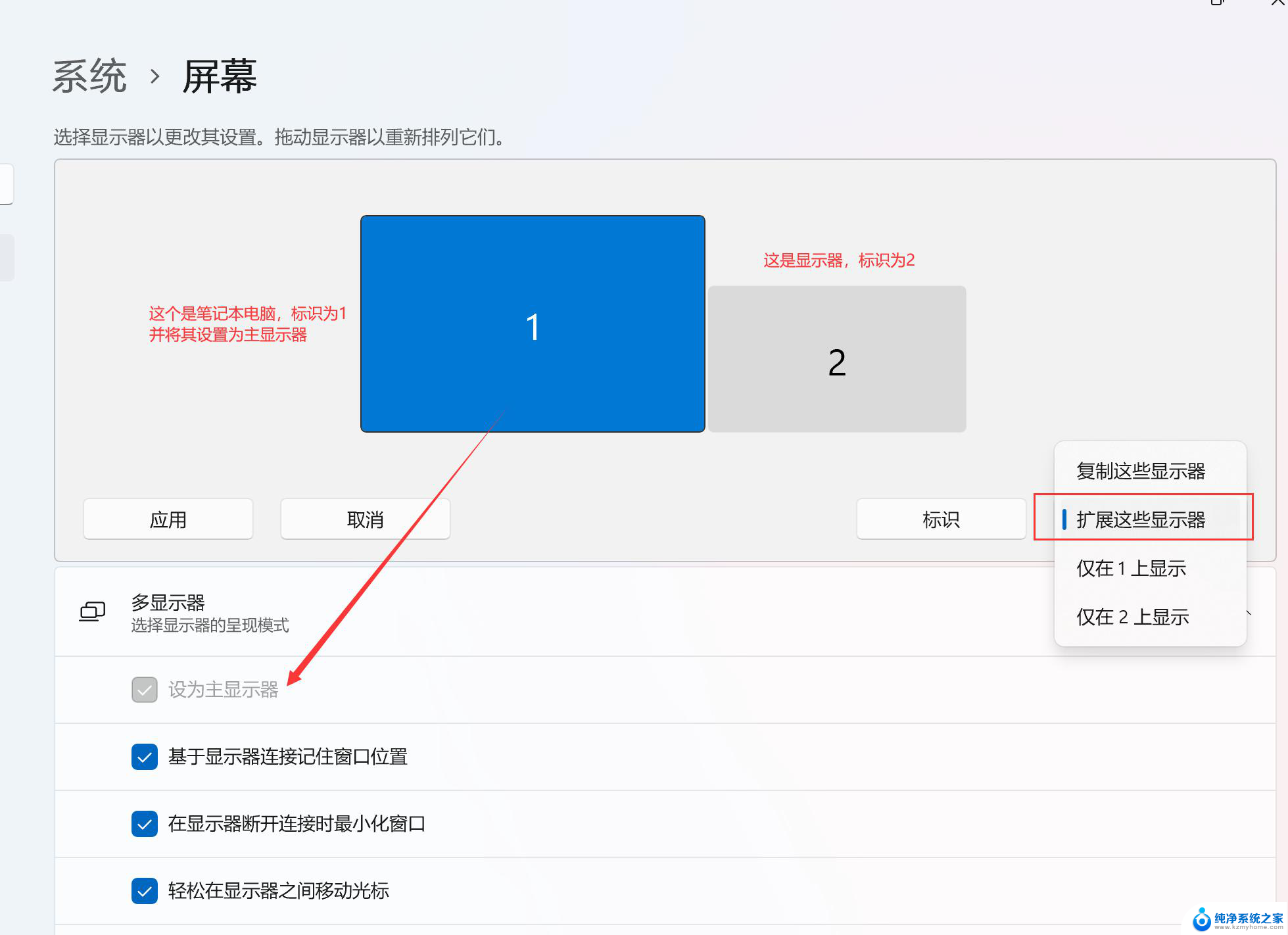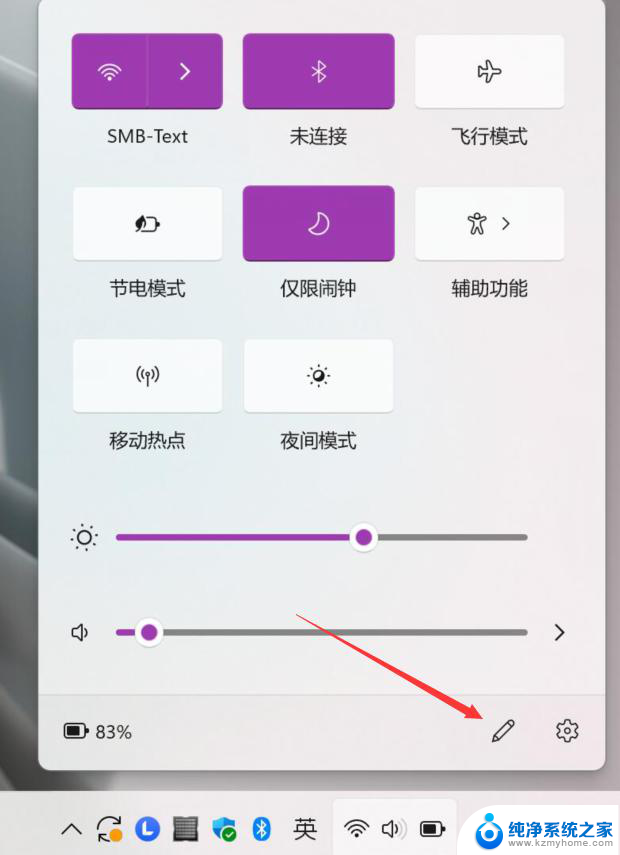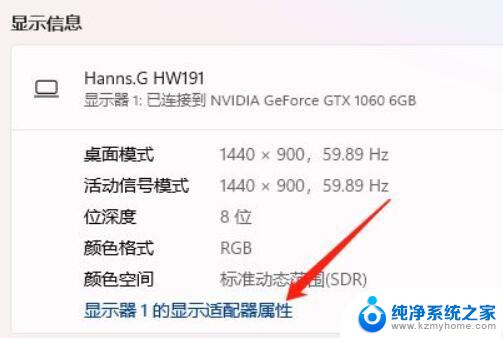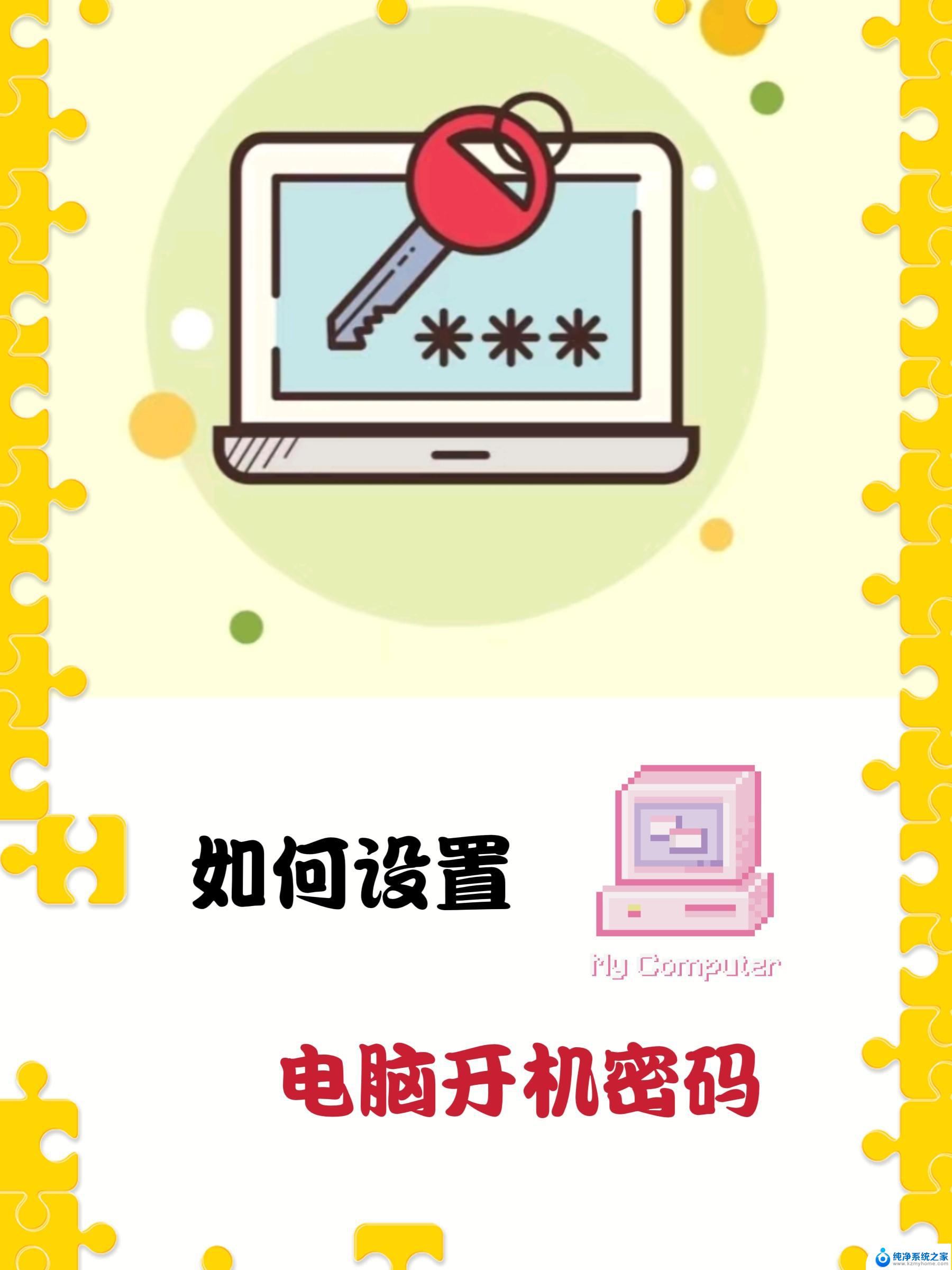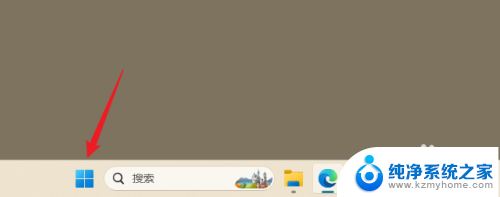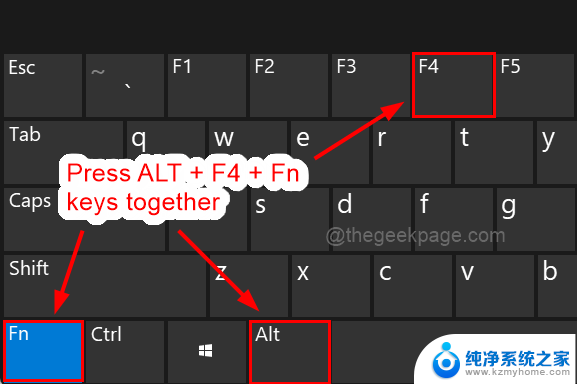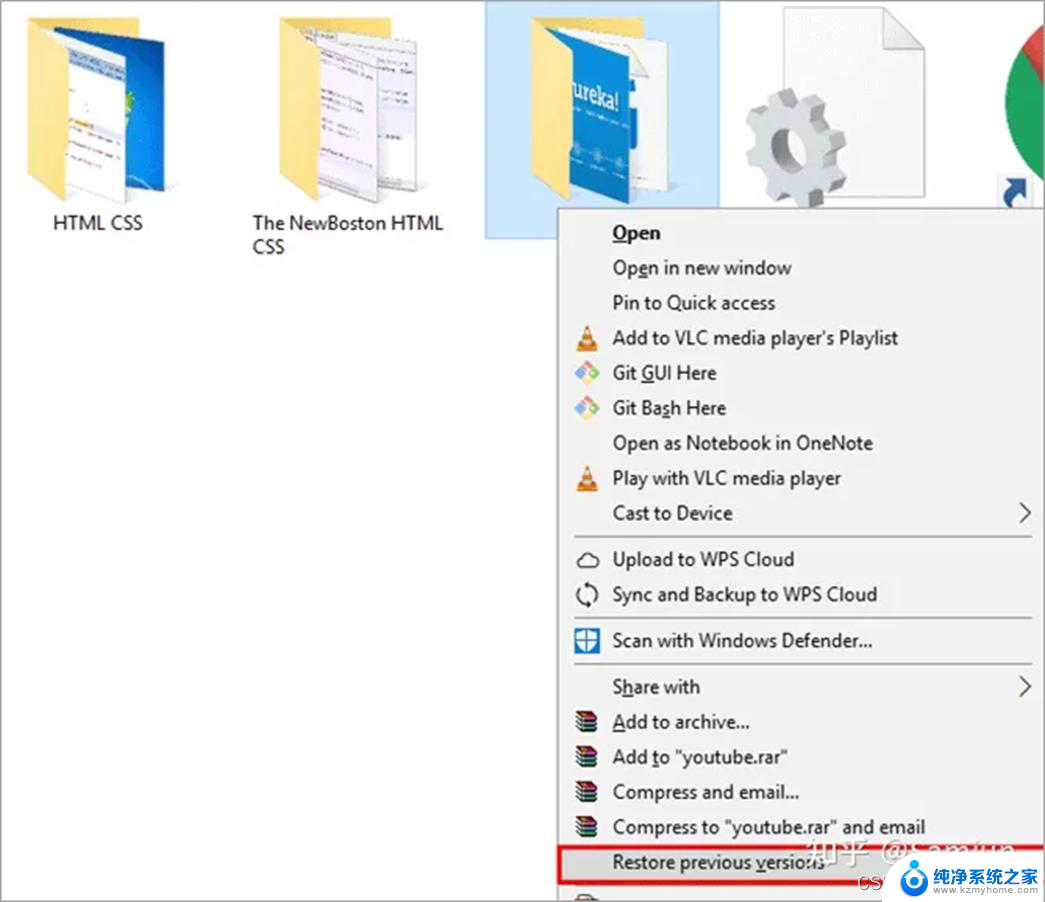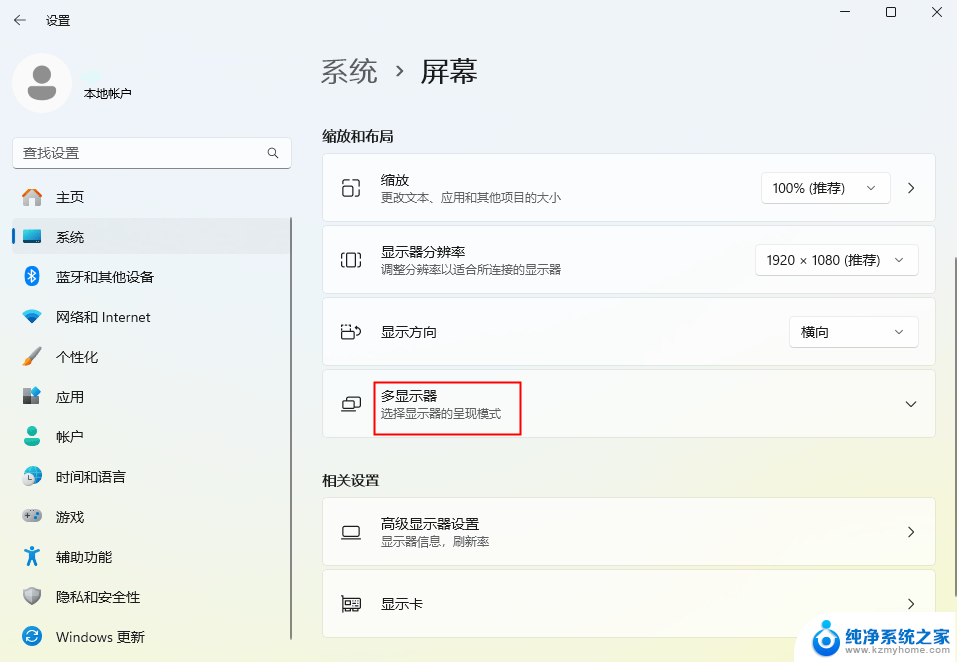win11笔记本如何重置 笔记本系统重置步骤
在使用Win11笔记本的过程中,有时候我们可能会遇到系统出现问题或者运行缓慢的情况,这时候重置笔记本系统可能是一个解决方案。笔记本系统重置步骤通常包括备份重要数据、进入系统设置、选择重置选项等步骤。接下来我们将详细介绍Win11笔记本如何重置的步骤,帮助大家解决可能遇到的系统问题。
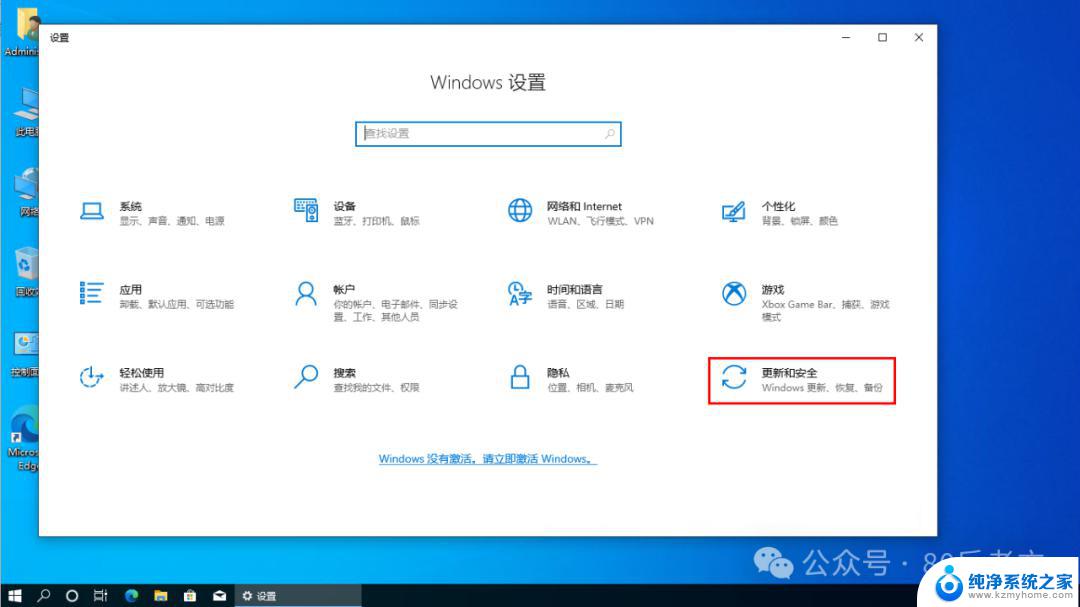
### 1. 使用Windows系统恢复选项
对于预装Windows系统的笔记本,可以通过系统自带的恢复功能进行重置。通常,在“设置”菜单下的“更新与安全”选项中,可以找到“恢复”子项。在这里,您可以选择“重置此电脑”,并根据需要选择保留个人文件或删除所有内容。此方法操作简单,适合大多数用户。
### 2. 访问高级启动选项
如果系统无法正常进入,可以通过多次强制重启笔记本(具体次数依品牌而异)。进入Windows恢复环境(WinRE)。在WinRE中,选择“疑难解答”>“重置此电脑”,然后按照提示操作。这种方式适用于系统严重故障,无法正常进入系统界面的情况。
### 3. 利用恢复分区或恢复介质
部分笔记本厂商会在硬盘上划分一个恢复分区,或在购买时提供恢复介质(如恢复光盘或USB驱动器)。通过启动菜单选择进入恢复分区,或使用恢复介质引导系统,即可进行重置操作。这种方法通常能恢复到笔记本出厂时的状态,但会删除所有用户数据,请务必谨慎使用。
### 4. 第三方软件辅助
除了系统自带的恢复功能外,还有一些第三方软件如EaseUS Todo Backup、Macrium Reflect等,也提供了系统备份与恢复的功能。如果您之前已经使用这些软件创建了系统备份,那么可以通过它们来恢复系统到某个特定状态。这种方法相对灵活,但需要用户提前做好准备。
总之,无论采用哪种方法重置笔记本,都请确保已备份重要数据,以免在重置过程中丢失。同时,请仔细阅读相关提示和说明,确保操作正确无误。
以上就是win11笔记本如何重置的全部内容,碰到同样情况的朋友们赶紧参照小编的方法来处理吧,希望能够对大家有所帮助。