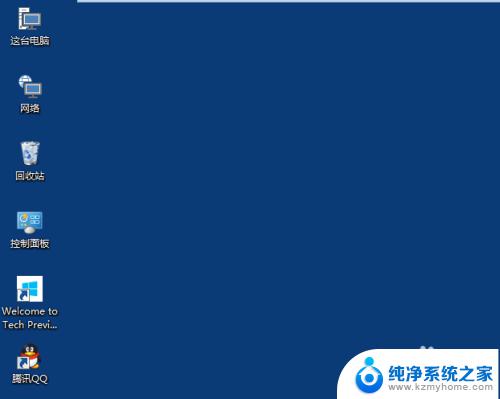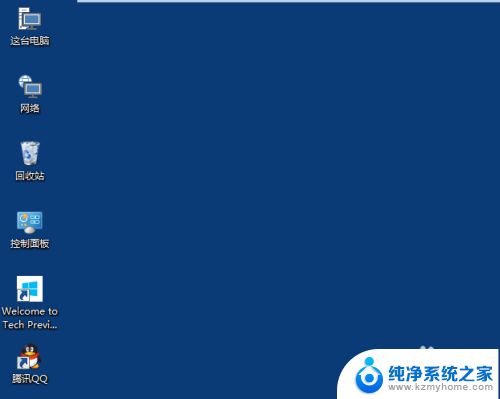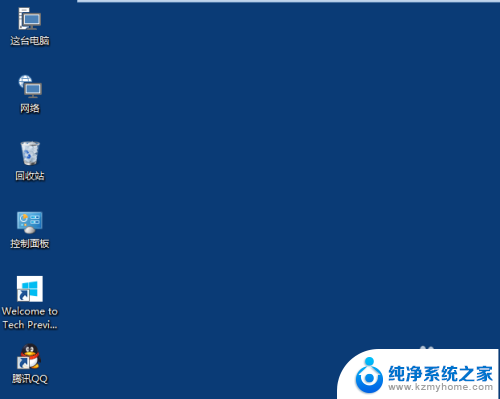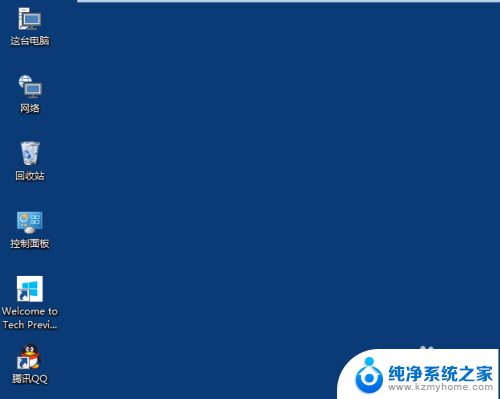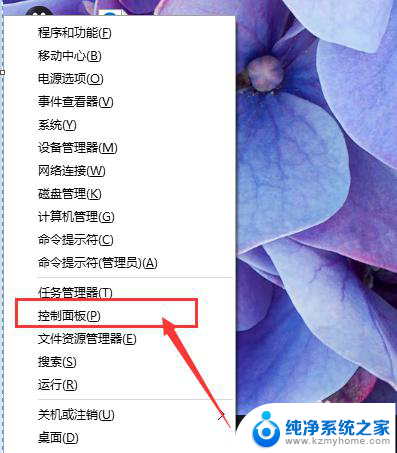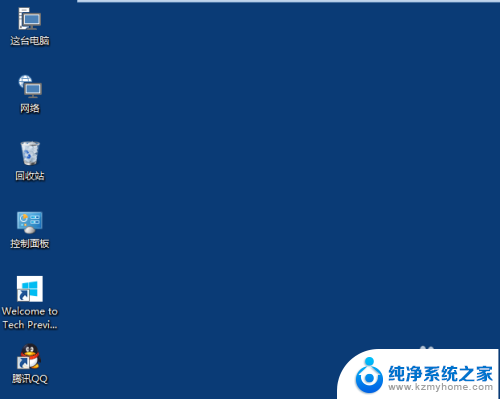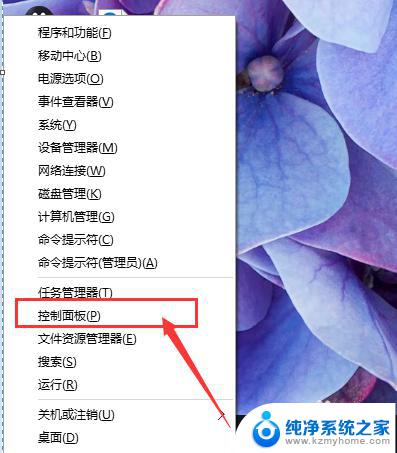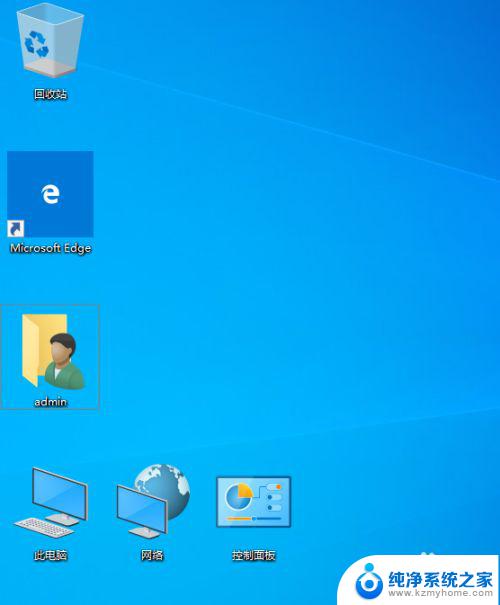电脑怎么改图标 win10如何更改桌面图标大小
更新时间:2024-04-05 15:42:56作者:yang
在Win10系统中,更改桌面图标大小是一个常见的需求,有时候我们可能觉得默认的图标大小不够满意,想要调整成更大或者更小的尺寸。而改变图标大小并不是一件复杂的事情,只需要简单的几个步骤就可以完成。通过调整桌面图标的大小,可以让我们的桌面更加清晰、整洁,提高使用体验。接下来让我们一起来看看如何在Win10系统中轻松地更改桌面图标大小吧。
具体步骤:
1.将鼠标移动到桌面的空白处,然后点击鼠标右键。在弹出的窗口里面选择个性化。
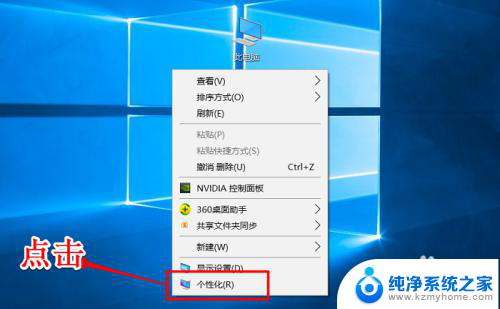
2.接着会弹出一个窗口,窗口的左边有一排导航栏,然后点击菜单“主题”。
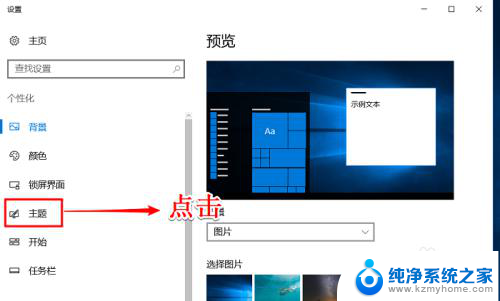
3.接着,在弹出的新界面。在右边有3个菜单,点击中间的菜单“桌面图标设置”。

4.然后点击需要修改的图标,再点击更改图标(小编就以此电脑为列)。
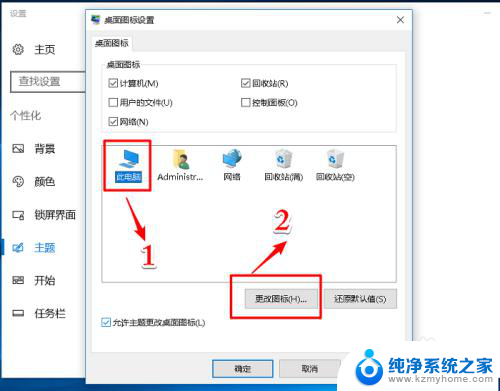
5.接着选择自己喜欢的图标,然后点击确认。
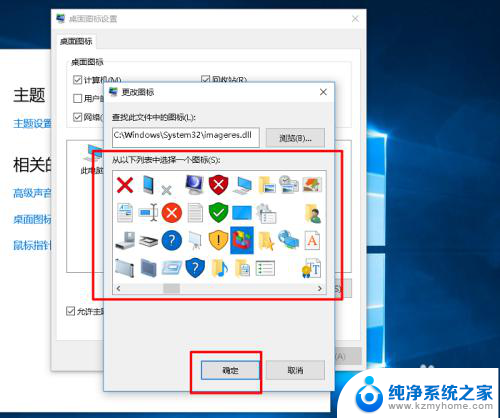
6.最后关闭窗口,去桌面查看图标是否修改好(如下图所示“此电脑”的图标已经修改)。
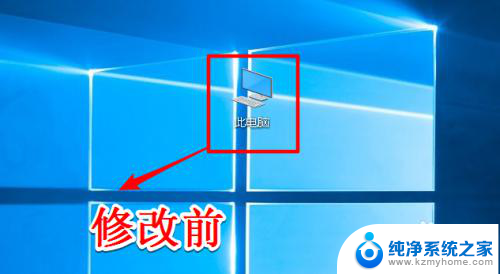
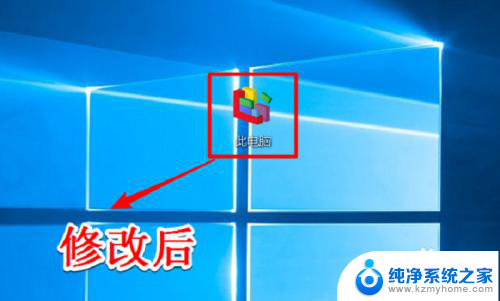
以上就是关于如何更改电脑图标的全部内容,如果您遇到类似情况,您可以按照以上方法来解决。