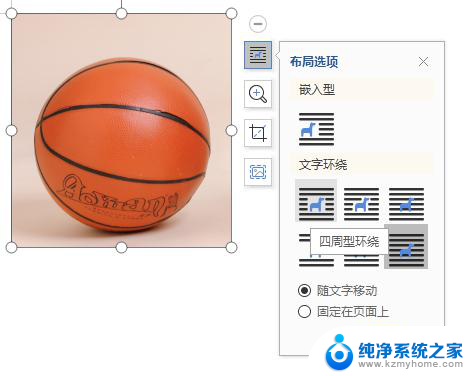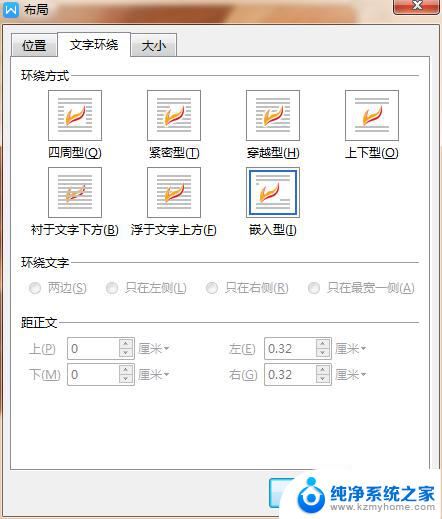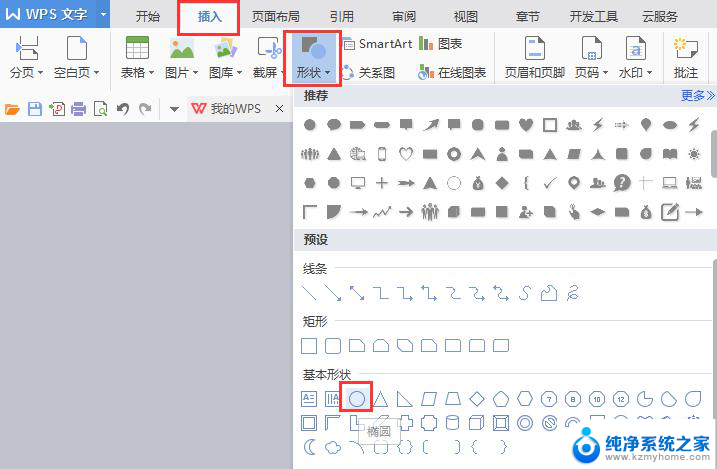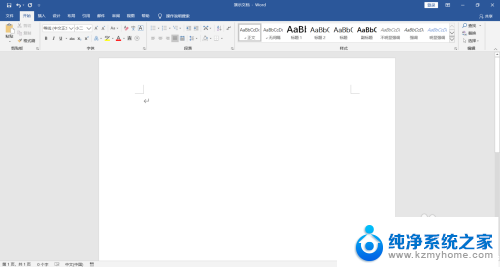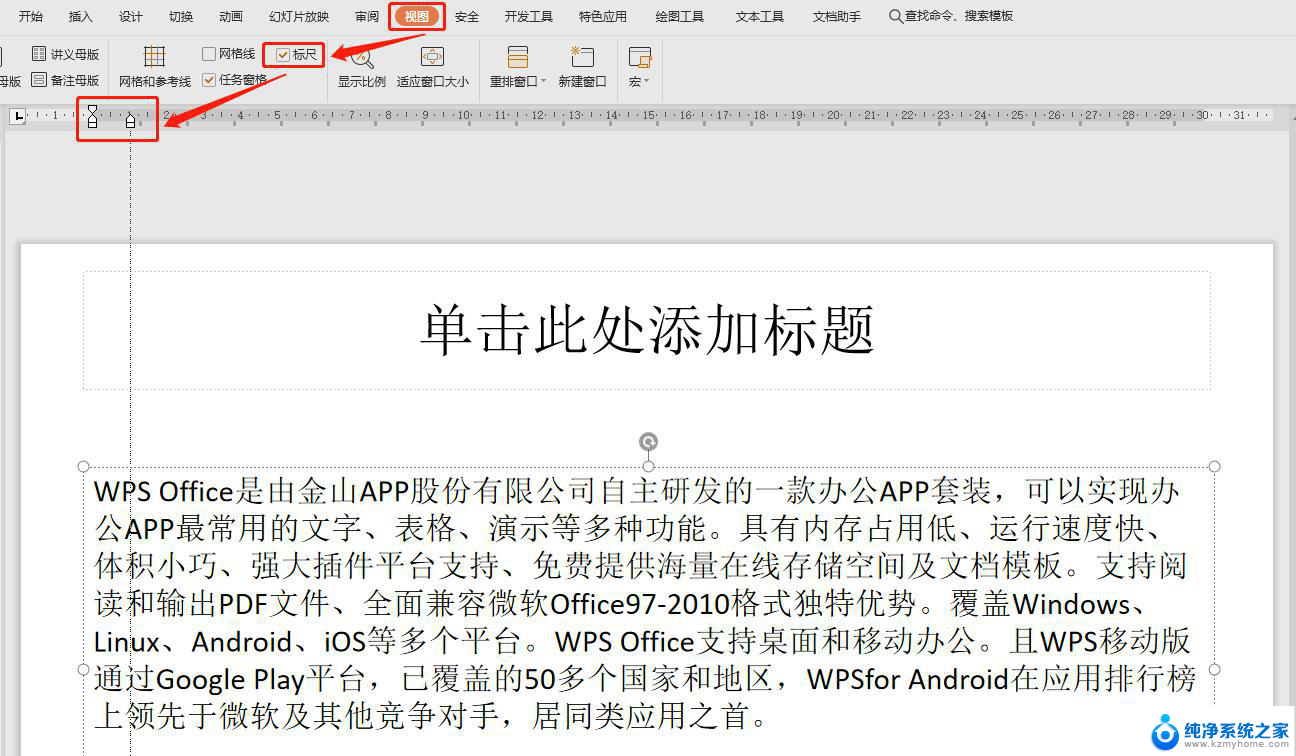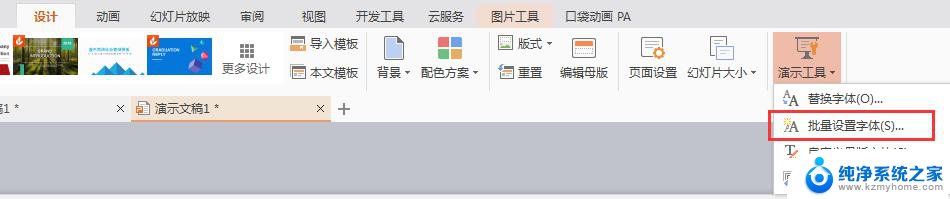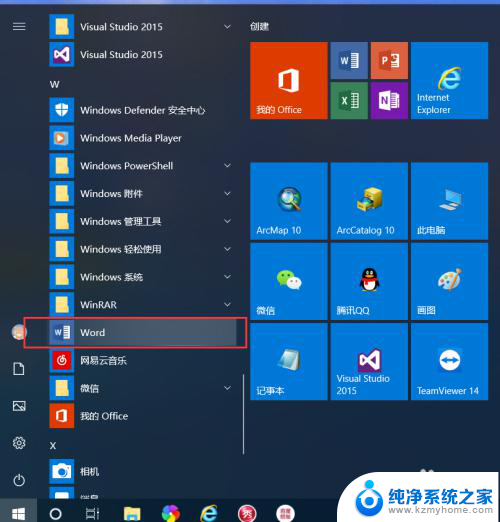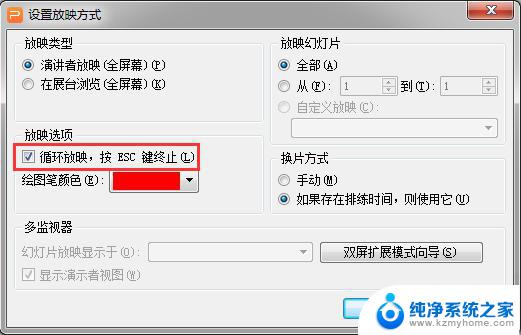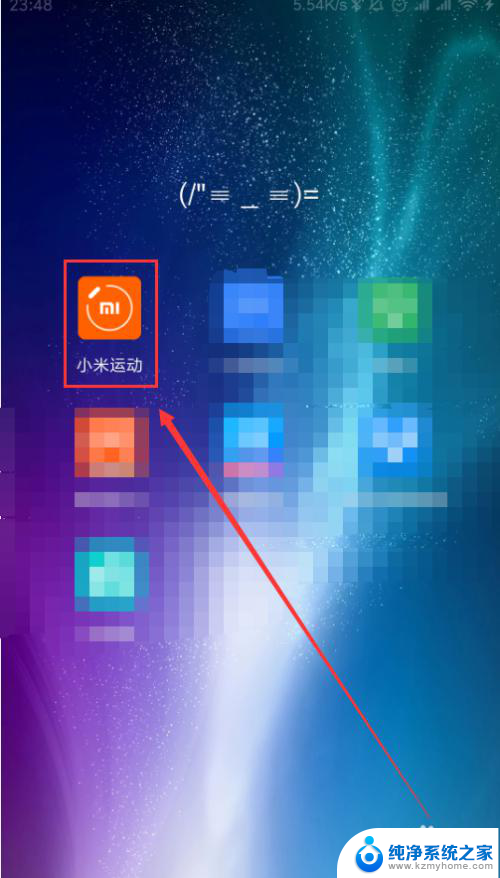wpsppt怎么设置文字环绕 wps ppt文字环绕设置步骤
在日常办公中,我们经常需要使用wps PPT来制作演示文稿,而文字环绕是其中一个常用的功能,文字环绕可以使得文字围绕着图片或其他对象排列,使得我们的演示文稿更加美观和专业。我们应该如何设置文字环绕呢?下面将为大家介绍一下wps PPT文字环绕设置的具体步骤。无论是新手还是有一定经验的使用者,通过简单的操作,都可以轻松实现文字环绕的效果,为我们的演示文稿增添亮点。

嵌入型
将对象置于文档中文本行的插入点位置,该对象保留在与文本相同的层上。如下图所示:
将文字环绕在所选对象的边界框四周。如下图所示:
紧密型
将文字紧密环绕在图像自身的边缘(而不是对象的边界框)的周围。如下图所示:
上下型
在对象的顶部和底部,而不是在其两侧环绕文字。文本在对象的顶部停止,并在对象下方的一行重新开始。 如下图所示:
衬于文字下方
取消文字环绕,并将对象置于文档中的文本之后,对象在其单独的图层上浮动。您可使用“绘图”菜单上的“叠放次序”命令将对象移动至文本或其他对象的上方或下方。如下图所示:
浮于文字上方
取消文字环绕,并将对象置于文档中的文本上方,对象在其单独的图层上浮动。您可使用“绘图”菜单上的“叠放次序”命令将对象移动至文本或其他对象的上方或下方。如下图所示:
设置对象环绕方式的步骤
选择需要设置环绕方式的对象。
在右键菜单中,选择“设置对象格式”,选择“设置对象格式”对话框的“版式”选项卡。
单击所需要的文字环绕方式。
如果需要对环绕方式的细节进行设置,请单击“高级”,在“高级版式”对话框中设置。
设置完毕后,单击“确认”。
以上是关于如何设置文字环绕的全部内容,遇到这种情况的用户可以按照这个方法进行解决,希望这能帮到大家。