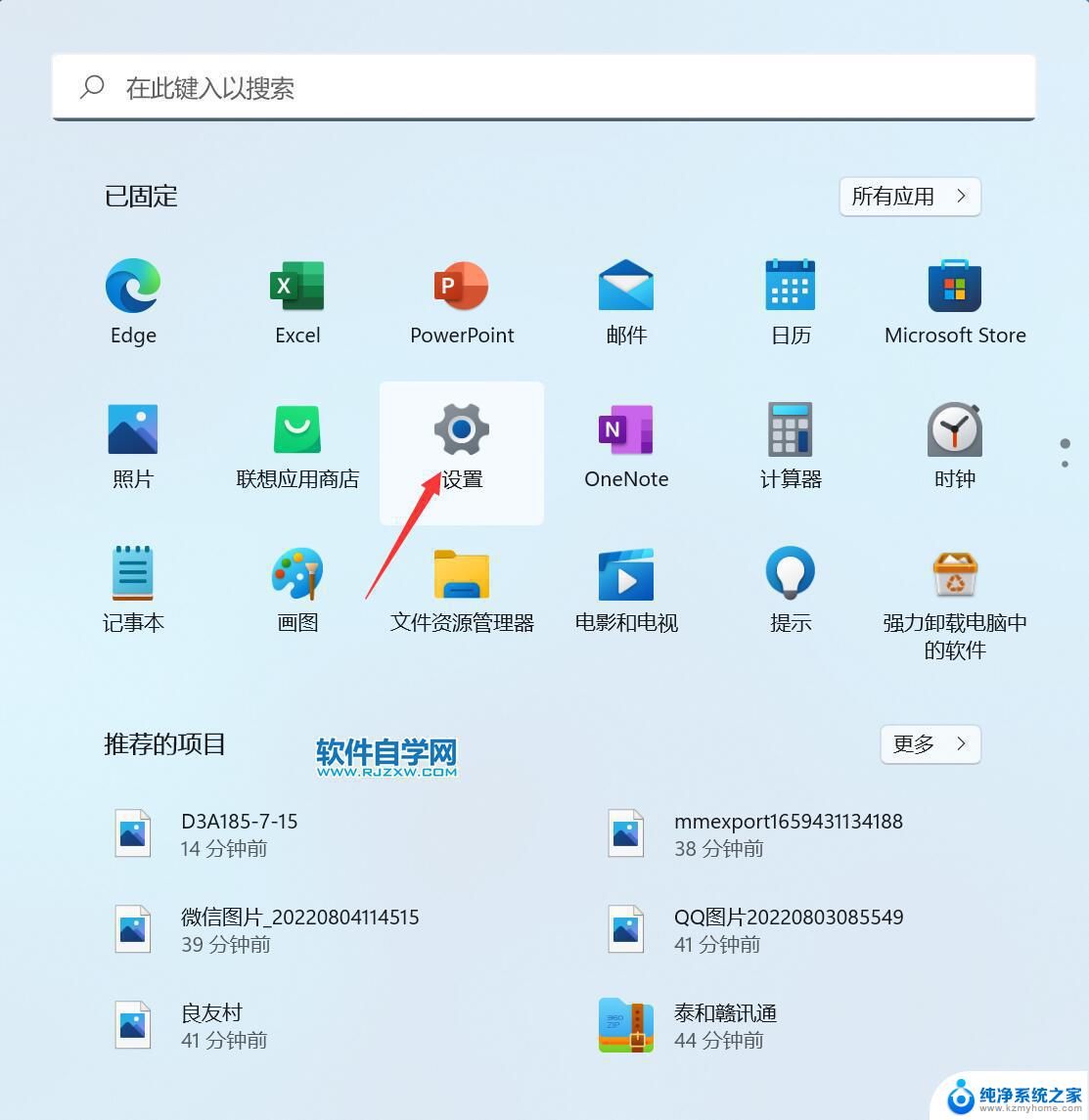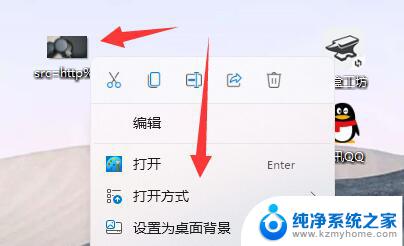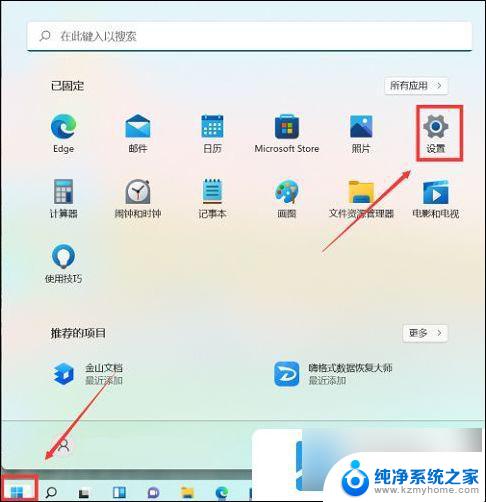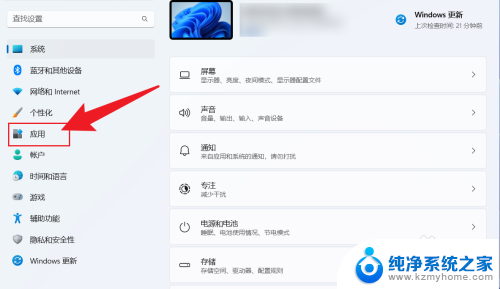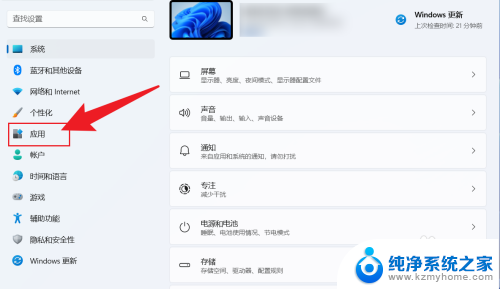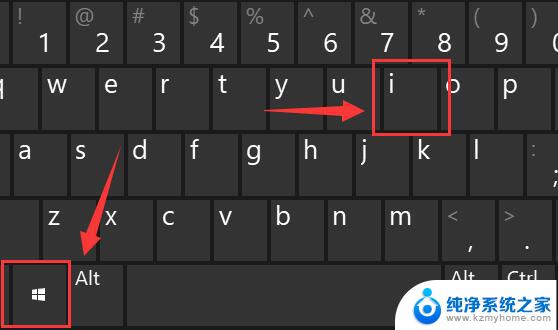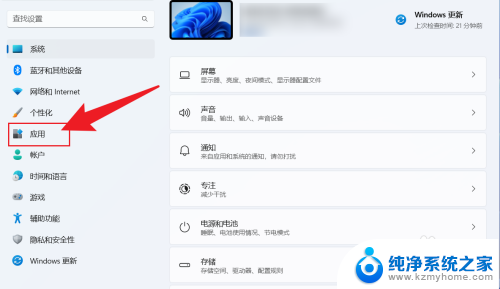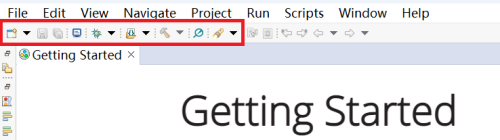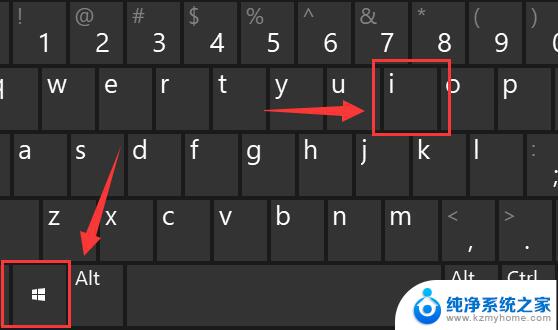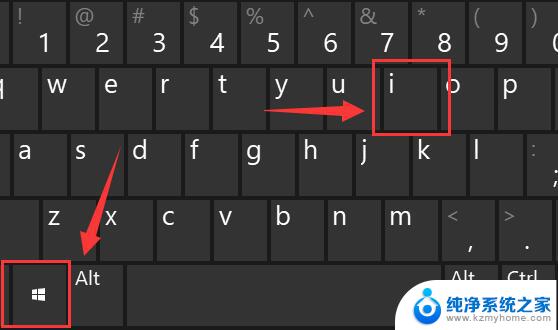win11幻灯片放映 ppt放映方式设置方法
在现代工作和学习中,PowerPoint幻灯片演示已经成为了一种常见的展示方式,而在Win11系统中,如何设置PPT放映方式成为了许多用户关注的焦点。通过简单的操作,我们可以轻松调整幻灯片放映的设置,使得展示效果更加专业和高效。接下来我们将介绍Win11系统中设置PPT放映方式的方法,让您能够更加灵活地利用这一功能展示您的内容。

### 1. 手动放映
手动放映是最常见的放映方式,它允许您在演示过程中根据需要手动切换幻灯片。设置步骤如下:
- 打开PPT文件,点击菜单栏中的“幻灯片放映”选项。
- 在下拉菜单中选择“设置幻灯片放映”。
- 在弹出的对话框中,找到“放映类型”选项,选择“演讲者放映(全屏幕)”。
- 确保“换片方式”中的“手动”选项被选中,然后点击“确定”。
### 2. 自动放映
自动放映则可以让PPT按照预设的时间间隔自动切换幻灯片,无需手动操作。设置方法如下:
- 同样在“幻灯片放映”菜单下选择“设置幻灯片放映”。
- 选择“观众自行浏览(窗口)”或“在展台浏览(全屏幕)”,具体取决于您的需求。
- 在“换片方式”中,勾选“如果存在排练时间,则使用它”或设置“每隔”一定的时间自动换片。
- 如果需要为每张幻灯片设置不同的时间间隔,可以在“切换”选项卡中。为每张幻灯片单独设置“换片方式”中的时间。
### 3. 自定义放映
自定义放映允许您根据需要选择特定的幻灯片进行演示,而不必按照顺序播放整个演示文稿。设置步骤如下:
- 在“幻灯片放映”菜单中选择“自定义放映”。
- 点击“新建”,为自定义放映命名。
- 在弹出的对话框中,选择您希望包含在自定义放映中的幻灯片,并点击“添加”。
- 确认无误后,点击“确定”保存自定义放映。
### 4. 转换为PPS文件
除了上述设置外,您还可以将PPT文件转换为PPS格式。这样打开文件时就会直接进入放映模式,无需进行任何设置。转换方法很简单:
- 点击“文件”菜单下的“另存为”。
- 在保存类型中选择“PowerPoint放映(*.ppsx)”,然后点击“保存”。
通过以上几种方法,您可以轻松设置PPT的放映方式,以满足不同场合和需求下的演示需求。
以上就是win11幻灯片放映的全部内容,有遇到这种情况的用户可以按照小编的方法来进行解决,希望能够帮助到大家。