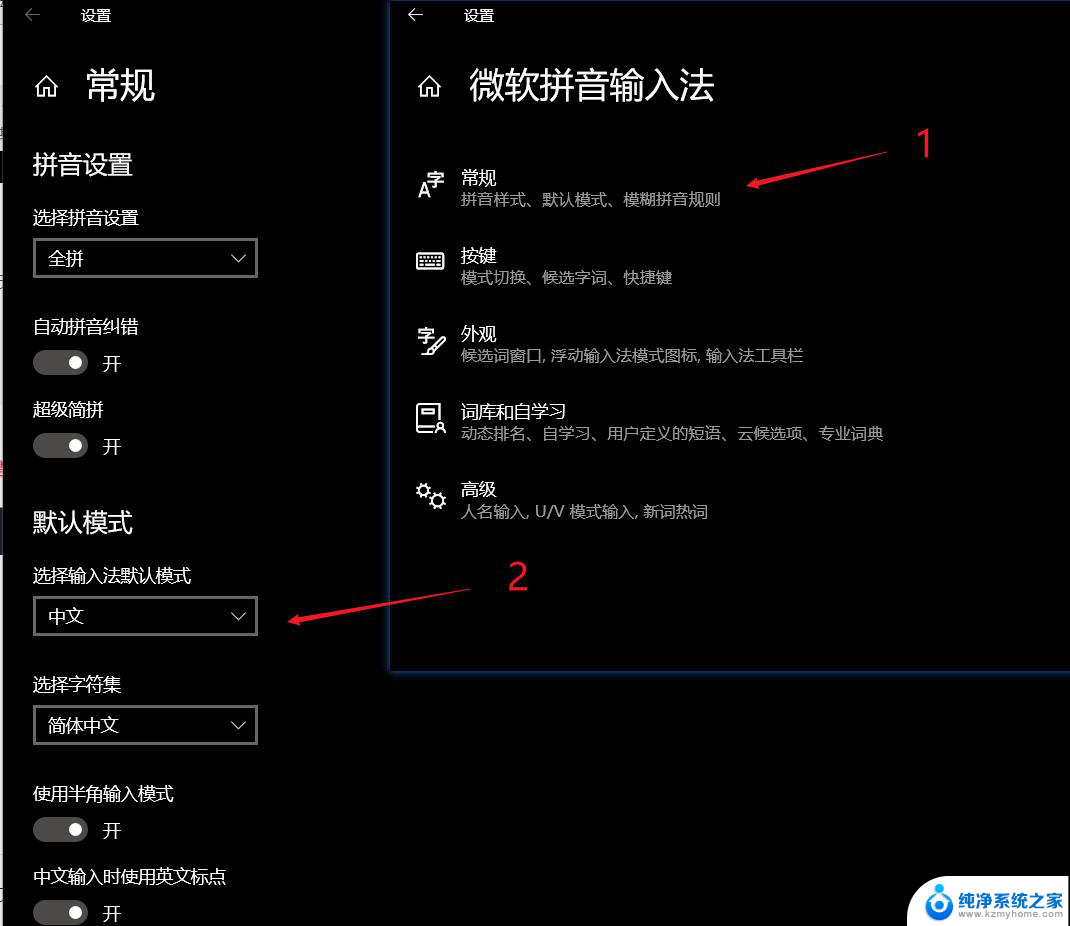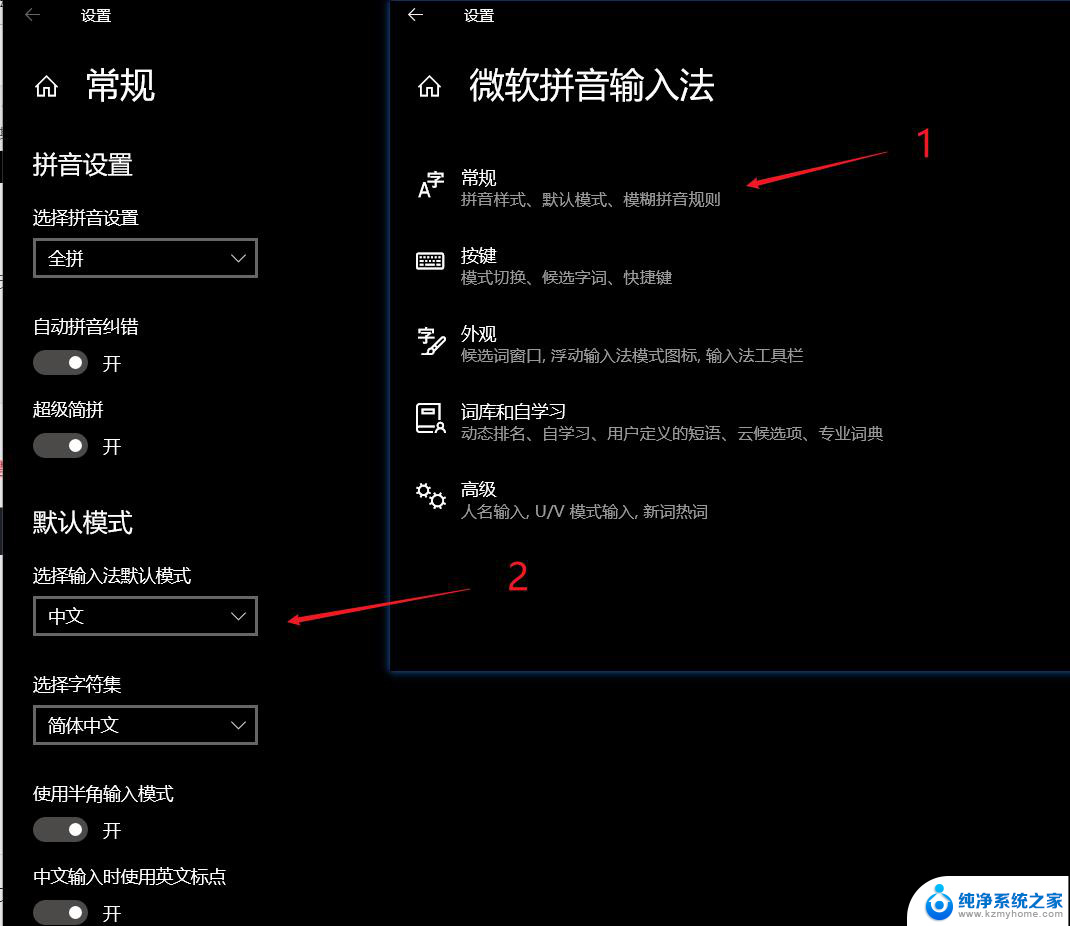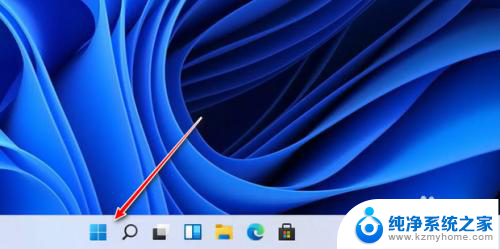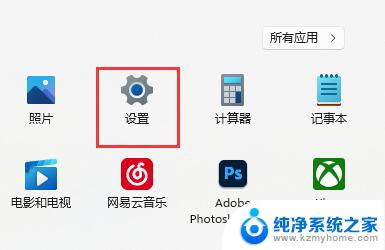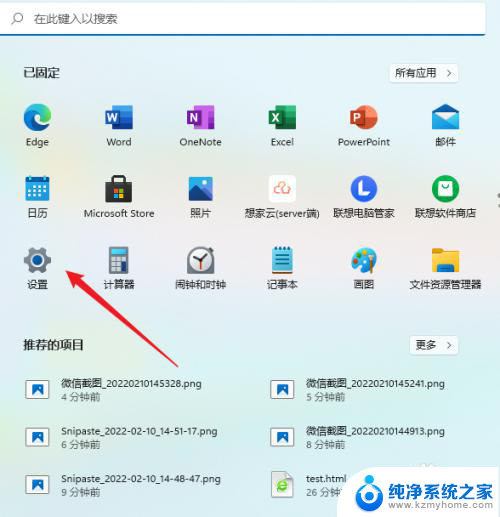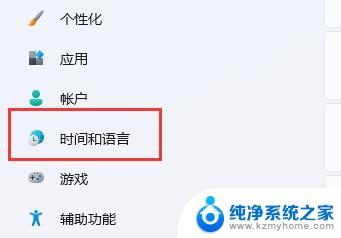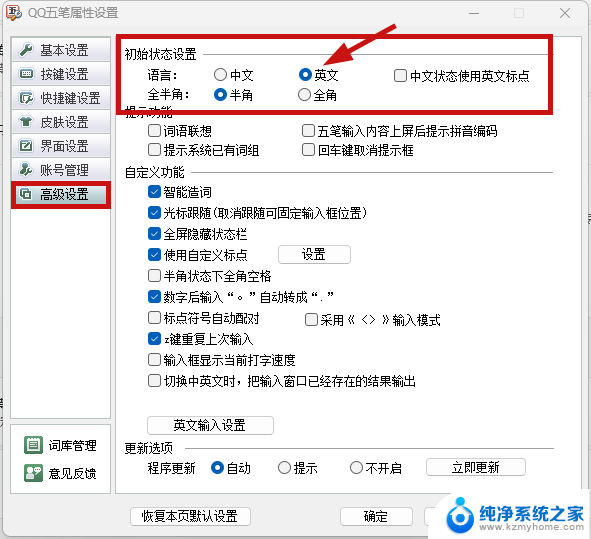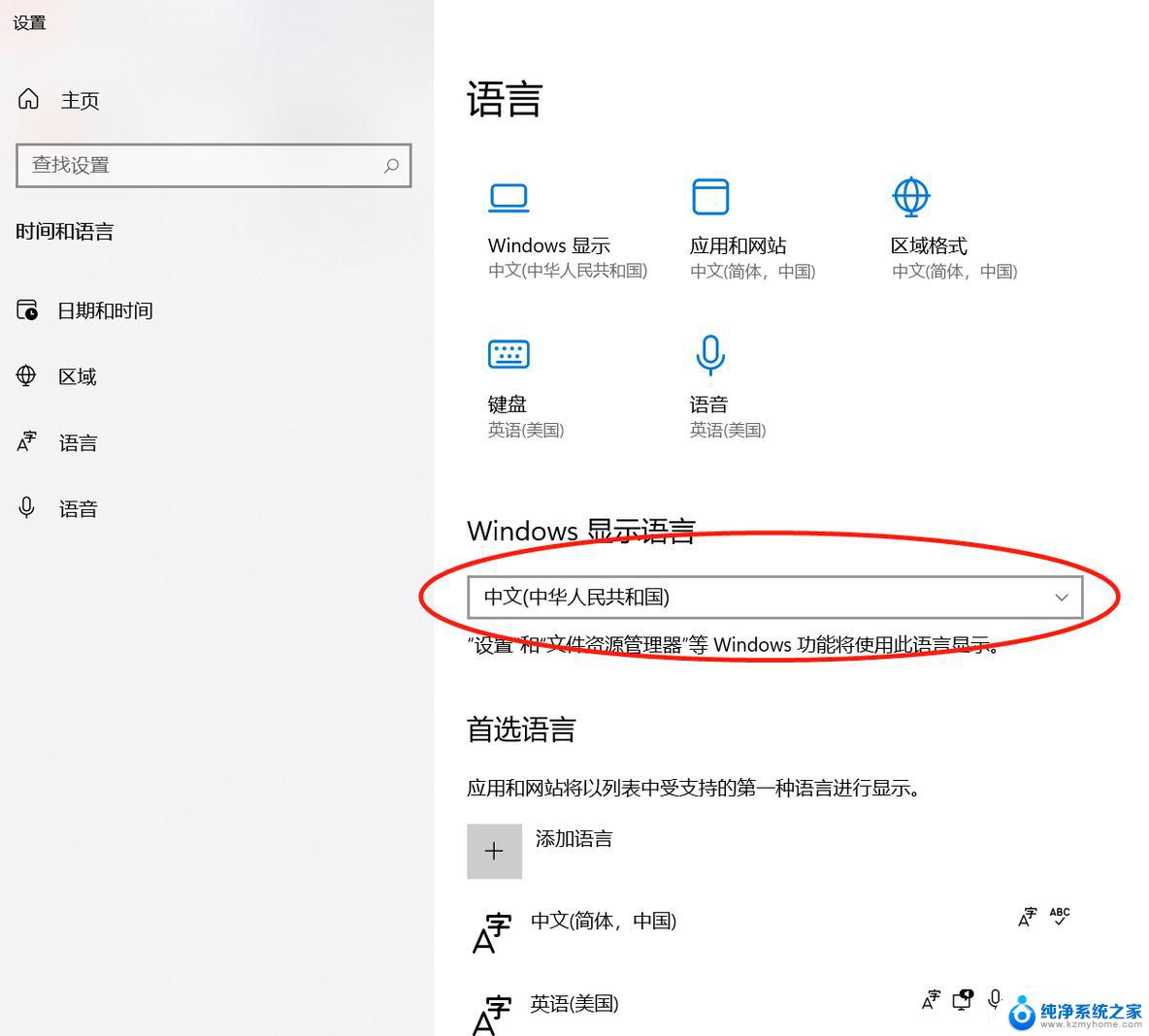win11怎么禁用微软输入法 Win11删除微软输入法的图文教程
Win11作为微软最新发布的操作系统,带来了许多令人期待的新功能和改进,对于一些用户来说,微软输入法可能并不是他们所偏爱的输入工具,因此有需求禁用或删除它。如何在Win11中禁用微软输入法呢?下面将为大家分享一篇图文教程,帮助大家轻松实现这一操作。无论是为了更换其他输入法,还是出于个人使用习惯的考虑,禁用微软输入法都可以让用户更加舒适地使用Win11系统。接下来让我们一起来了解具体的操作步骤吧!

1、首先在系统中打开系统设置,然后在左侧菜单中点击打开时间和语言设置。
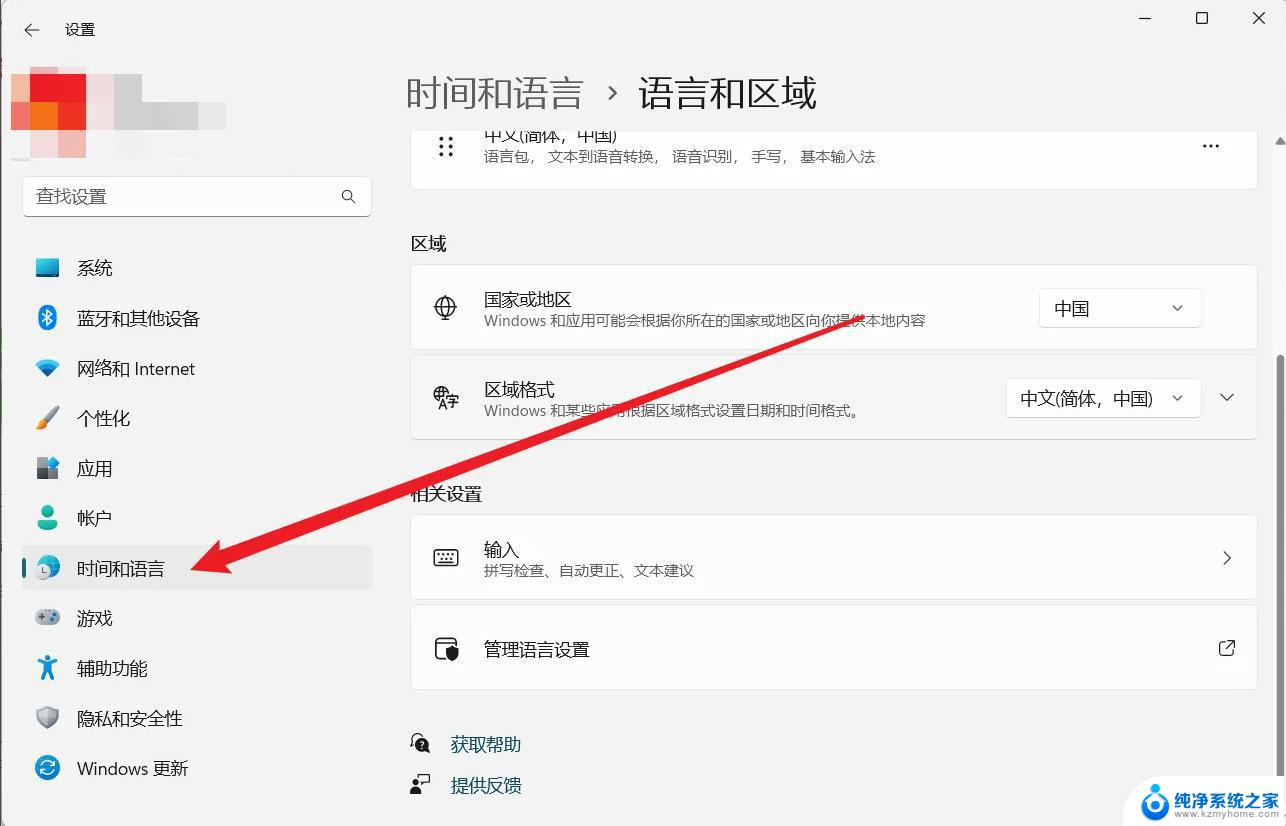
2、然后在右侧打开语言和区域,点击中文右侧的隐藏下拉菜单。点击打开语言选项。
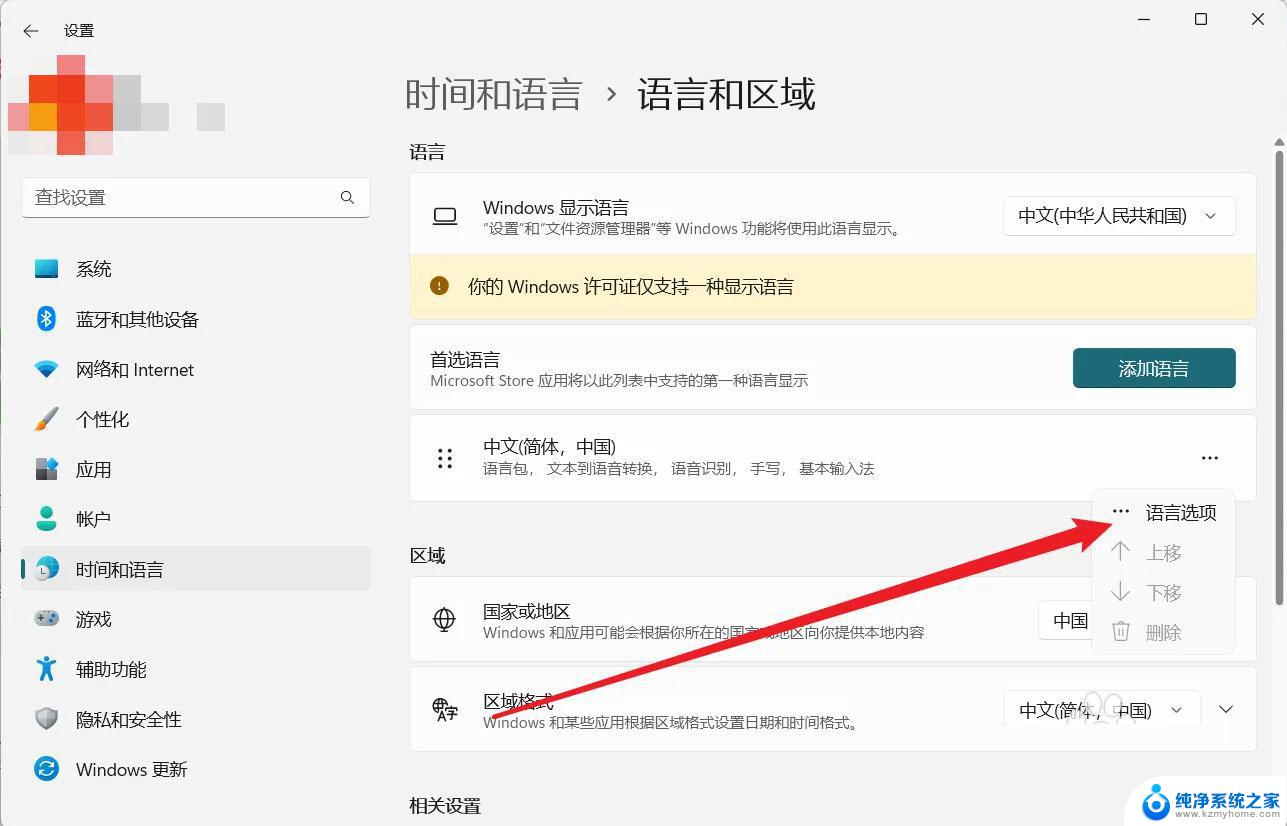
3、然后在键盘设置中找到要删除的微软输入法。
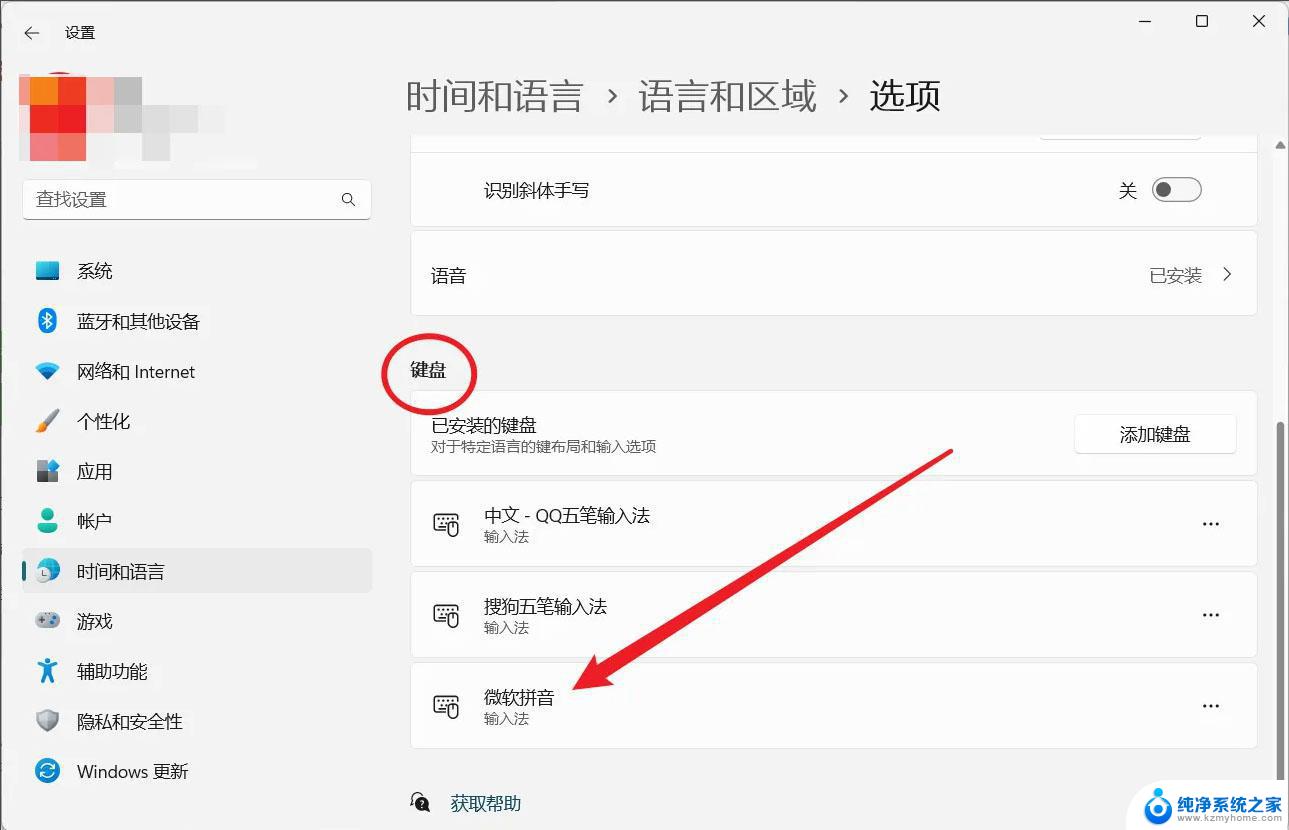
4、在微软输入法右侧的隐藏菜单中点击删除即可。
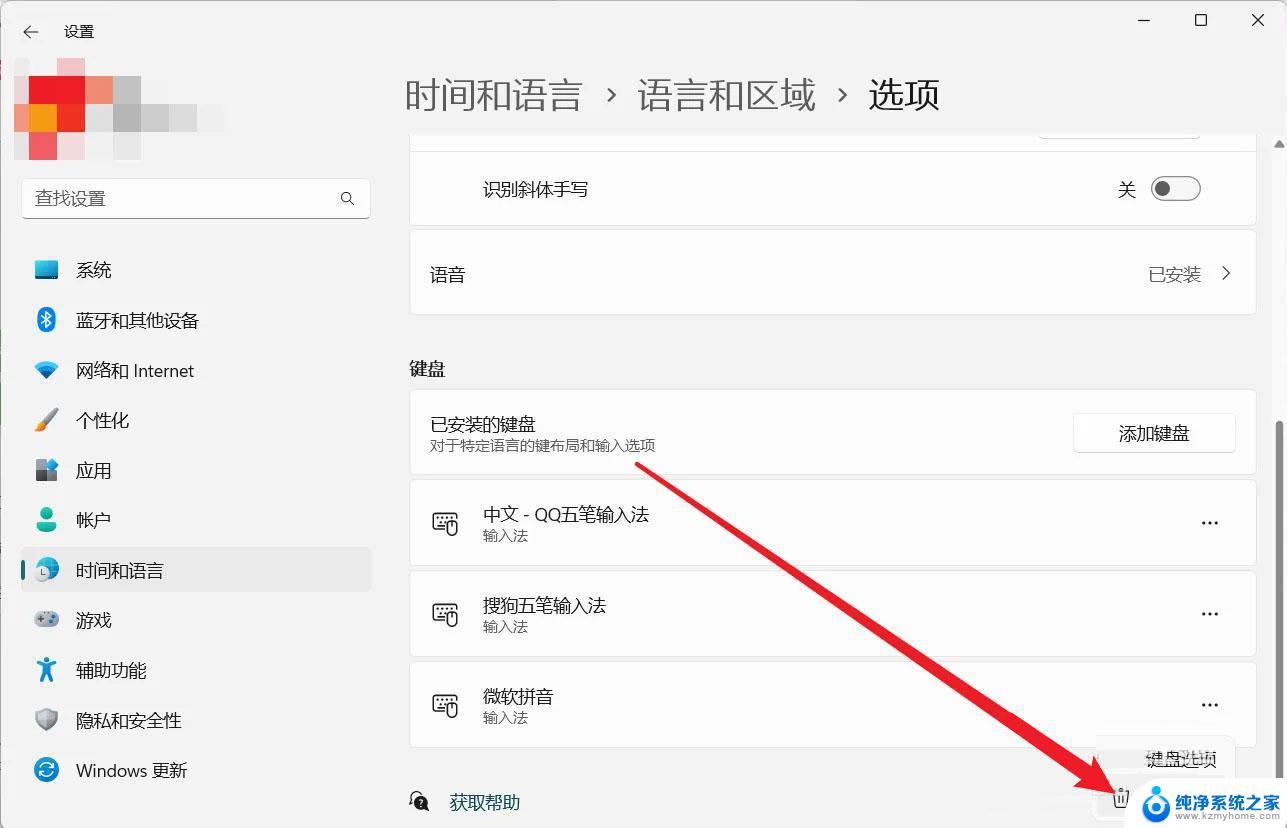
这里对微软输入法的删除并非真的将输入法删除,只是把微软输入法从输入法列表中删除。需要添加时再重新添加即可。
添加输入法请参考:Win11中文输入法设置教程
到此这篇关于win11怎么禁用微软输入法的文章就介绍到这了,更多相关Win11删除微软输入法内容请搜索以前的文章或继续浏览下面的相关文章,希望大家以后多多支持!
以上就是关于如何禁用Windows 11中的微软输入法的全部内容,如果你遇到相同的问题,可以按照以上方法来解决。