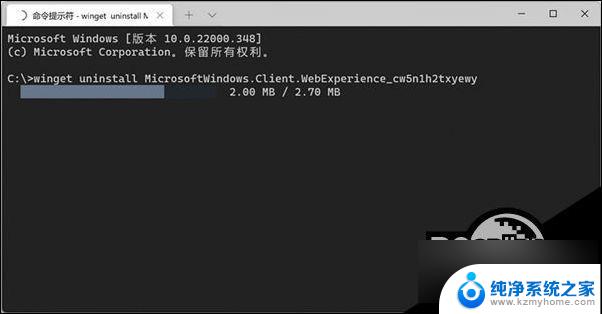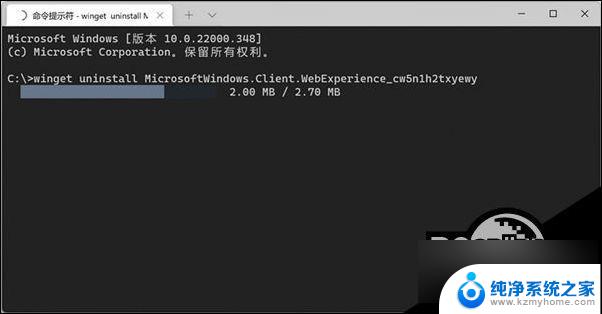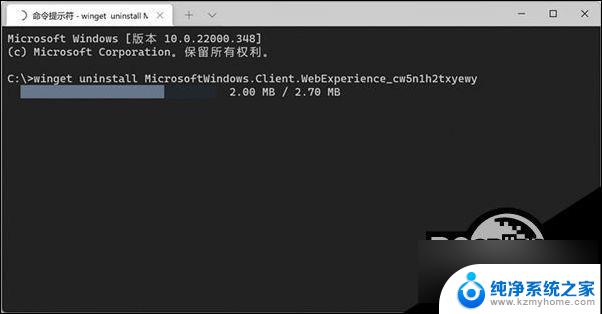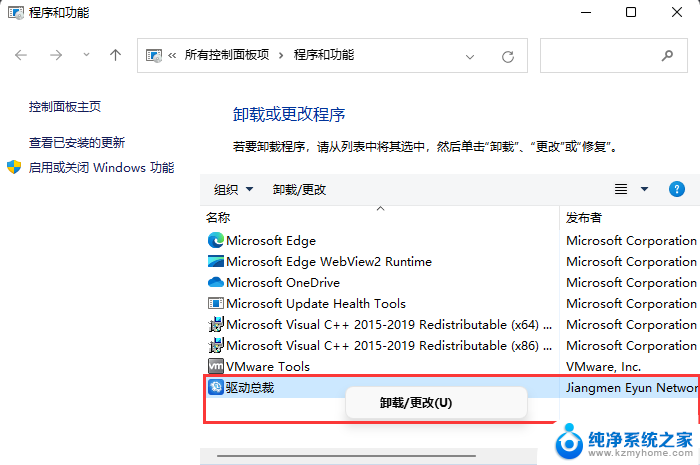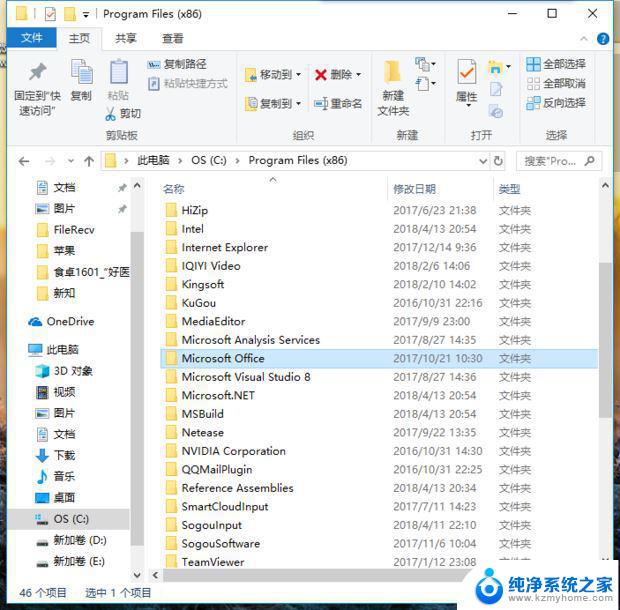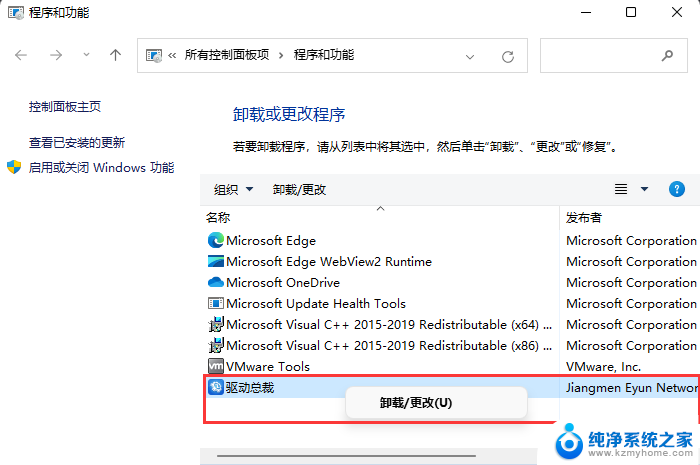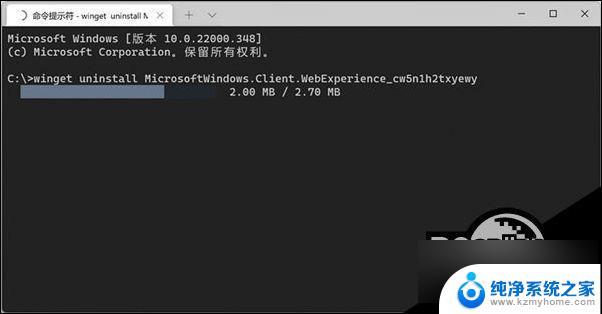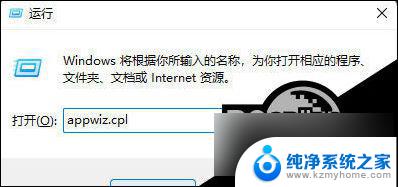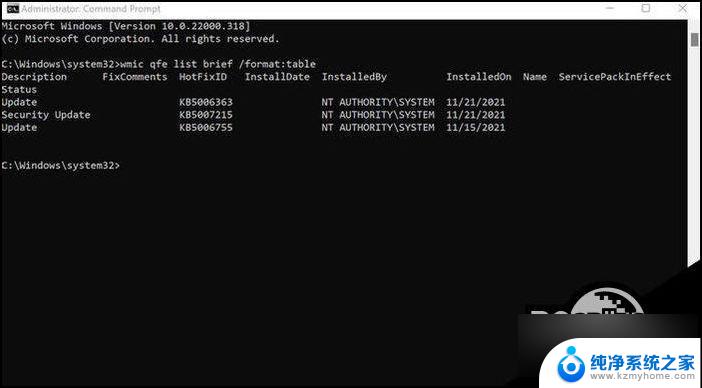win11onedrive这样卸载 Windows 11卸载OneDrive的详细步骤
更新时间:2024-11-08 15:06:35作者:xiaoliu
Windows 11是微软最新推出的操作系统,而OneDrive作为其默认的云存储服务也备受关注,有些用户可能不喜欢使用OneDrive,想要卸载它。今天我将为大家介绍如何在Windows 11上卸载OneDrive,让您的电脑更加个性化和高效。
方法如下:
1.在电脑桌面点击Windows图标 然后在弹出的菜单中点击设置图标。
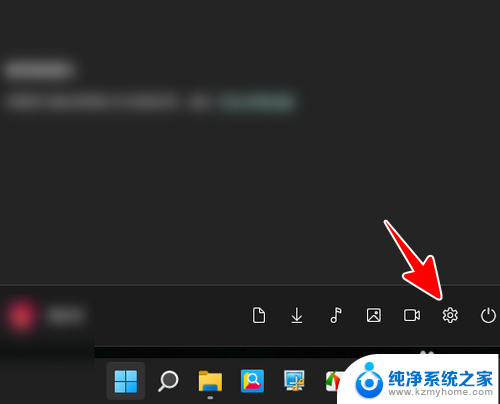
2.在设置中点击“应用”。
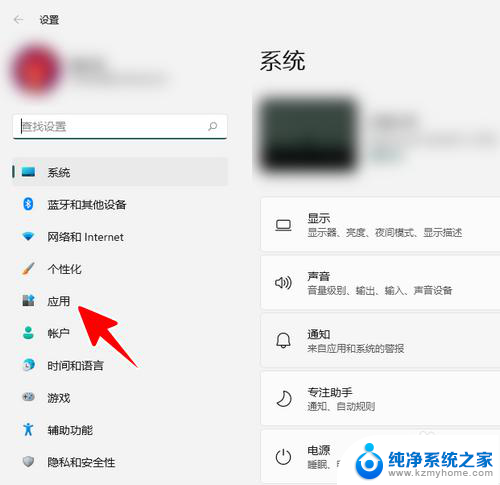
3.在应用中点击“应用和功能”。
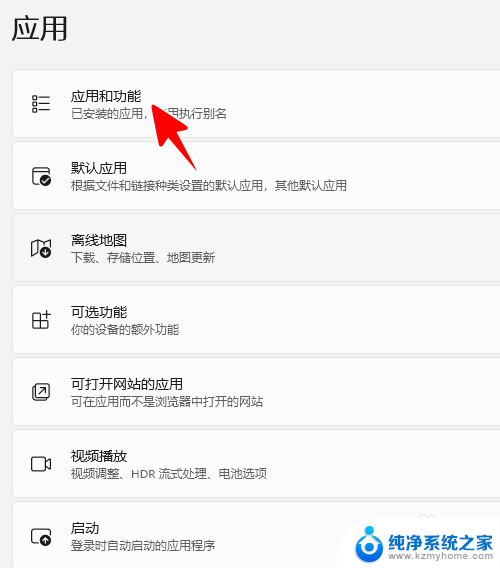
4.在应用列表下的搜索框中输入“OneDrive”进行搜索,再点击结果后面的三个点。
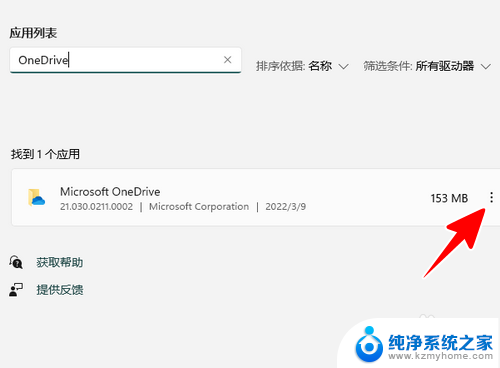
5.点击“卸载”。
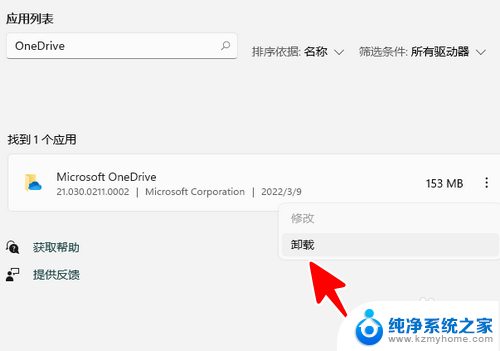
6.再次点击“卸载”。
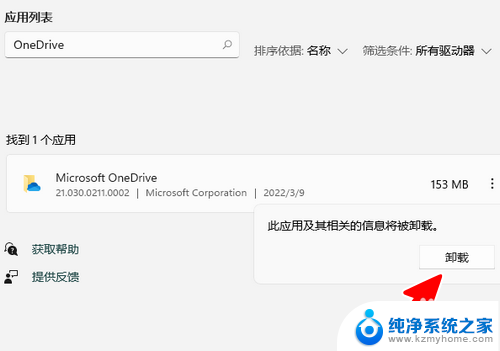
7.至此,一切就大功告成了。
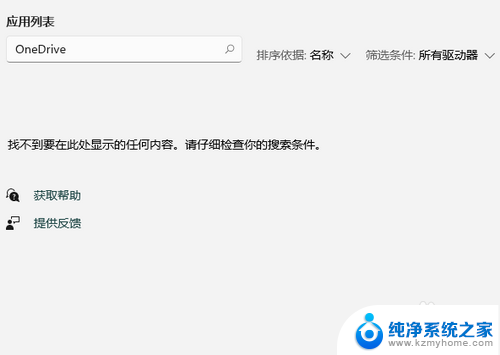
以上就是win11onedrive这样卸载的全部内容,有出现这种现象的小伙伴不妨根据小编的方法来解决吧,希望能够对大家有所帮助。