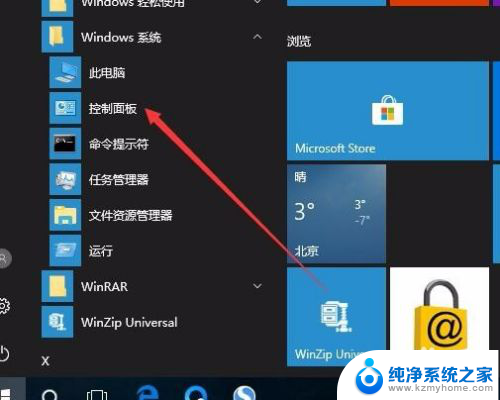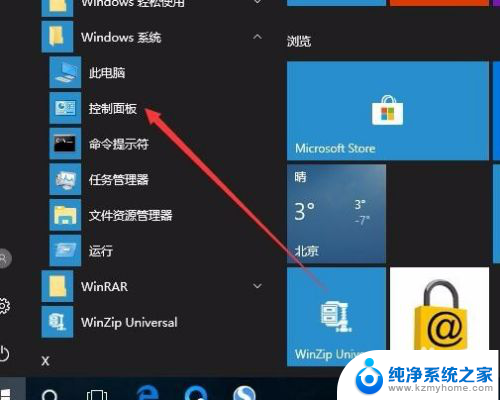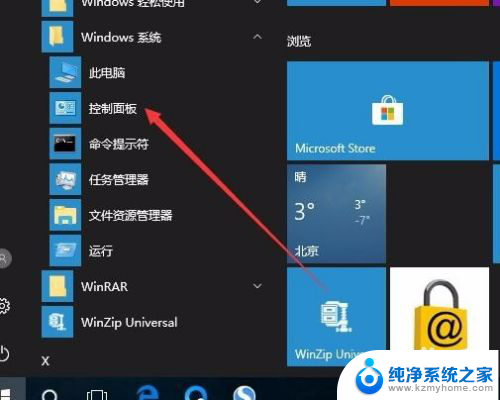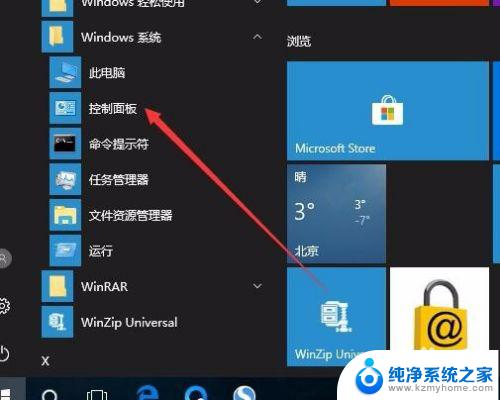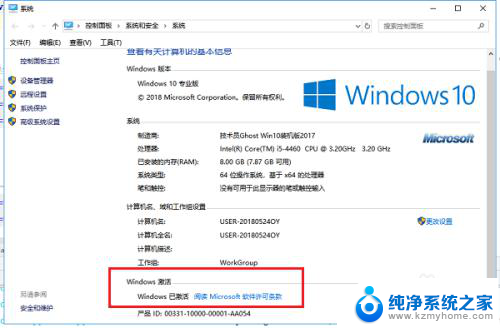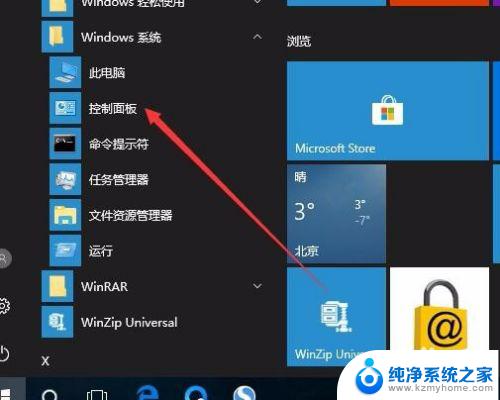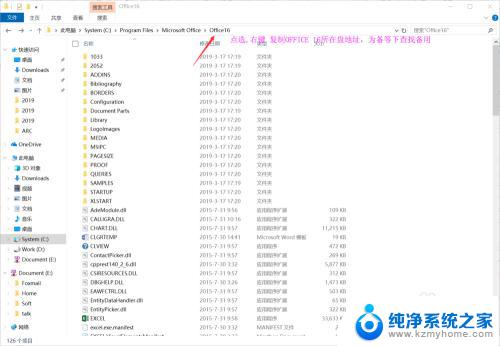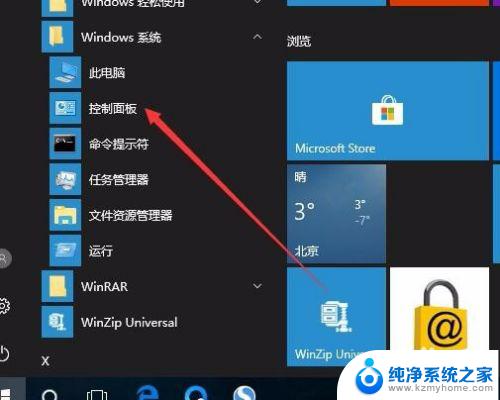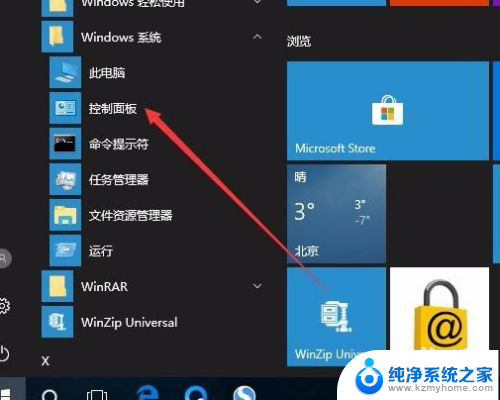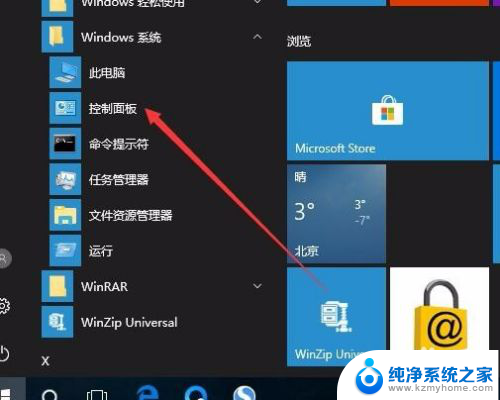怎么确认windows是否激活 怎样确认Win10系统是否激活成功
在使用Windows操作系统时,用户经常会遇到系统未激活的情况,这不仅影响系统的正常运行,还会导致部分功能无法使用,要确认Windows是否激活成功,可以通过查看系统属性或者在设置中查看激活状态来确定。特别是对于Win10系统,用户可以在设置中的更新和安全选项中找到激活状态,并进行相应的操作以确保系统正常运行。通过这些简单的步骤,可以轻松确认Windows系统是否已经成功激活。
具体方法:
1.在Windows10系统桌面,依次点击桌面左下角的“开始/Windows系统/控制面板”菜单项
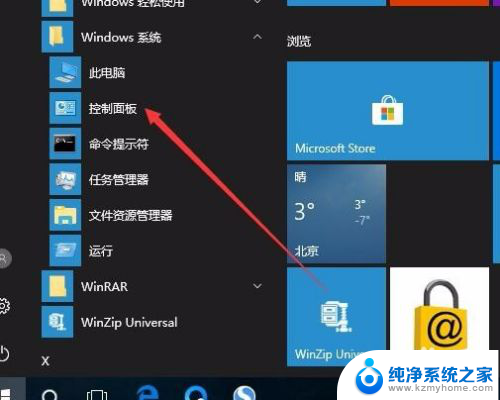
2.这时会打开Windows10系统的控制面板窗口,点击窗口中的“系统和安全”图标。
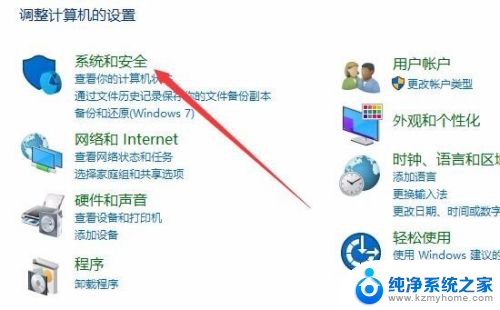
3.在打开的系统和安全窗口中,点击右侧窗口中的“系统”快捷链接。
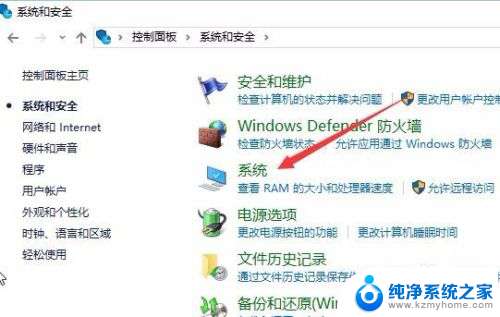
4.在打开的系统窗口中就可以看到Windows 10的系统信息了,同时在Windows 激活一栏中可以看到是否激活
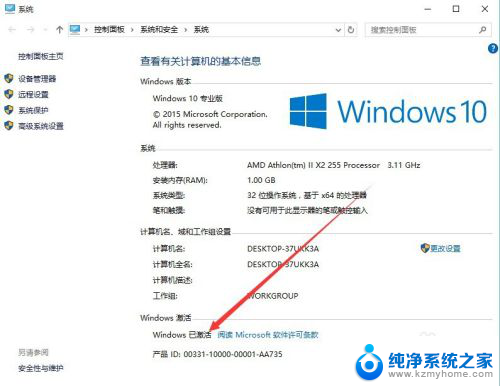
5.在上面的界面中只可以看到系统是否激活了,那么是永久激活还是有时间限制呢?下面我们来看一下是否永久激活,右键点击桌面左下角的“Windows徽标”。然后在弹出菜单中选择“运行”菜单项
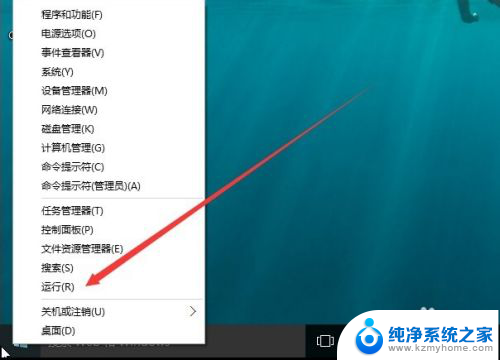
6.在打开的运行对话框中输入slmgr.vbs -xpr命令,点击确定按钮
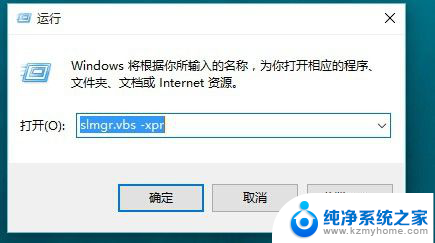
7.这是就会弹出是否永久激活的窗口,笔者的是批量激活。只有180天的时间,如果是永久激活的话,就会在窗口中显示永久激活的字样
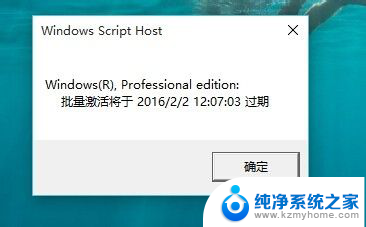
8.接下来我们看一下激活的详细信息,在运行对话框中输入“slmgr.vbs -dlv”,然后点击确定按钮
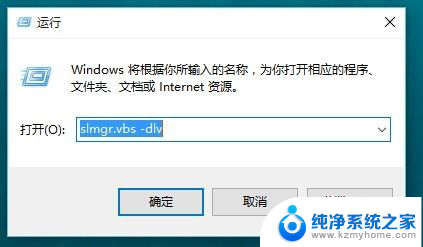
9.这时就会弹出激活的一些详细信息,我们可以通过该窗口了解激活的详细情况。
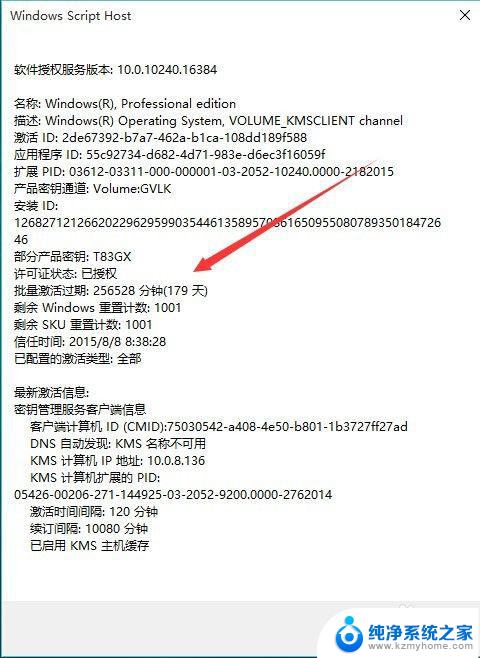
以上就是确认Windows是否激活的全部内容,如果还有不清楚的用户可以参考以上步骤进行操作,希望对大家有所帮助。