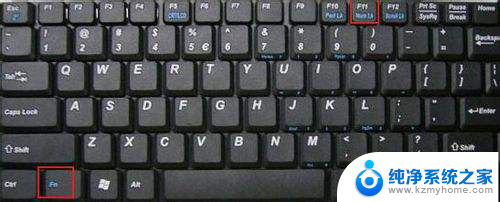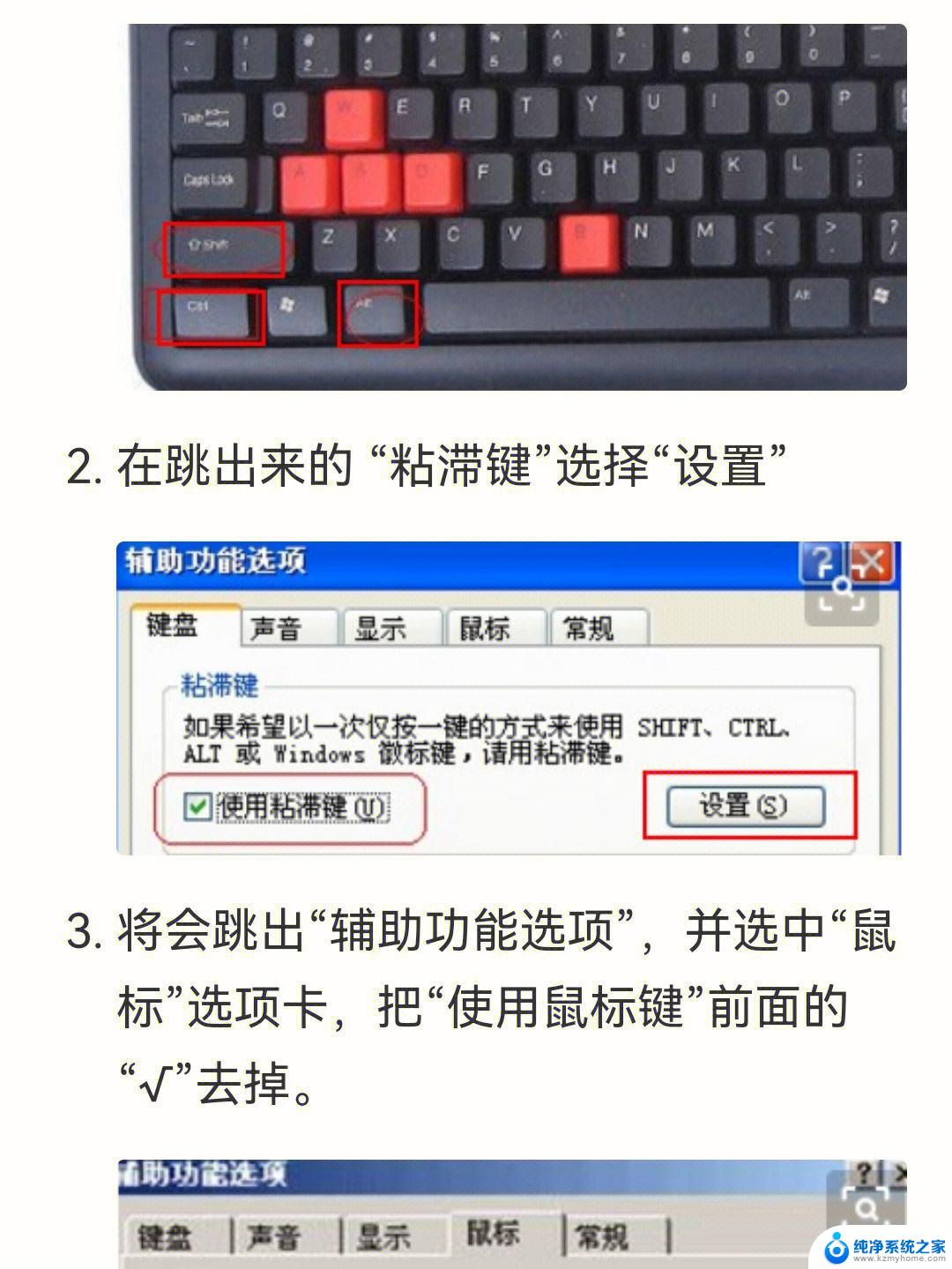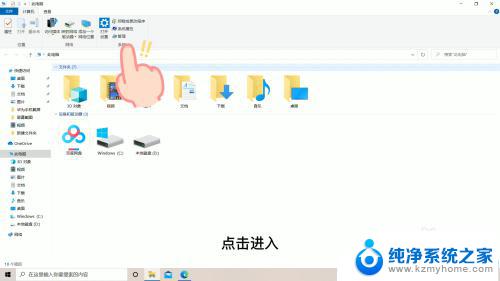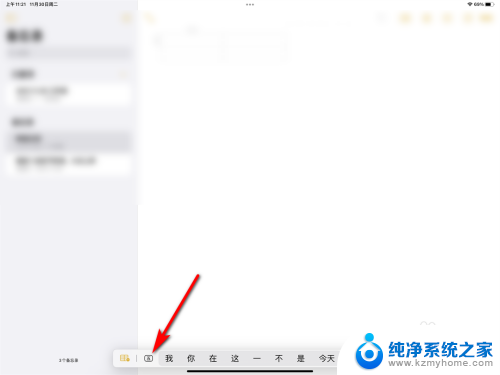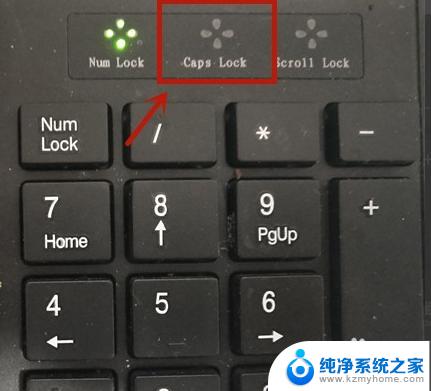键盘上wasd键不能用 wasd键盘不能输入字母怎么办
近年来键盘已经成为我们日常生活中不可或缺的工具之一,有时我们可能会遇到一些问题,比如键盘上的WASD键无法正常使用或无法输入字母。面对这种情况,我们应该如何解决呢?下面将介绍一些可能的解决方法,帮助大家解决这一困扰。无论是在工作中还是在娱乐时,键盘是我们与计算机进行交流的重要途径,因此解决这类问题对于保持高效的工作和愉快的娱乐体验都至关重要。
步骤如下:
1.键盘的WASD键无法按出的时候往往是切换方向键的模式导致的,比如在打游戏的时候切换的方向键。

2.如果是因为游戏导致的方向键的切换,可以按住键盘上的FN不放。再依次按一下WASD键,这样就切换回来了。

3.还有一种情况就是在游戏模式下的shift键导致的,再次按一下shift键就可能恢复使用了。

4.我们还可以通过使用——控制面板的筛选键来解决,点击进入——控制面板。

5.在控制面板中的搜索框中输入——轻松访问中心,进入访问中心界面。
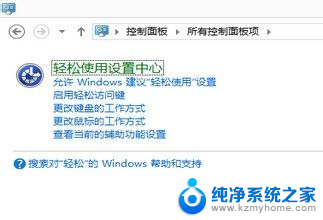
6.在最下方找到——使键盘更易使用,鼠标左键点击一下打开进入。
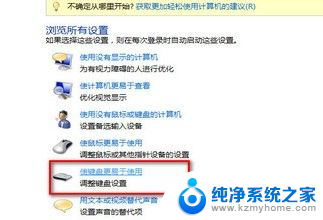
7.在打开的界面中,最下方找到——启用筛选键,将前方的方框勾选上,一般情况能够改善。
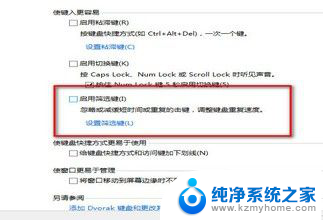
以上就是键盘上wasd键无法使用的全部内容,如果你遇到这种情况,可以尝试以上方法来解决,希望对大家有所帮助。