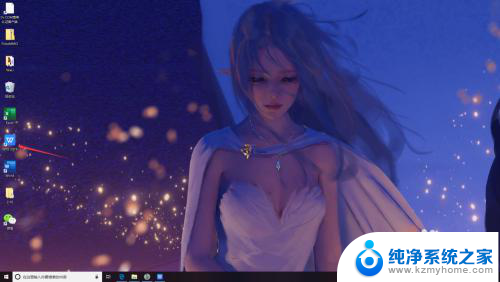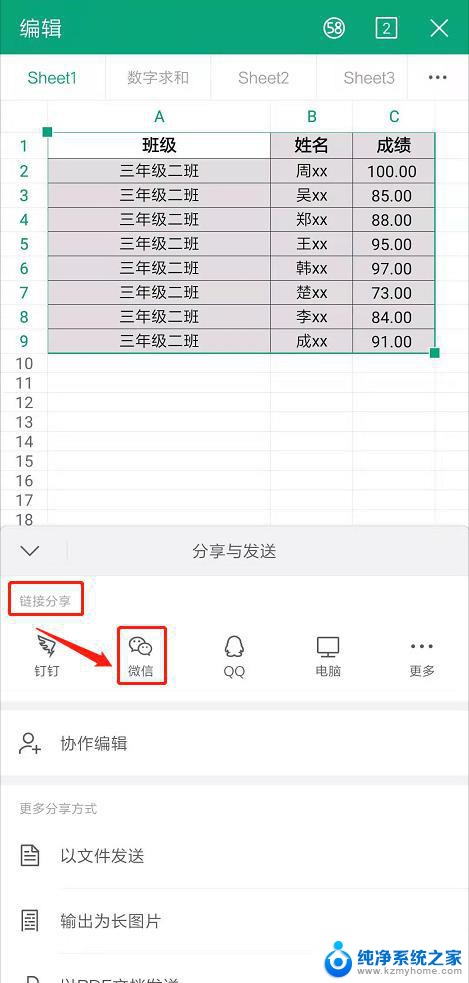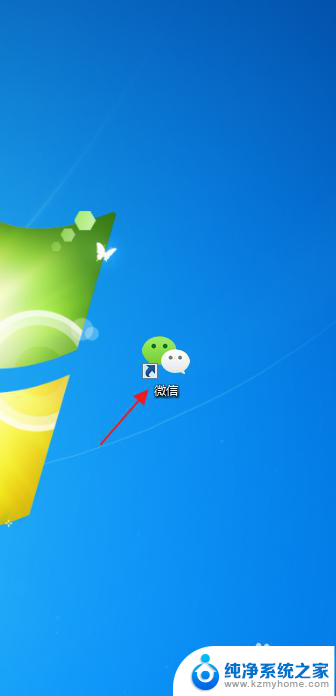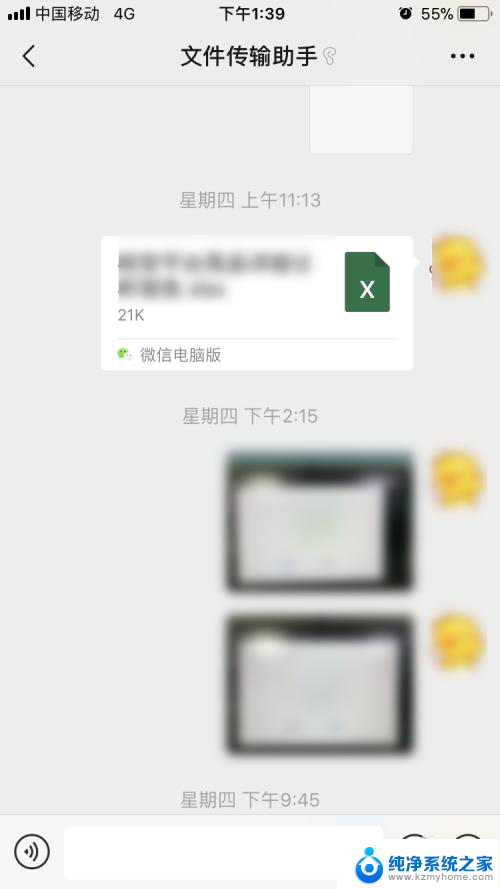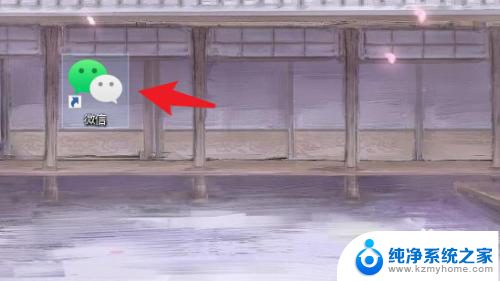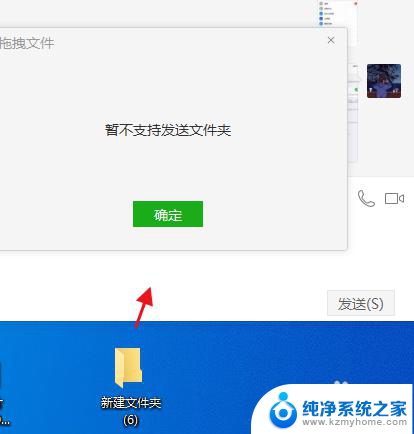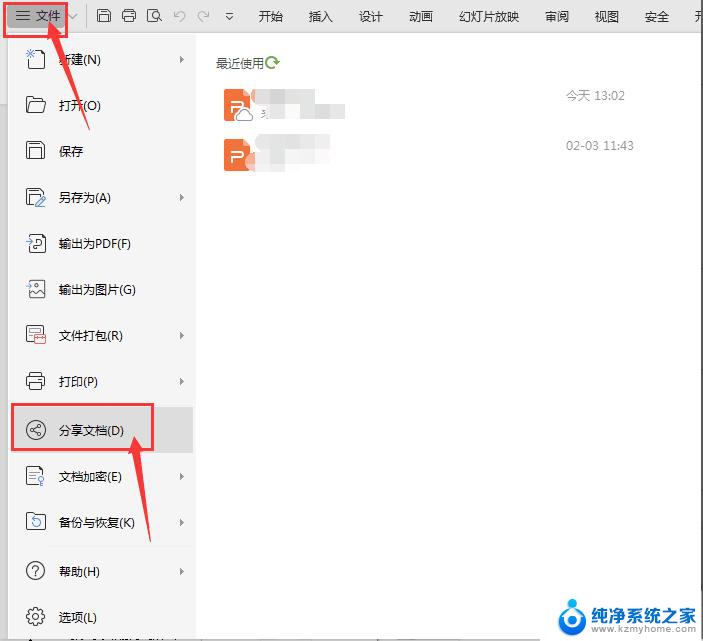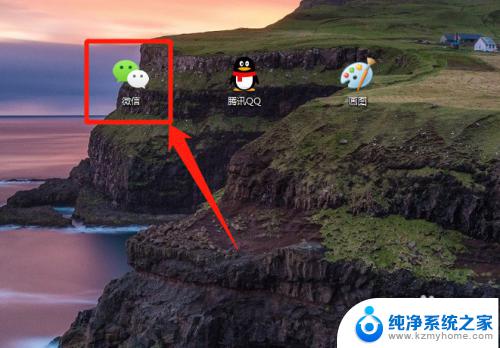word文档怎么分享到微信 电脑上word文件发到微信的操作步骤
在日常工作和学习中,我们经常需要将Word文档分享到微信上,虽然在手机上分享文档比较方便,但有时候我们也会想在电脑上直接将Word文件发送到微信。该如何操作呢?接下来我们将为大家介绍一下在电脑上将Word文档分享到微信的操作步骤。让我们一起来了解一下吧!
方法如下:
1.首先,打开电脑上的浏览器,在浏览器的搜索栏中输入“网页版微信”,如下图所示。
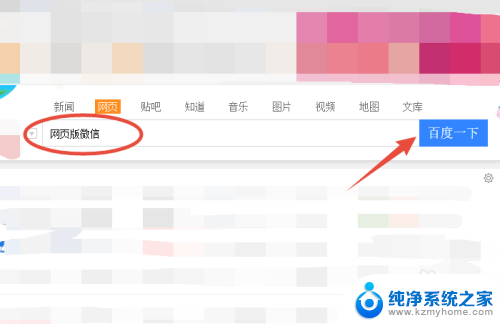
2.进行内容搜索以后,会出现搜索的结果,找到并点击“微信网页版”,如下图所示。
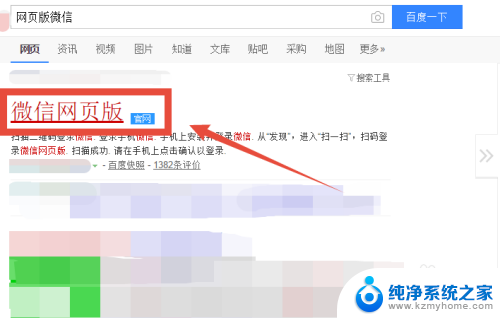
3.这时会出现网页版微信登录的首页,使用手机微信扫描二维码登录个人微信账号。如下图所示。
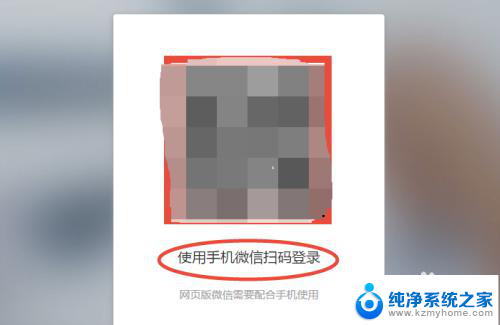
4.在微信的聊天页面中,找到并点击“文件传输助手”,如下图所示。
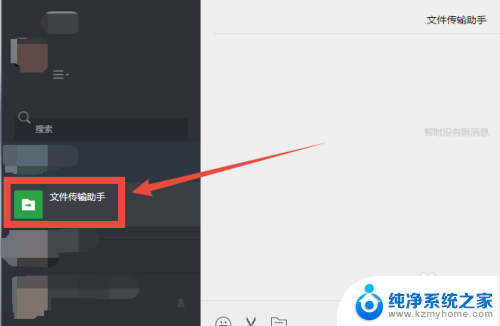
5.在微信文件传输助手聊天页面中,找到并点击发送“文件和图片”的标志,如下图所示。
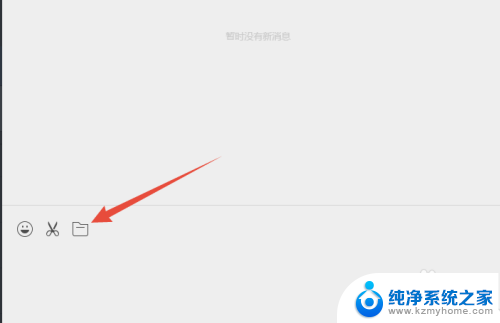
6.在出现的页面中,找到电脑上需要发送到微信上的Word文档。点击“打开”发送Word文件,如下图所示。
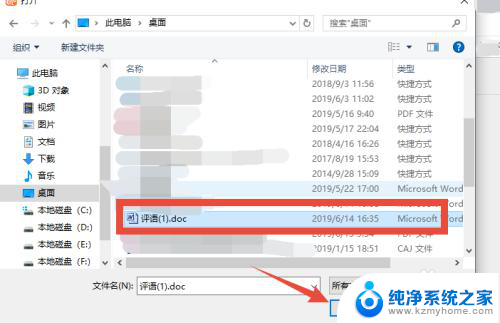
7.在文件传输助手的聊天页面中,出现刚刚发送的Word文档。就表示已经将电脑上的word文档发到微信上了,如下图所示。
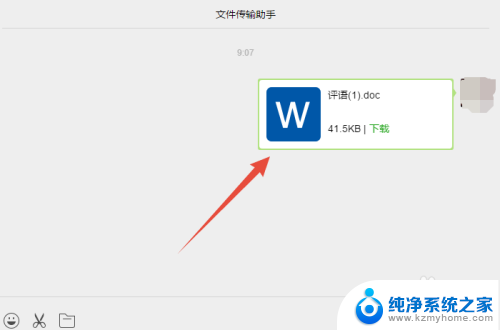
以上就是如何将Word文档分享到微信的全部内容,如果还有不清楚的用户,可以参考小编提供的步骤进行操作,希望对大家有所帮助。