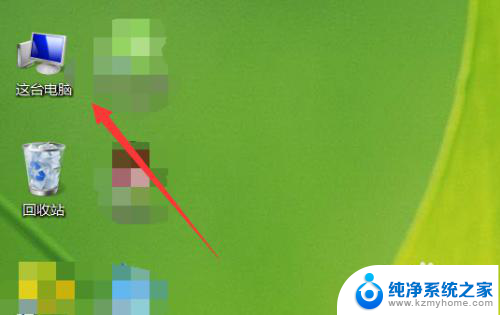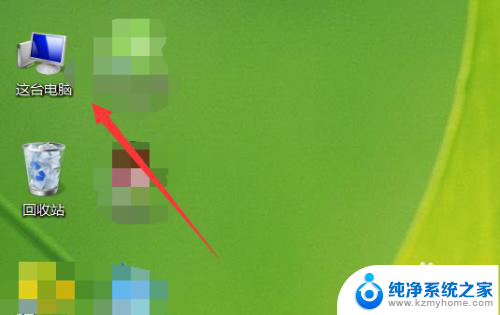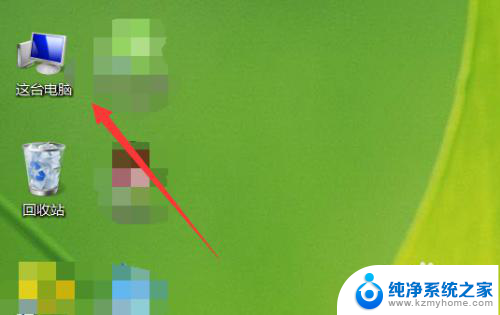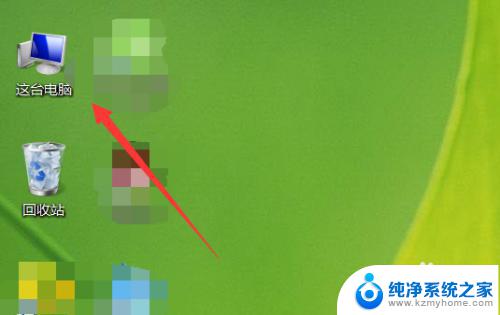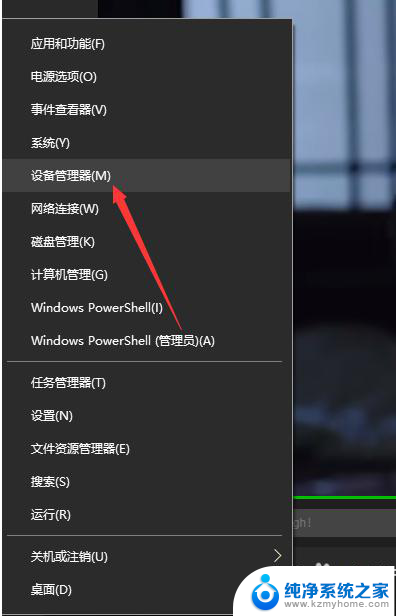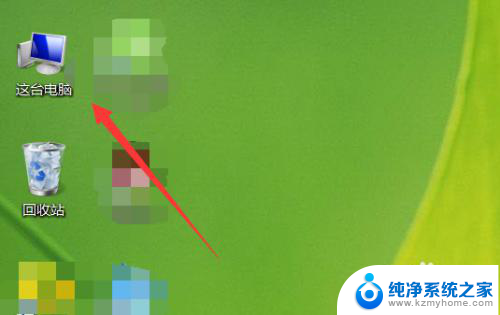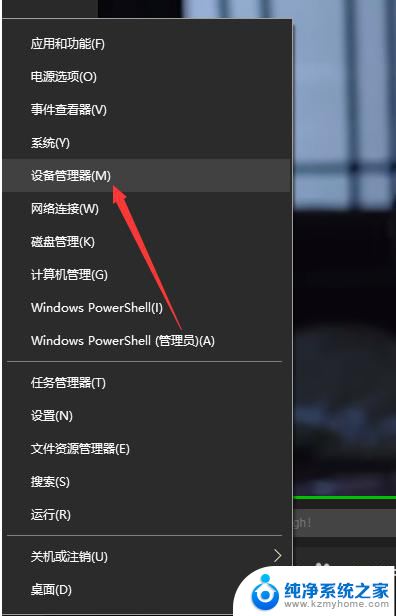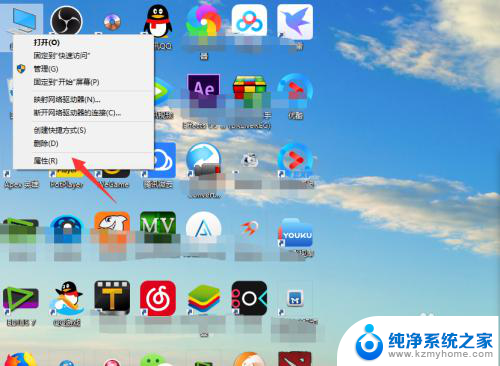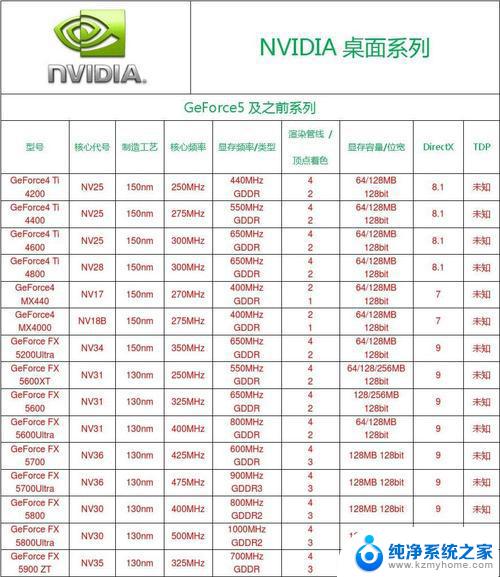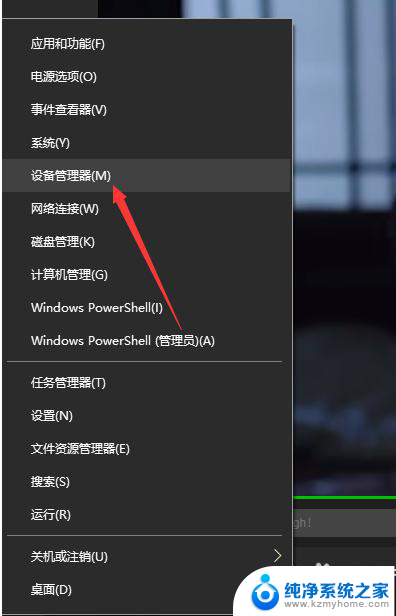怎么查看电脑显卡驱动版本 电脑显卡驱动版本查看方法
更新时间:2024-06-05 14:58:36作者:jiang
在使用电脑的过程中,我们经常需要查看电脑的显卡驱动版本,以确保显卡能够正常工作并保持最新状态,要查看电脑的显卡驱动版本,可以通过多种途径来实现。下面将介绍几种简单有效的查看方法,帮助大家轻松了解电脑的显卡驱动版本。通过这些方法,我们可以及时更新显卡驱动,提升电脑的性能和稳定性。
方法如下:
1.回到桌面,右键单击此电脑再右键菜单选择属性,如下图所示
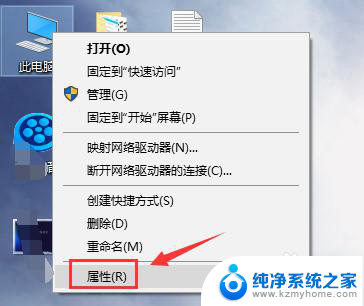
2.进入属性界面,点击设备管理器进入,如下图所示
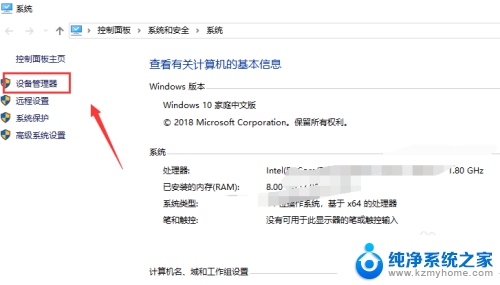
3.进入设备管理器界面,点击显示适配器,如下图所示
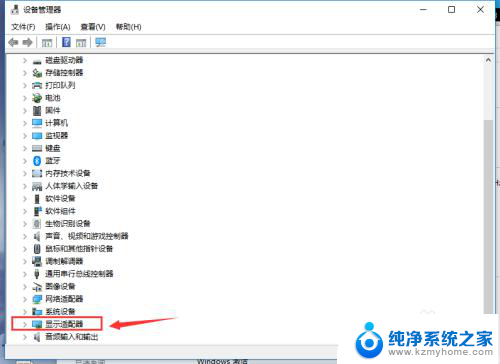
4.展开显示适配器,可以看到一般电脑又集成显卡和独立显卡。以独立显卡为例,查看方法一样,如下图所示
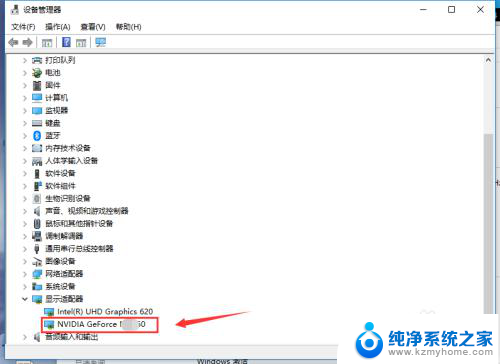
5.右键单击显卡,选择属性,如下图所示
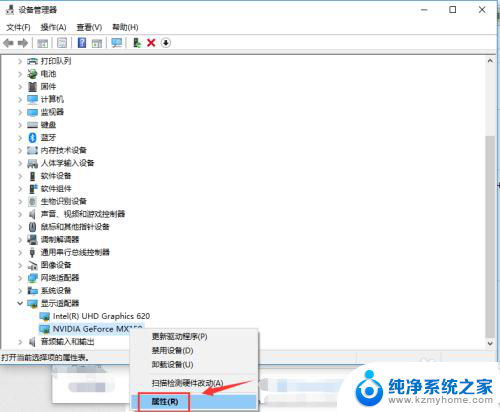
6.进入显卡属性面板,点击驱动程序选项卡,如下图所示
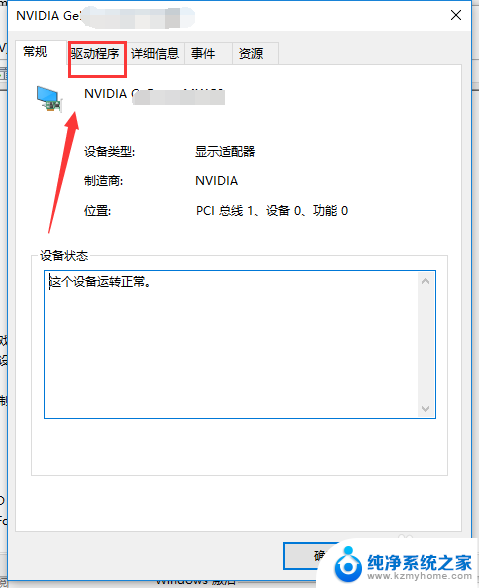
7.再驱动程序面板点击驱动程序详细信息,如下图所示
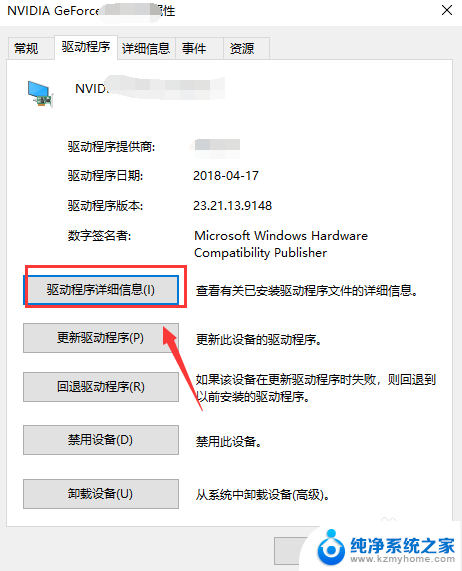
8.这时候就进入了显卡驱动程序列表以及存放路径,如下图所示
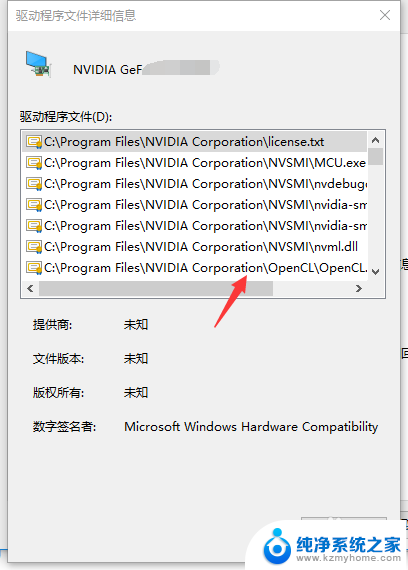
以上就是如何查看电脑显卡驱动版本的全部内容,如果有需要的用户,可以按照小编的步骤进行操作,希望对大家有所帮助。