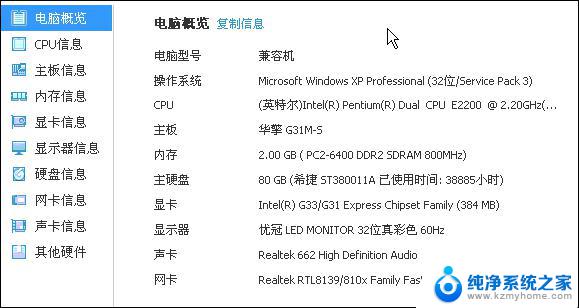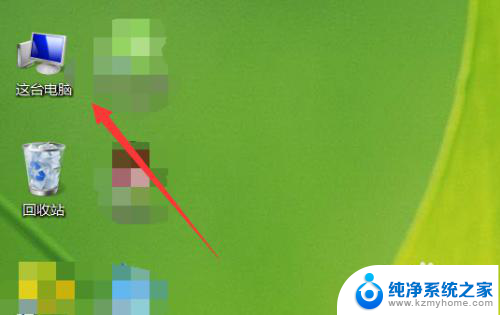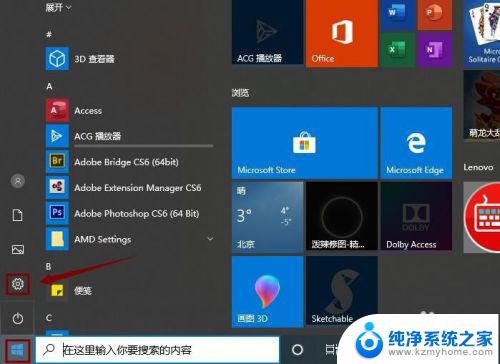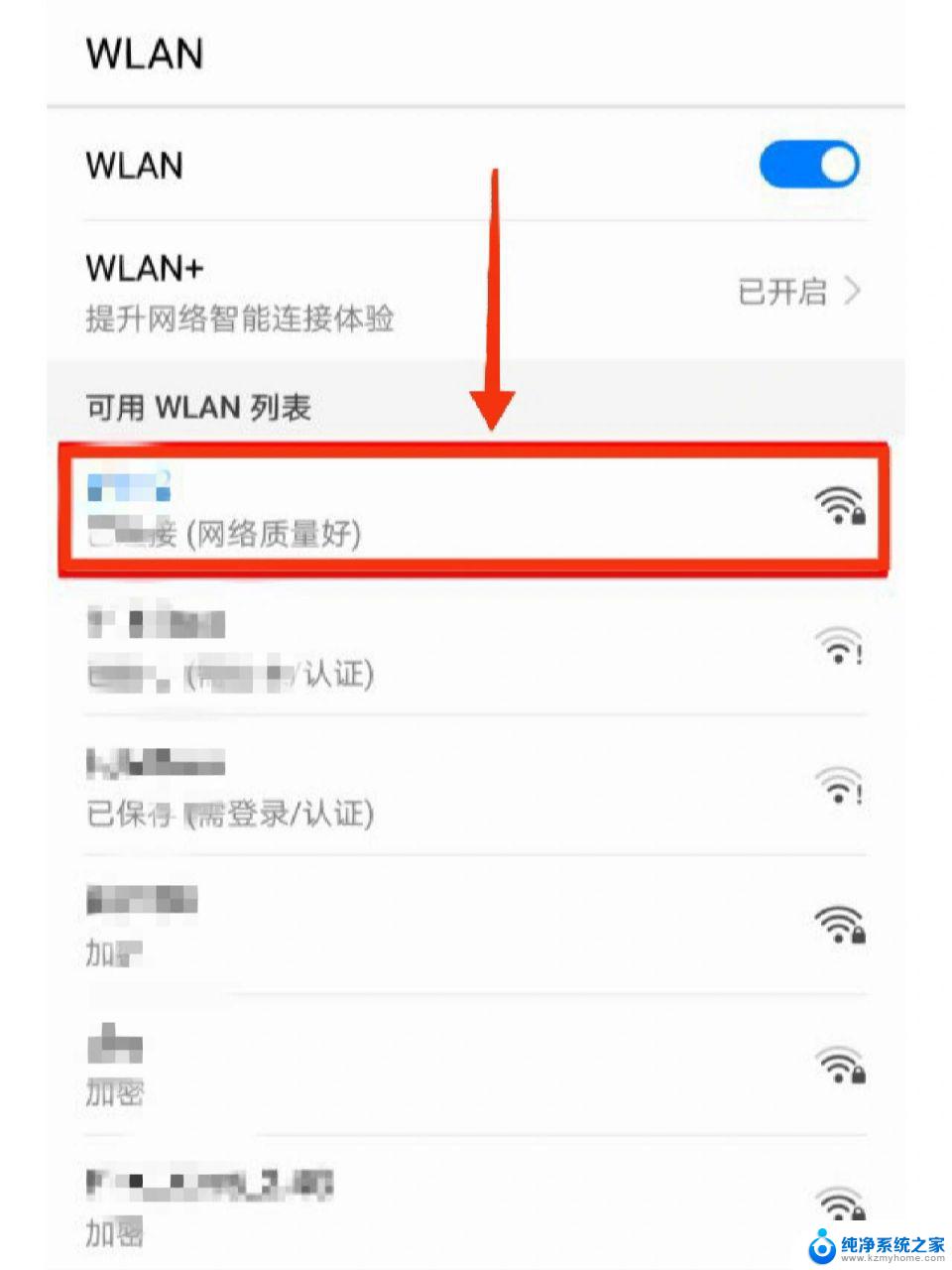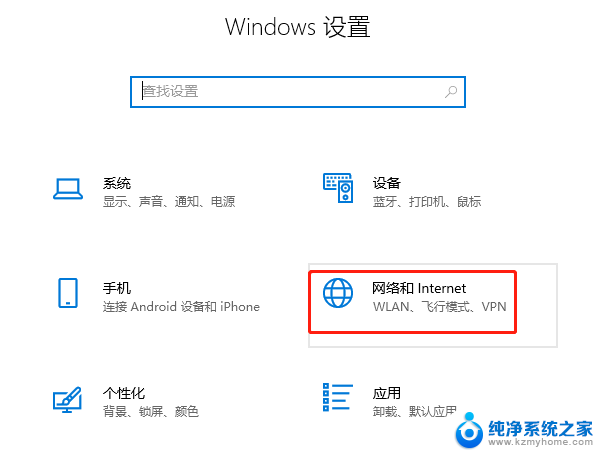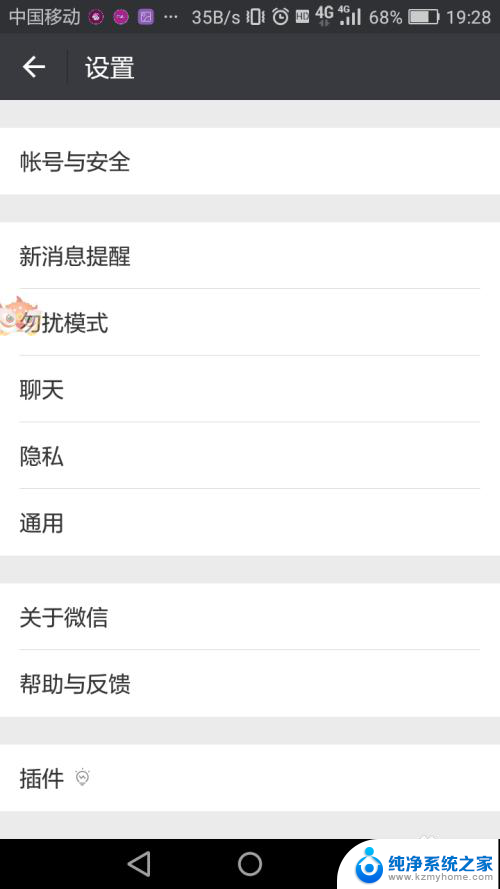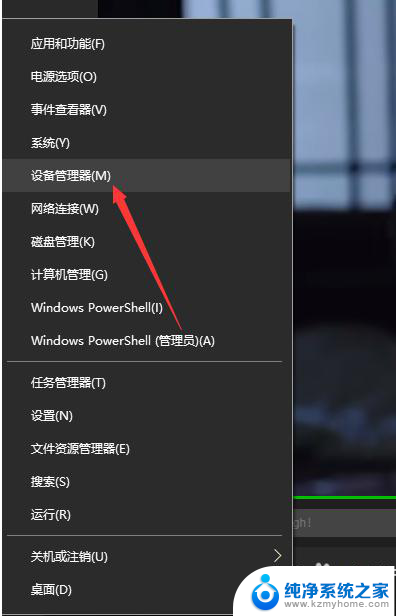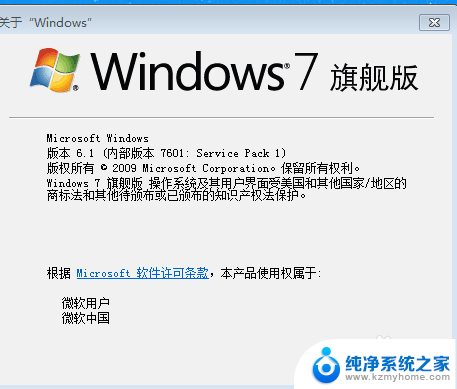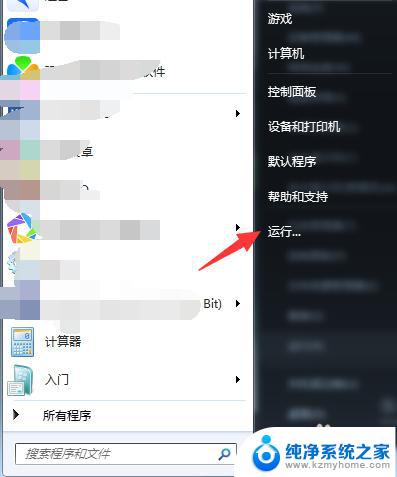怎么查看电脑上软件的版本 查看电脑上软件版本的步骤
怎么查看电脑上软件的版本,在使用电脑的过程中,我们经常需要查看软件的版本信息,以便了解软件的功能和性能,如何查看电脑上软件的版本呢?我们可以通过打开软件的帮助菜单来查看版本信息。通常情况下,软件的版本信息会在帮助菜单的关于选项中显示。我们还可以通过在软件的设置或选项菜单中找到关于或版本等标签来查看软件的版本号。有些软件还可以通过快捷键Ctrl + Shift + Esc打开任务管理器,在其中找到正在运行的软件并右键点击,选择属性或详细信息等选项来查看软件的版本信息。以上是查看电脑上软件版本的简单步骤,通过这些方法,我们可以轻松获取软件的版本信息,为后续的使用和操作提供更多的便利。
具体步骤:
1.选择需要查看的软件图标,单击右键。

2.弹出的选项中,点击【打开文件位置】。
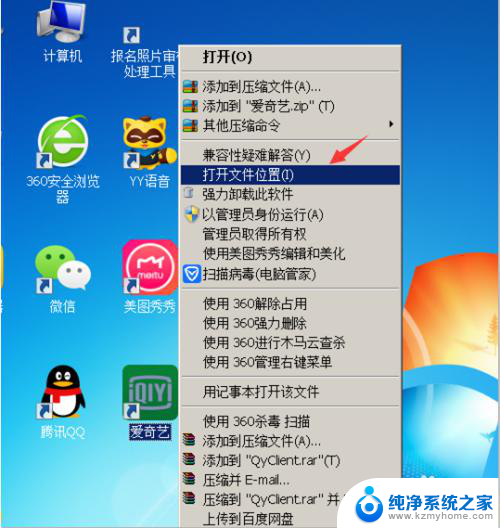
3.进入后,单击右键。选择【属性】。
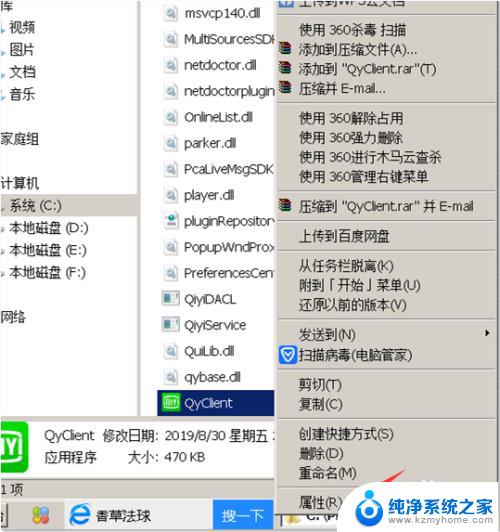
4.进入属性框,点击【详细信息】。
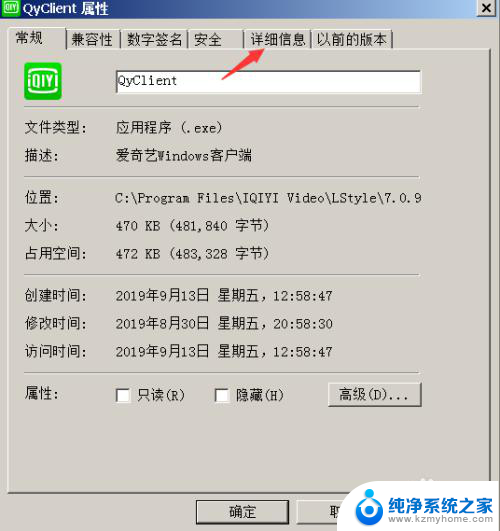
5.就可以查看到软件版本了。
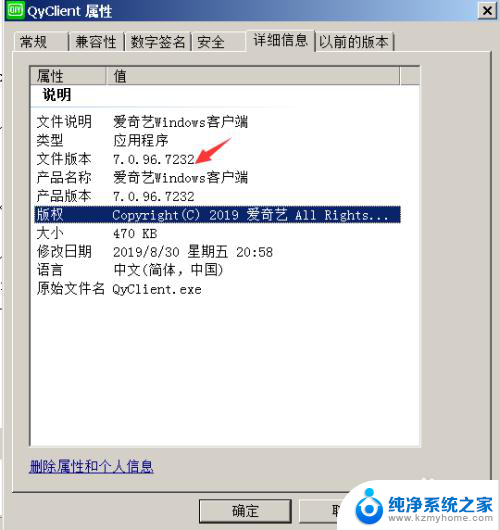
6.总结:
1.选择需要查看的软件图标,单击右键。
2.弹出的选项中,点击【打开文件位置】。
3.进入后,单击右键。选择【属性】。
4.进入属性框,点击【详细信息】。
5.就可以查看到软件版本了。
以上就是查看电脑上软件版本的方法,如果你遇到了这个问题,可以尝试按照这个方法来解决,希望对大家有所帮助。