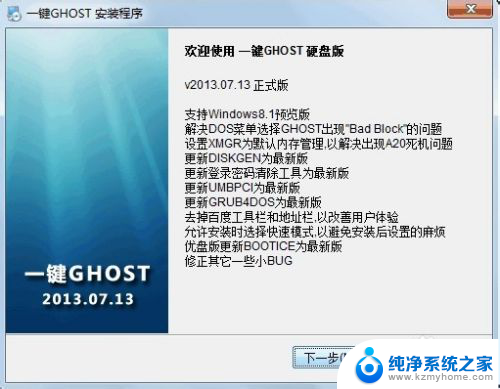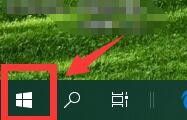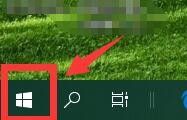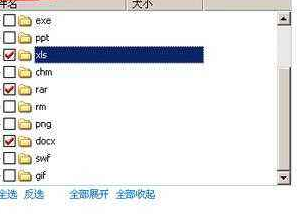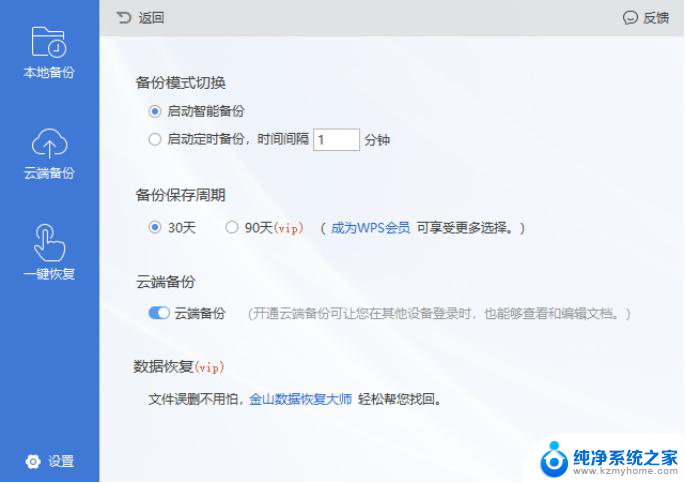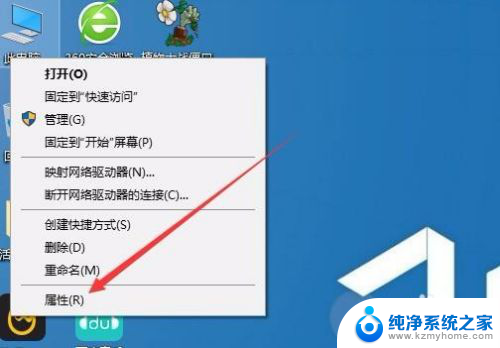如何备份和还原操作系统,全方位教你如何轻松备份和还原操作系统
如何备份和还原操作系统,备份和还原操作系统是一个非常重要的任务,它可以帮助我们在系统崩溃、病毒感染或其他意外情况下恢复我们的计算机系统,备份操作系统是将当前系统的所有设置、文件和数据复制到另一个存储设备或位置,以便在需要时可以轻松还原系统。而还原操作系统则是将备份的系统恢复到原始状态,使计算机能够重新正常运行。通过备份和还原操作系统,我们可以有效地保护我们的数据和设置,避免因系统故障而导致的数据丢失和系统不稳定的问题。在本文中我们将探讨如何进行操作系统的备份和还原,以及一些备份和还原的最佳实践。
操作方法:
1.在电脑桌面左下角点击搜索按钮,输入控制面板,点击回车键打开。
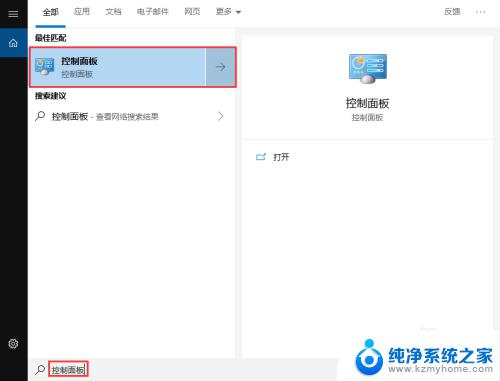
2.在控制面板右上角找到查看方式,点击下拉箭头,选中大图标,然后在下方找到并点击备份和还原。
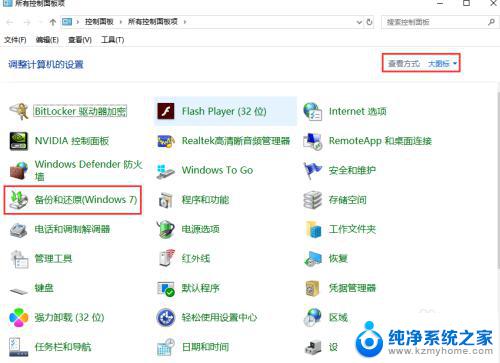
3.在备份和还原(Windows 7)窗口下方找到并点击设置备份。
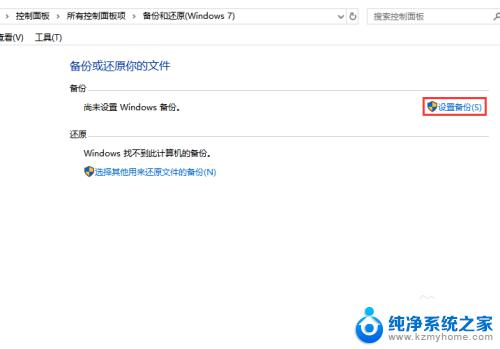
4.选中系统或者文件备份准备存放的磁盘,然后点击下一步。
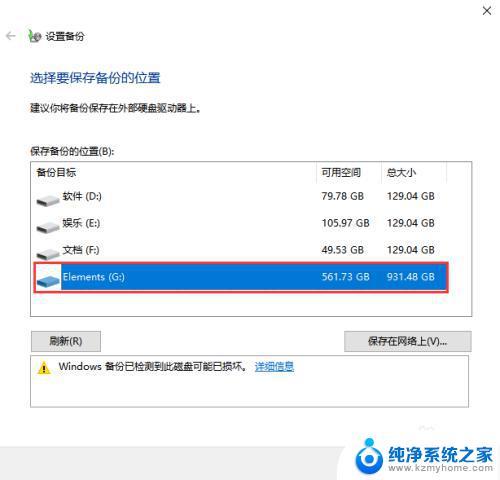
5.选中让我选择,点击下一步。
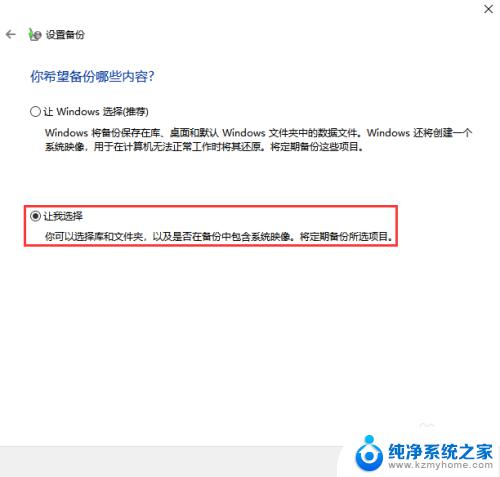
6.在这里选中要备份的文件、文件夹甚至整个磁盘,还可以对用户信息进行备份,全部勾选完成后,点击下一步。
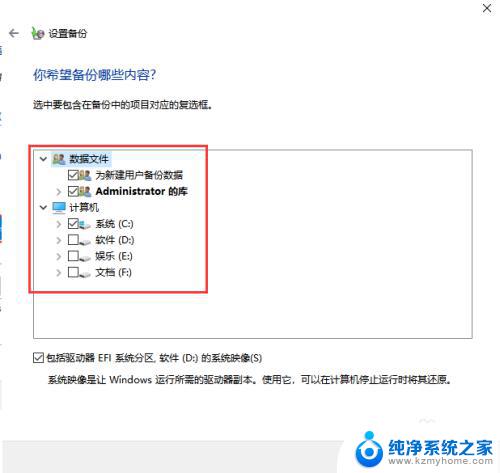
7.点击更改计划,在这里设置备份开始的日期、时间还有频率,设置完成后依次点击确定、保存设置并运行备份。
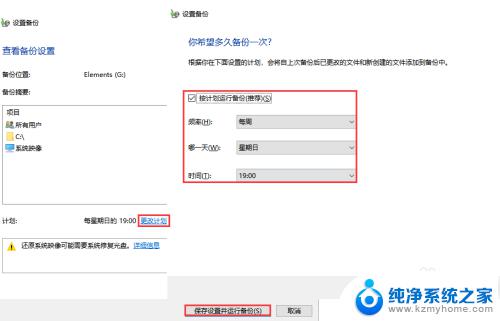
8.另外对于windows系统内的文件备份小编建议使用一些专业的备份系统来进行,下面小编就以大势至服务器文件备份系统为例介绍下这类系统的使用方法。百度下载该系统,解压并双击安装,安装根据窗口提示进行直至安装完成。
9.返回电脑桌面找到该系统的快捷方式,双击打开,根据提示输入帐号和密码,点击确定登入主界面。
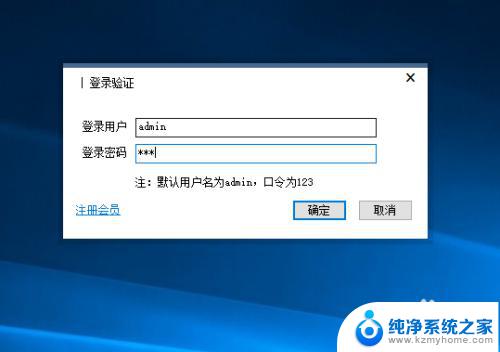
10.点击新增计划,在弹出的窗口中找到源备份路径,点击其后的按钮,选中需要备份的文件或者文件夹,点击确定。
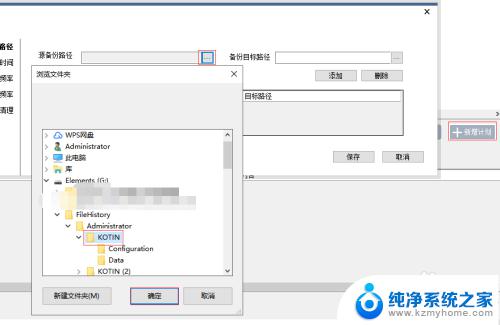
11.找到备份目标路径,点击其后的按钮,在弹出的窗口中选中备份文件存储的位置,点击确定,然后点击添加。
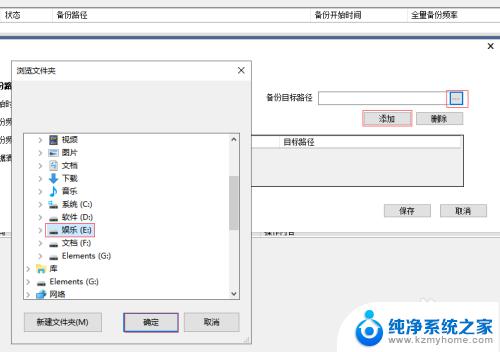
12.在左侧首先点击备份开始时间,设置好备份开始的日期和具体的时间。
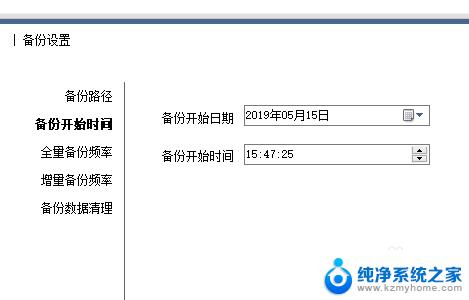
13.在左侧有两个备份方式选择:全量备份和增量备份,其中全量备份是必须启用的。增量备份是建立的全量备份的基础上的,如果文件经常改动、增加,建议开启增量备份,有利于文件的安全以及节省资源。首选点击全量备份频率,在右侧勾选全量备份,设置具体的频率即可。
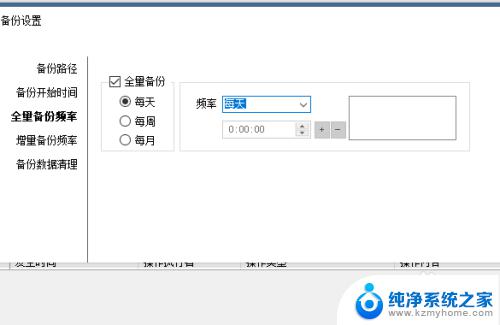
14.如果要开启增量备份,在左侧点击增量备份频率,在右侧勾选增量备份,然后设置具体的频率。
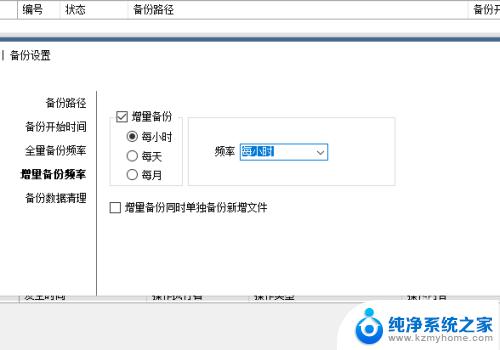
15.最后我们还需要设置备份数据清理的时间周期,因为磁盘是有上限的。如果一直备份不清理,磁盘满了之后,后续的备份也无法进行。在左侧点击备份数据清理,在右侧设置具体的周期,全部设置完成后,最后点击保存,计划创建完成。
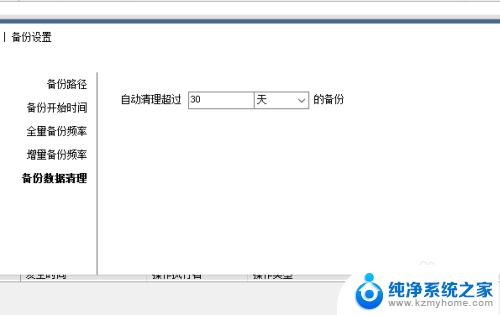
以上就是备份和还原操作系统的全部内容,有需要的用户可以根据小编的步骤进行操作,希望这能对大家有所帮助。