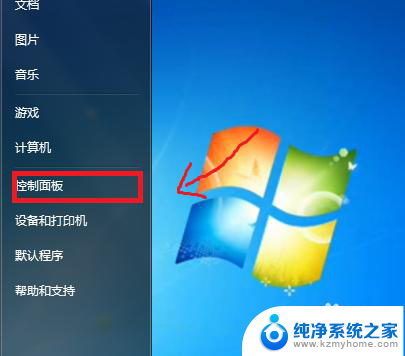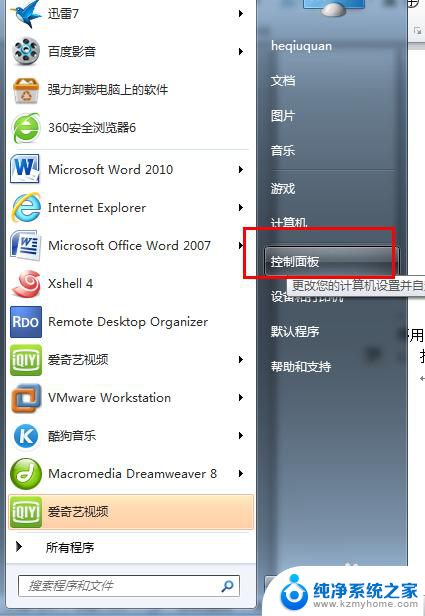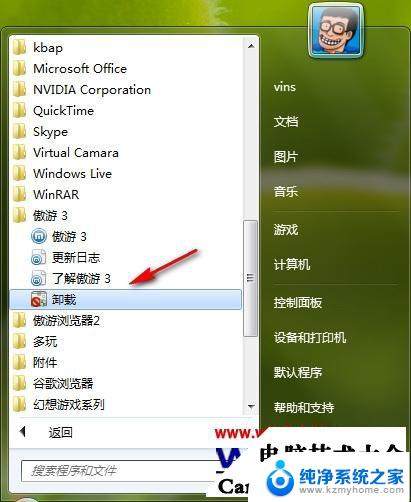windows7怎么删除流氓软件 如何彻底卸载电脑中的流氓软件
windows7怎么删除流氓软件,电脑是我们日常工作和娱乐的必备工具,然而流氓软件的存在常常给我们的电脑带来诸多困扰,流氓软件指的是那些未经用户允许就安装在电脑上的恶意程序,它们可能窃取个人信息、弹出广告、甚至对电脑进行破坏。针对这些流氓软件,如何彻底卸载它们成了许多用户的关注焦点。本文将为大家介绍如何在Windows 7系统中删除流氓软件,并全面清理电脑,确保电脑的安全与顺畅运行。
方法一:卸载程序
鼠标右键流氓软件图标,打开文件所在位置。然后找到该程序的卸载程序,一般都是Uninstall
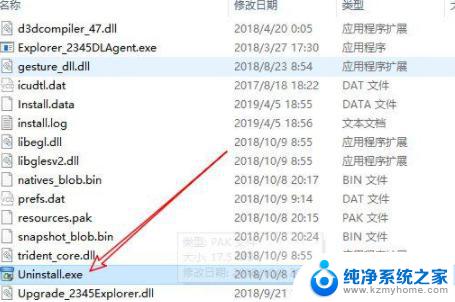
双击然后按照步骤卸载,这里需要注意的是。认准卸载按钮(有部分流氓软件和正常程序的按钮位置不一样)如下!
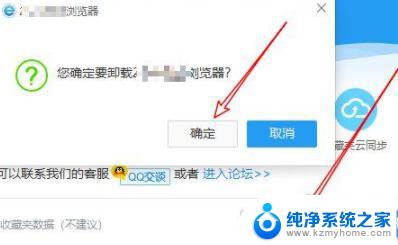
然后返回上级目录,找到该程序的目录名,删除!
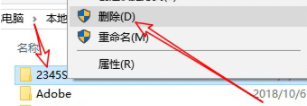
如果提示该文件夹正在使用,可打开任务管理器,结束掉该进程,然后点击重试!
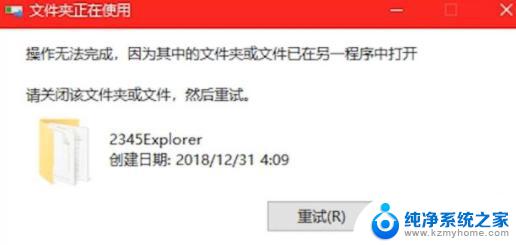
如果提示文件夹访问被拒绝,我们就需要给该文件夹管理员权限,然后继续删除操作!
可以在该文件夹上鼠标右键点击管理员权限,然后删除即可!
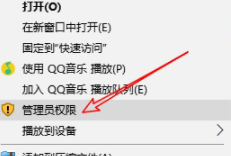
方法二: 删除残留注册表
在桌面按下快捷键win+r键,调出运行窗口。输入regedit,回车打开注册表编辑器!
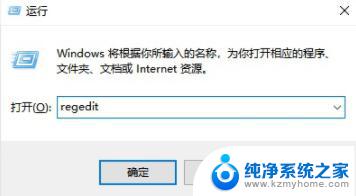
然后在找到编辑-查找-搜索程序名!
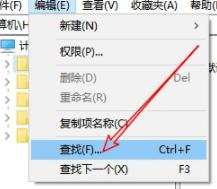
最后删除整个注册表文件夹就可以了!
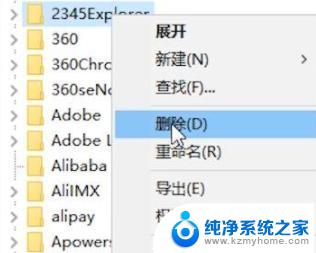
方法三:
1、第一步我们按下Ctrl+shirt+esc,打开任务管理器。
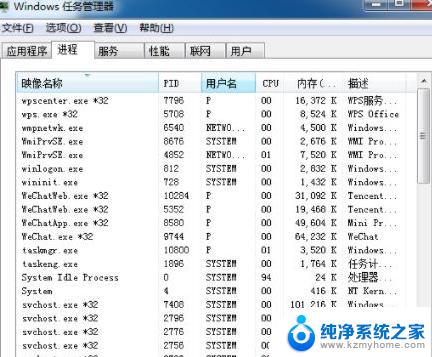
2、找到后缀显示流氓软件的程序。
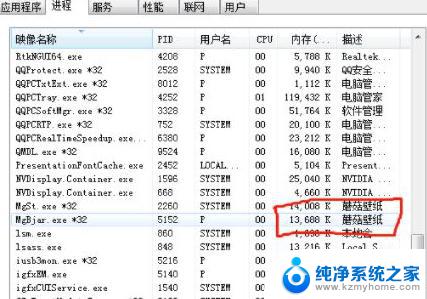
3、右键单击流氓软件选择打开文件位置。
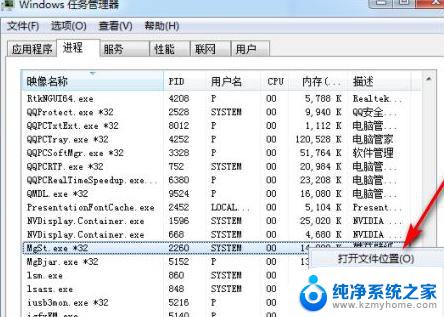
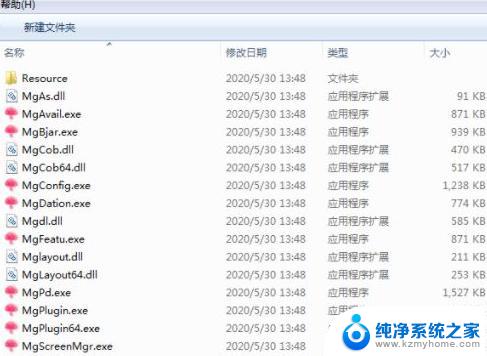
以上就是如何在Windows 7中删除流氓软件的全部内容,如果您还有疑问,请参考小编的步骤进行操作,希望这些步骤能对您有所帮助。