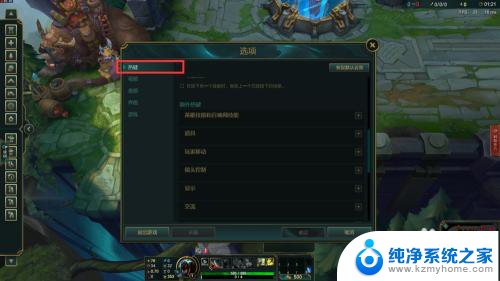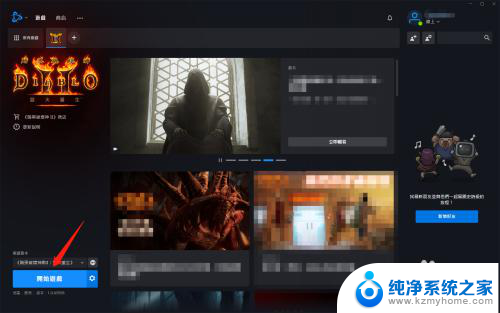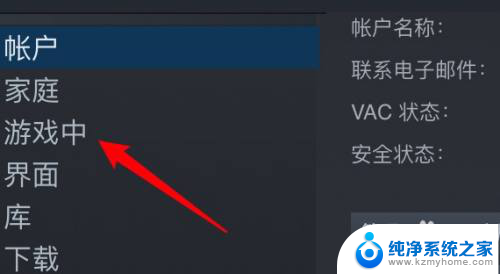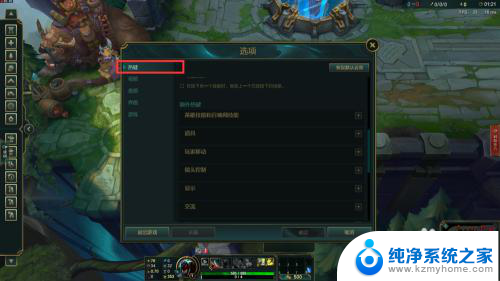显示器怎么调帧数 显示器帧数设置教程
显示器怎么调帧数,在现代科技的快速发展下,显示器已经成为人们生活中不可或缺的一部分,对于大多数人来说,显示器的帧数设置可能是一个相对陌生的概念。如何调整显示器的帧数呢?让我们一起来学习一下显示器帧数设置的教程。无论是为了更好地享受游戏的流畅度,还是为了更清晰地观看影片,调整显示器的帧数都是至关重要的。接下来我们将为您详细介绍显示器帧数设置的方法和注意事项。
步骤如下:
1.这里以win10系统为例,在桌面空白处,右键选择“显示设置”。
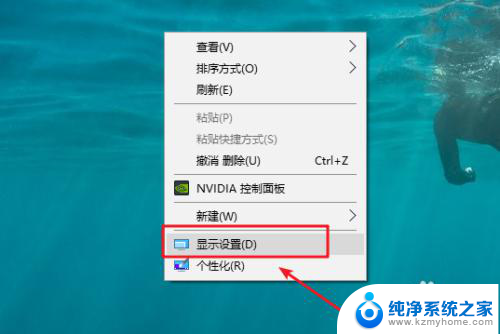
2.打开“显示设置”后,左侧”显示”,右侧找到“显示适配器属性”。
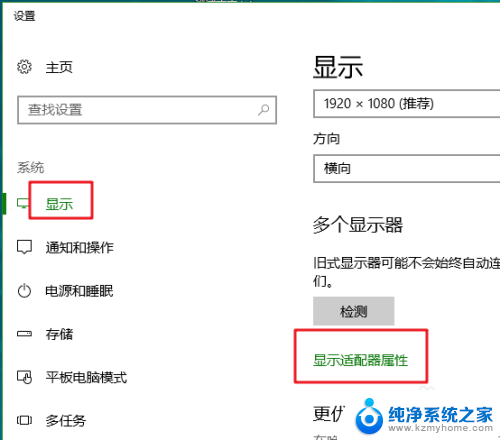
3.打开“显示适配器属性”后,切换到“监视器”选项卡。就可以看到当前的屏幕刷新率也就是帧数。
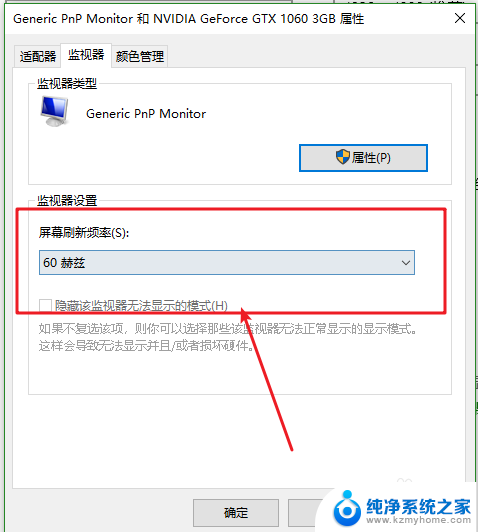
4.点击右侧的下拉箭头,选择自己需要的帧数即可。
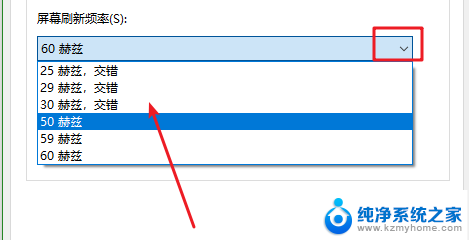
5.显示器的帧数很大程度上取决于显卡的性能,一些帧数是根本没有办法设置的。这时候可以点击“适配器“选项卡。会看到一个”列出所有模式“的按钮。
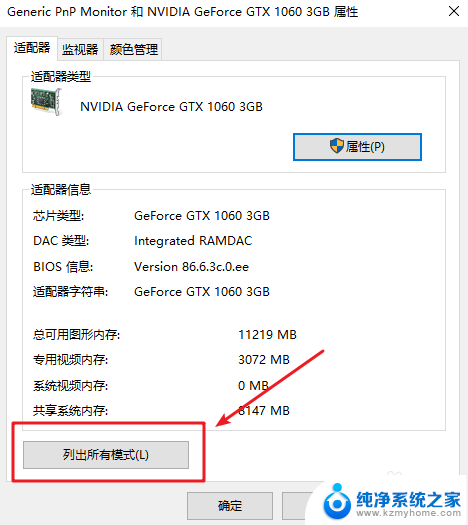
6.点击“列出模式"按钮后,会看到很多的模式,如下图所示。
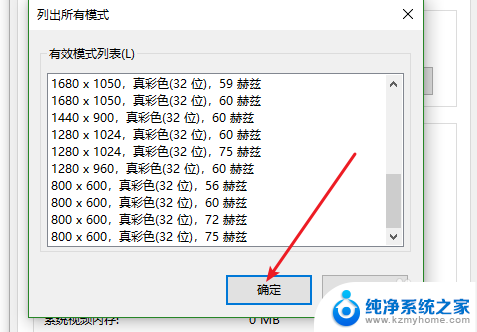
7.选择一个需要进行设置,点击 ”确定“——”应用“后,就会有相应的提示,如下图所示,如果觉得的显示效果可以点击”保存修改“,如果觉得显示效果不好,点击”还原“即可恢复到之前的状态,这样不断的试一个自己比较喜欢的帧数和分辨率即可。
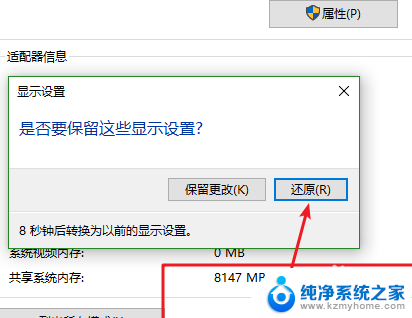
以上是关于如何调整显示器帧率的全部内容,如果您遇到类似的问题,可以参考本文中介绍的步骤进行修复,希望对大家有所帮助。