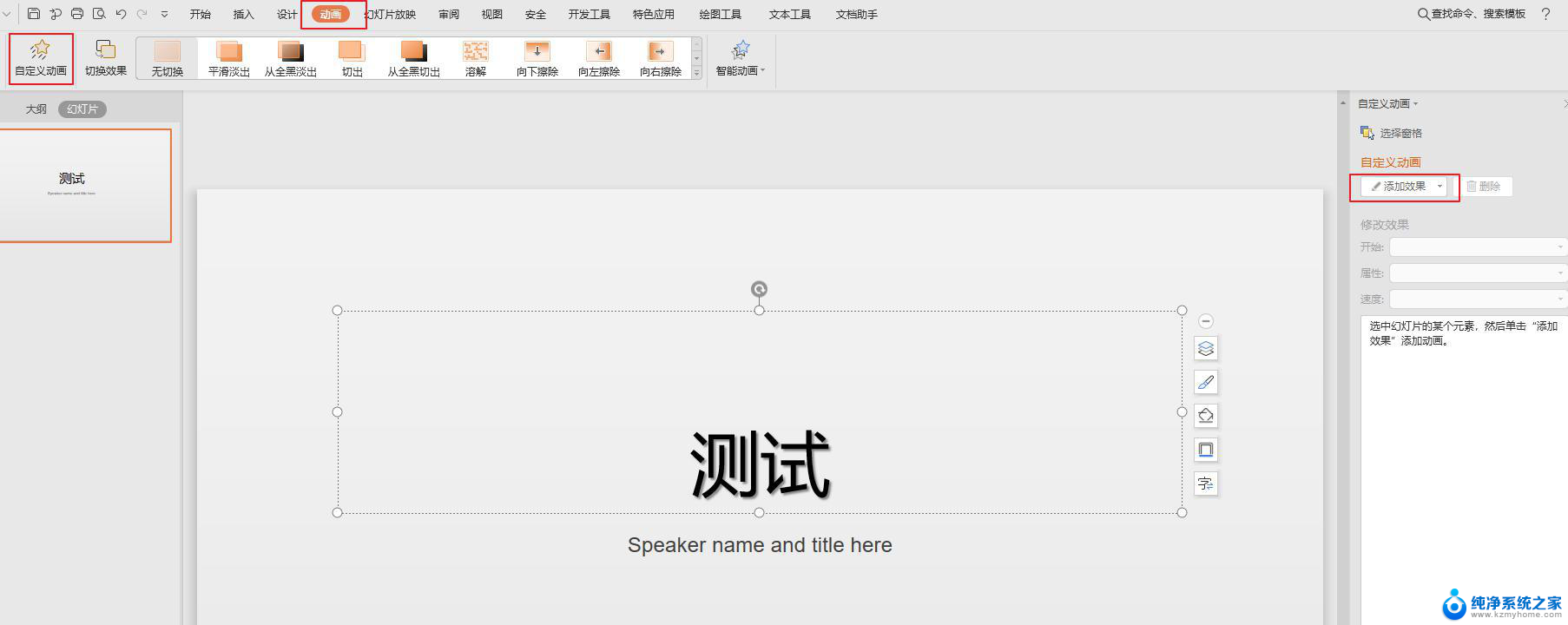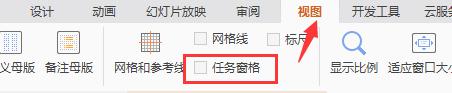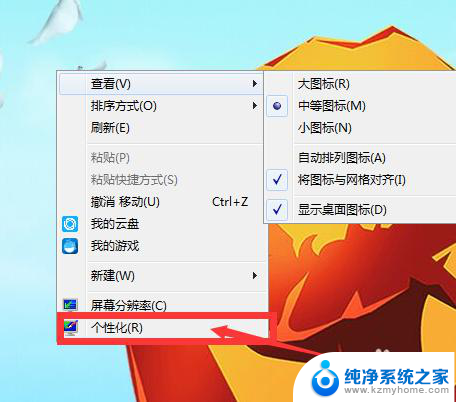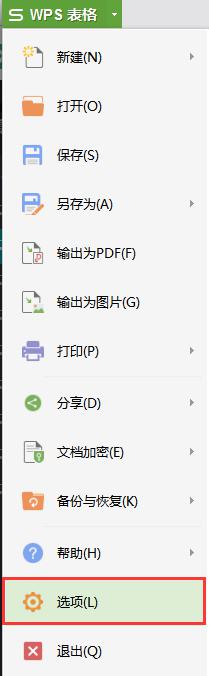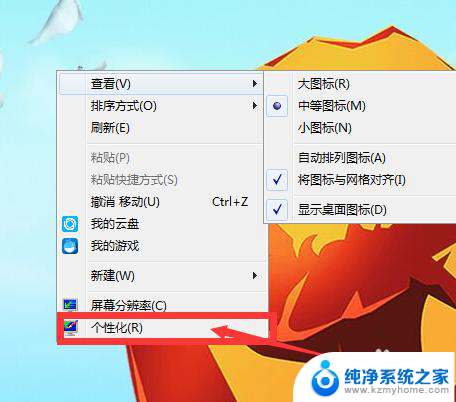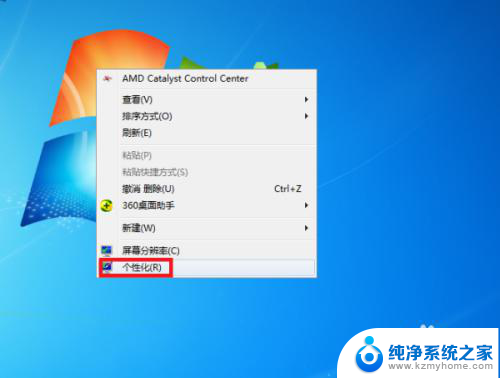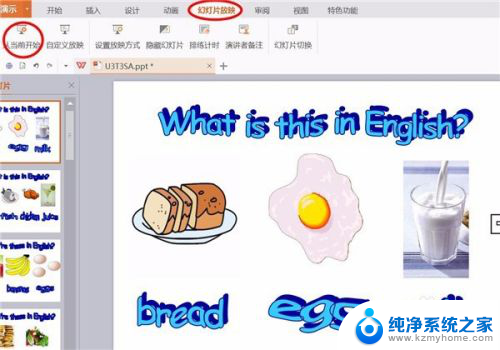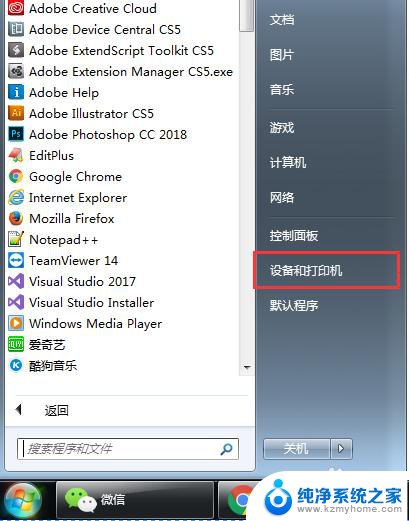ppt怎么设置自定义动画 自定义动画设置方法
更新时间:2025-03-26 14:54:55作者:xiaoliu
PPT是一种常用的演示工具,在制作PPT时,为了使演示更加生动、吸引人,我们可以通过设置自定义动画来增加视觉效果,通过自定义动画设置方法,我们可以为每个元素设置不同的动画效果、时间和顺序,使整个演示更加具有节奏感和吸引力。下面我们来了解一下PPT怎么设置自定义动画的方法。
具体步骤:
1.第一步:打开一个需要自定义动画的ppt。

2.第二步:选中要设置自定义动画的内容,在菜单栏“动画”中选择“自定义动画”。
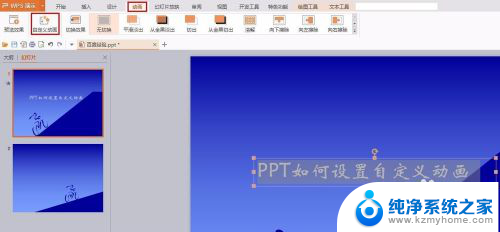
3.第三步:在右侧弹出的“自定义动画”设置对话框中,单击“添加效果”按钮。
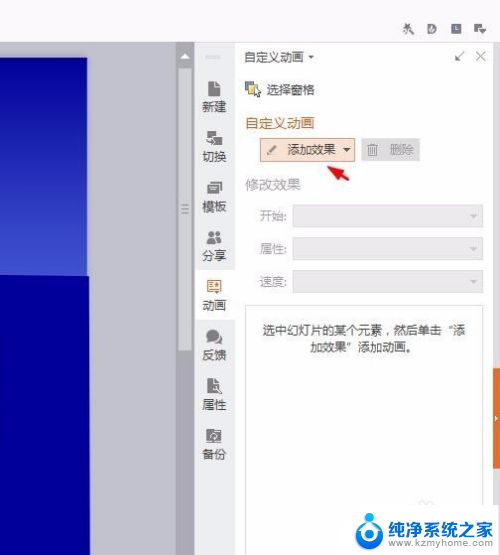
4.第四步:在添加效果下拉菜单中选择要设置的动画效果。
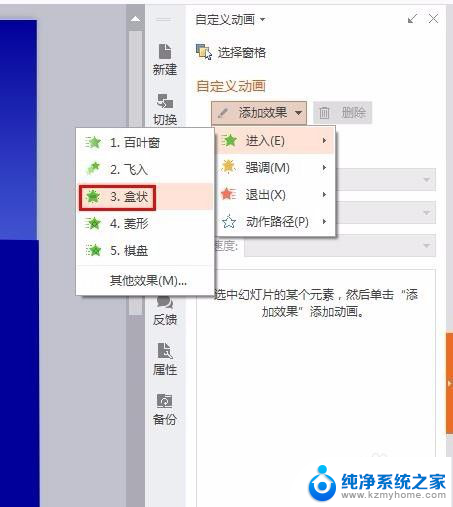
5.第五步:根据自己的需要设置动画开始方式、方向和速度。

6.第六步:在设置的过程中会自动预览,也可以单击下方“播放”按钮。观看设置的动画效果。
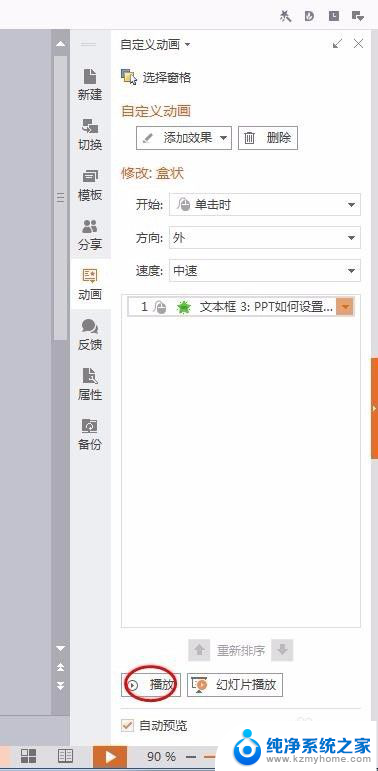

7.第七步:设置完成后,单击“关闭”按钮即可。
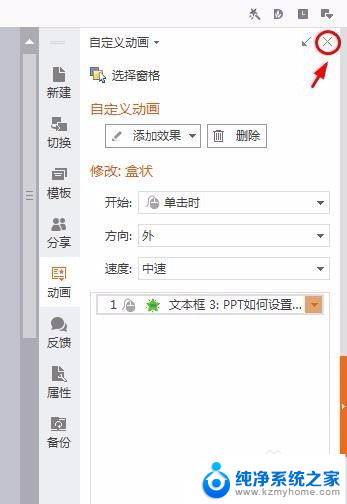
以上就是ppt怎么设置自定义动画的全部内容,有遇到这种情况的用户可以按照小编的方法来进行解决,希望能够帮助到大家。