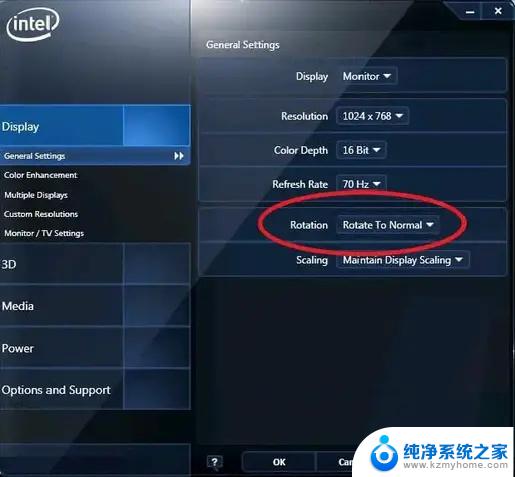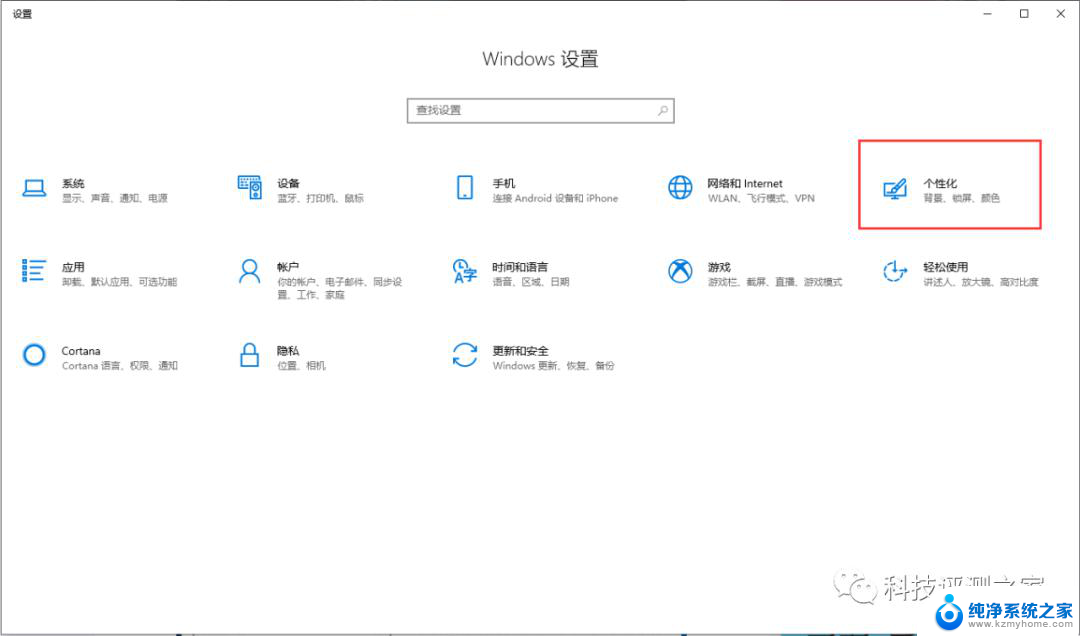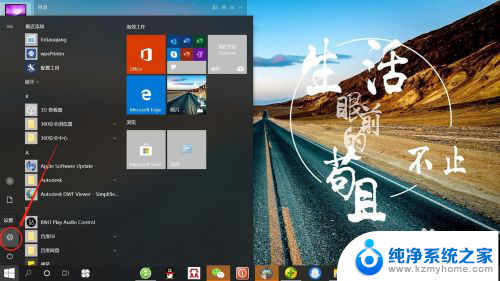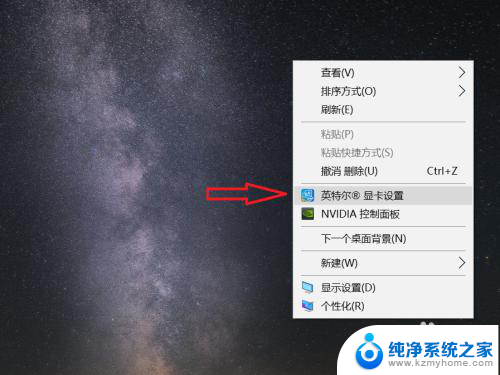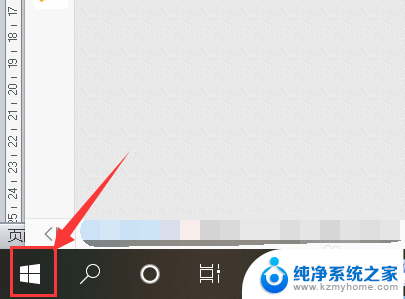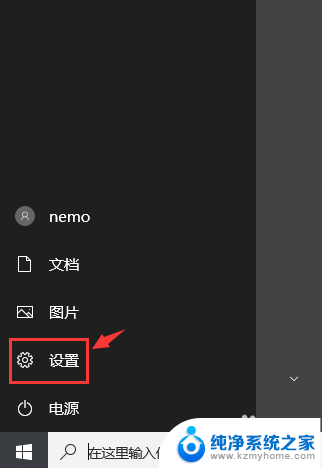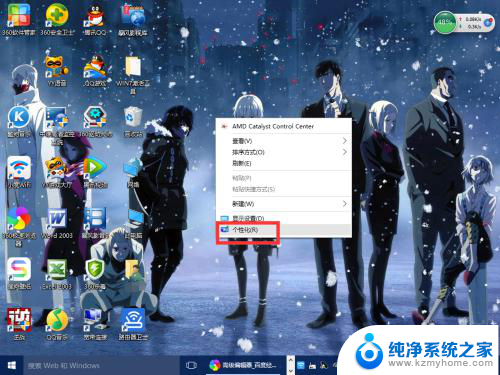电脑显示屏翻转 Windows10系统屏幕翻转解决方法
在使用电脑时,有时候我们可能会遇到屏幕翻转的问题,特别是在Windows10系统中,当屏幕翻转时,不仅影响了操作的流畅性,还会影响到我们的使用体验。但不用担心,有一些简单的方法可以帮助我们解决这个问题。接下来让我们一起来看看如何解决电脑显示屏翻转的问题。
操作方法:
1.笔记本电脑外接一个显示器时,显示器屏幕翻转,如图所示。

2.电脑显示屏翻转。
方法一:从桌面菜单图形选项 - 旋转恢复显示器屏幕。
右键点击系统桌面空白处,在右键菜单中点击:【图形选项】 - 【旋转】 - 【旋转至0度】;
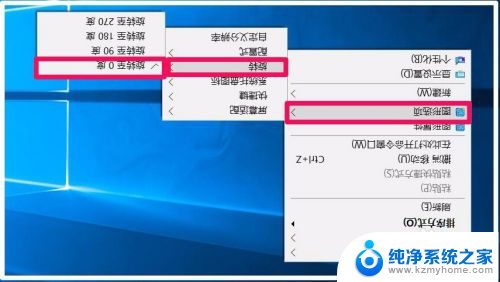
3.我们点击旋转至0度以后,显示器屏幕恢复正常。
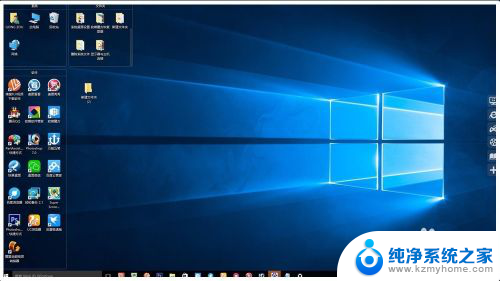
4.方法二:从桌面菜单显示设置恢复显示器屏幕。
右键点击桌面空白处,在右键菜单中点击【显示设置】;
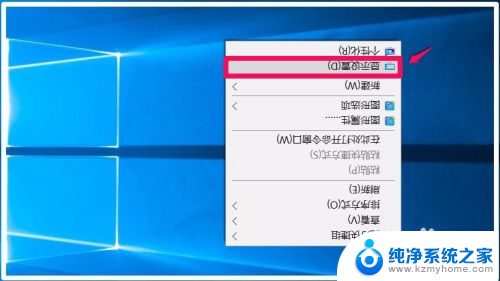
5.在打开的系统设置【显示】窗口的方向项,点击:横向(翻转)后的小勾;
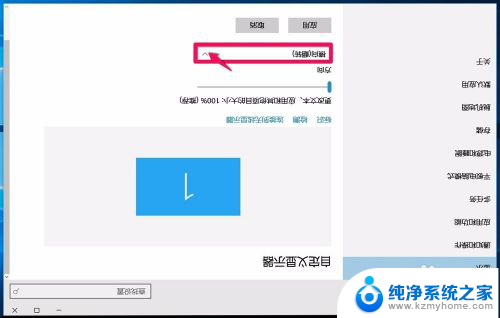
6.在下拉菜单中选择:横向,再点击:应用;
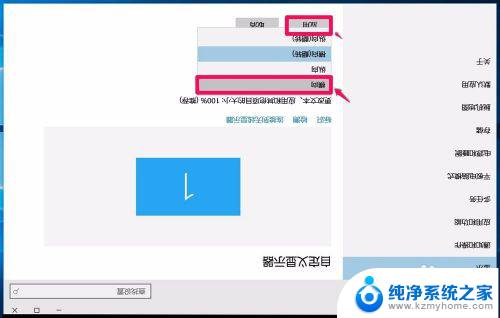
7.我们选择横向并点击应用以后,弹出一个询问对话框:保留这些显示设置吗?点击:保留更改;
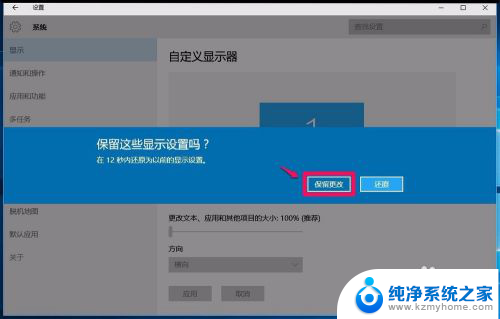
8.我们点击保留更改以后,显示器屏幕恢复正常。
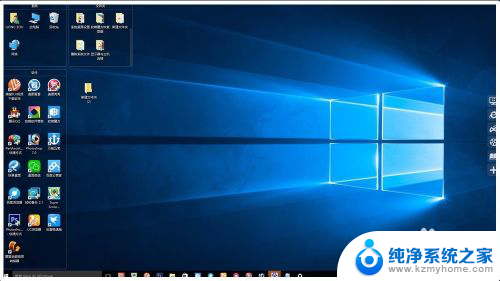
9.方法三:从控制面板 - 显示恢复显示器屏幕。
右键点击系统桌面左下角的【开始】,在开始菜单中点击【控制面板】;
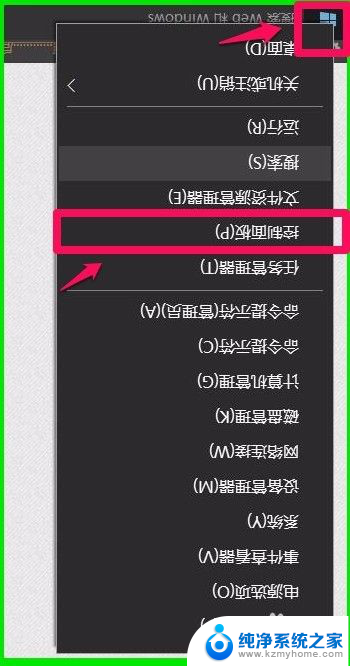
10.在打开的控制面板窗口,找到【显示】并左键双击:显示;
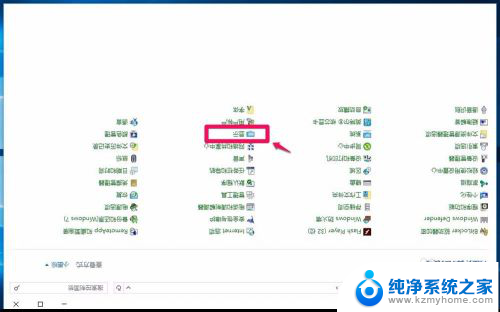
11.在打开的【显示】窗口,我们左键点击窗口右侧的:更改显示器设置;
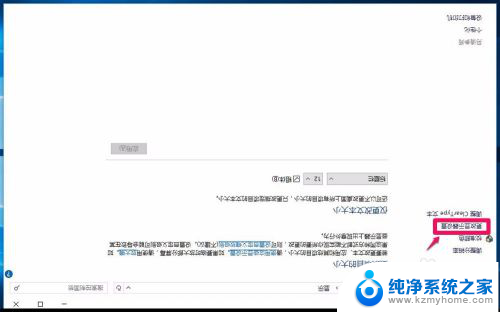
12.此时打开屏幕分辨率窗口,点击方向项横向(翻转)后的小勾。在下拉菜单中点击:横向,再点击:应用;
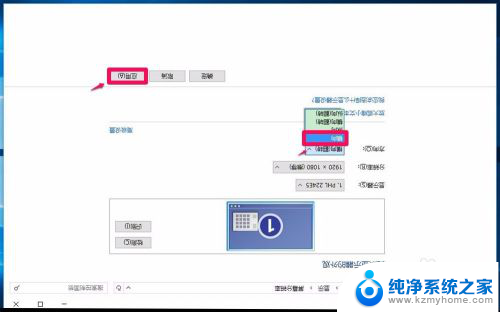
13.我们点击应用以后,屏幕恢复正常并弹出一个【显示设置】的询问对话框:是否要保留这些显示设置?点击:保留更改(K);
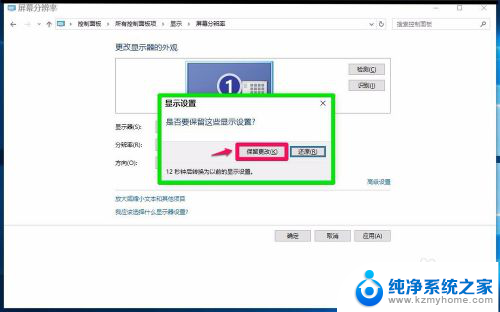
14.我们点击保留更改以后,屏幕方向为:横向,再点击:确定,退出;
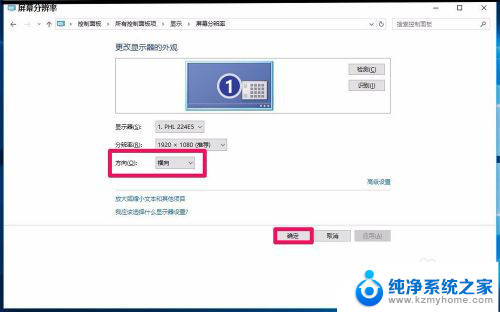
15.操作完成以后,我们可以看到,电脑显示器屏幕系统桌面恢复正常。
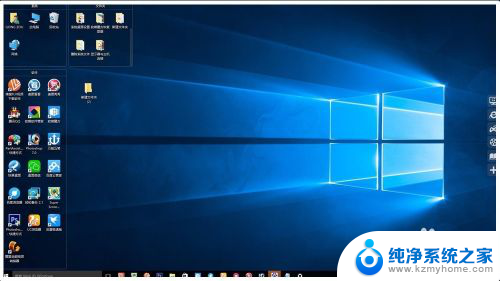
16.上述即:电脑显示屏翻转,供朋友们参考使用(三种方法都亲测有效)。
以上就是电脑显示屏翻转的全部内容,碰到同样情况的朋友们可以参考以上方法来解决,希望这些方法对大家有所帮助。