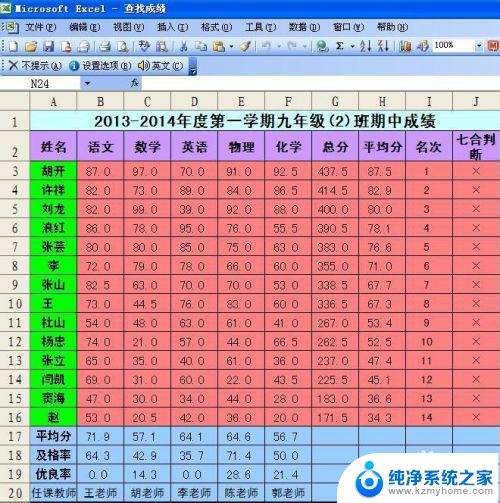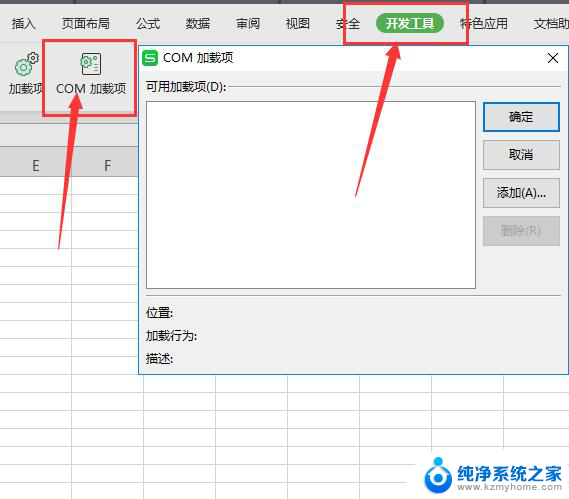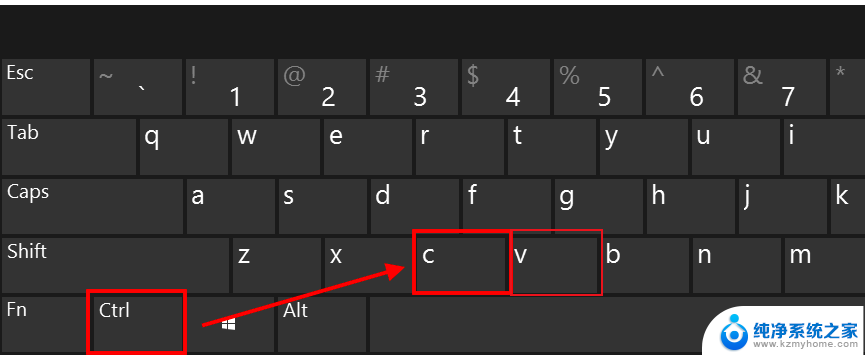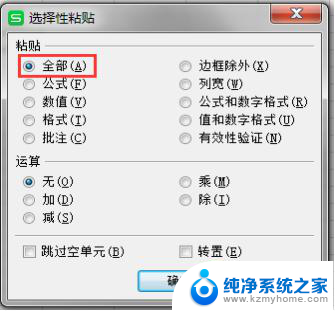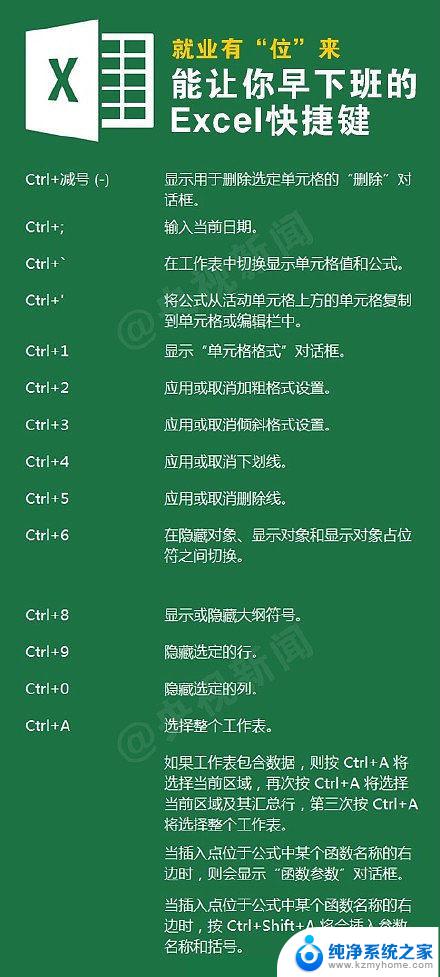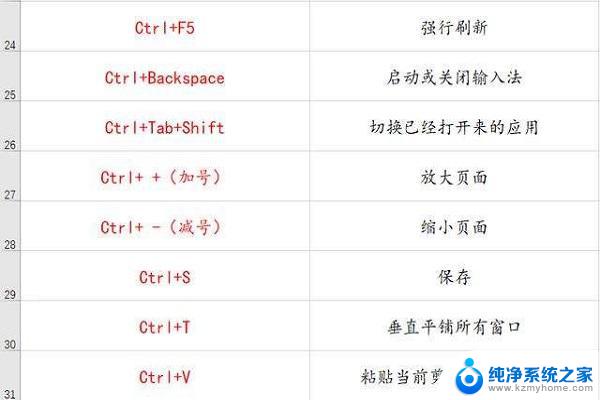从上到下复制的快捷键 Excel向右复制公式的技巧
Excel是一款广泛使用的电子表格软件,许多人在日常工作中都需要使用它来进行数据处理和分析,而在使用Excel时,掌握一些快捷键和技巧能够大大提高工作效率。其中从上到下复制的快捷键是Excel中非常常用的一个功能。通过该功能,我们可以快速将某个单元格中的公式向下复制到其他相邻的单元格中,省去了手动复制粘贴的繁琐步骤。这个技巧在处理大量数据时尤为实用,能够让我们轻松完成重复性的工作,提高工作效率。接下来我将介绍一些Excel向右复制公式的技巧,让我们一起来探索这个方便实用的功能吧!
方法如下:
1.打开EXCEL表,如下图所示

2.鼠标选中A5:E5单元格区域.
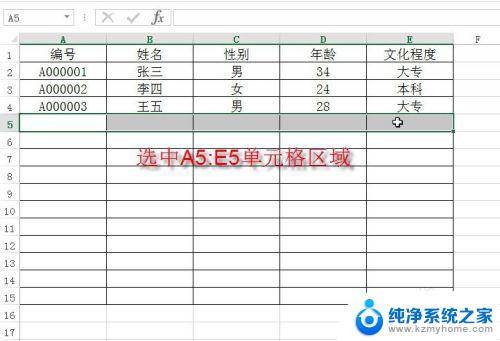
3.选中A5:E5单元格区域后,同时按CTRL+D,快速实现向下复制功能.
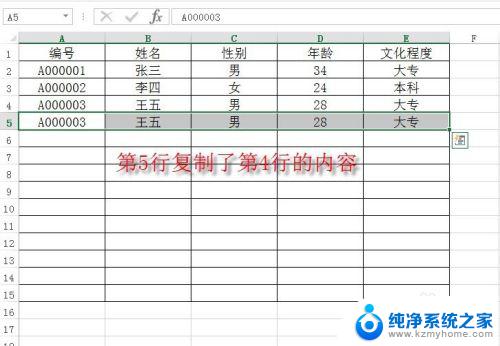
4.当然可以不选择整行,只选择连续的几列.比如选择A6:C6来实现向下复制
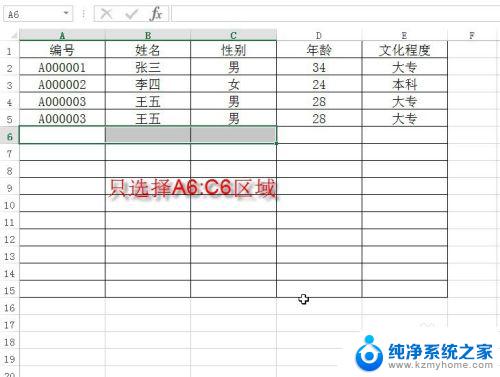
5.选中A6:C6单元格区域后,同时按CTRL+D,快速实现向下复制功能
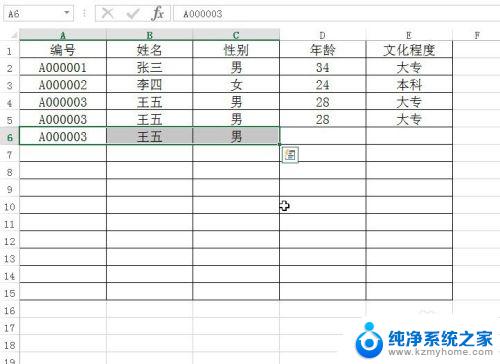
6.支持不连续区域向下填充,要求填充的内容一定在最上方,并且要填充的内容一定要也要选择。
下面先选中A3:E3区域
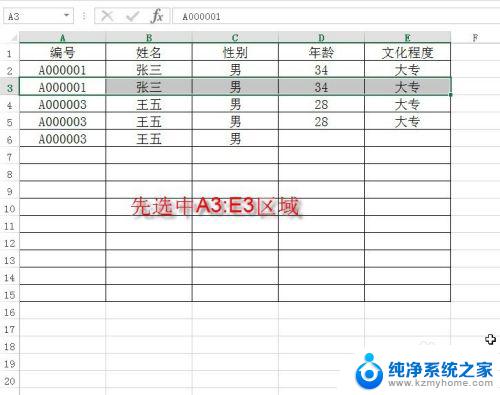
7.再按住CTRL键同时选中A10:E12区域,如下图所示.

8.按下CTRL+D,快速实现向下不连续区域的快速复制功能,结果如下图所示.
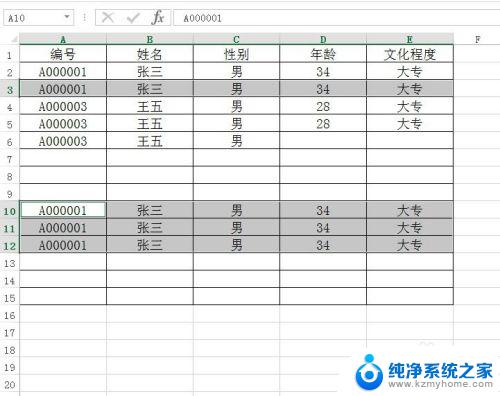
9.向右复制(CTRL+R)的使用场景和方法与向下复制(CTRL+D)一样,在此不多详细演示.
以上是有关从上到下复制的快捷键的全部内容,如果您遇到相同的情况,可以按照小编的方法解决。