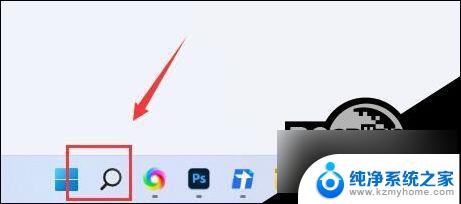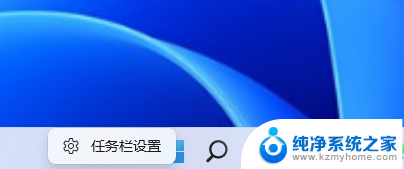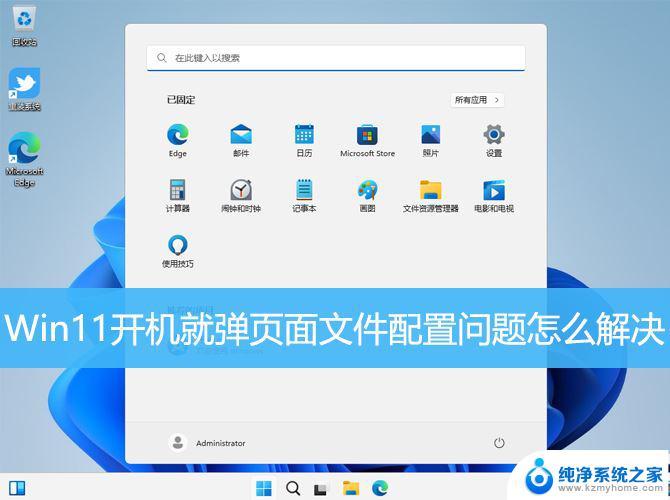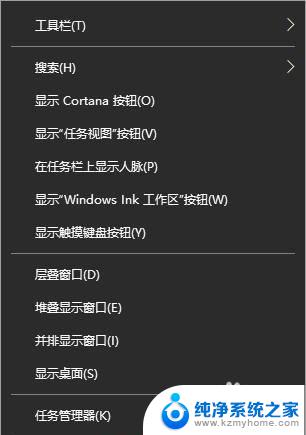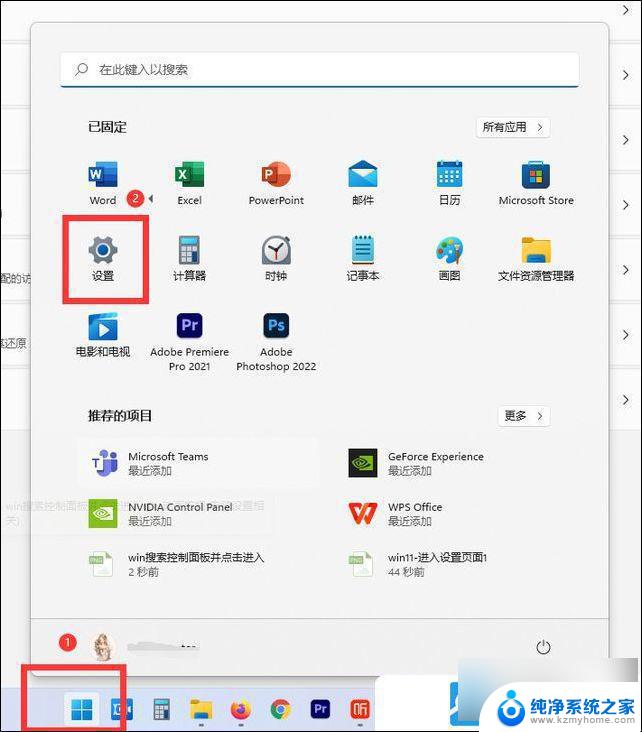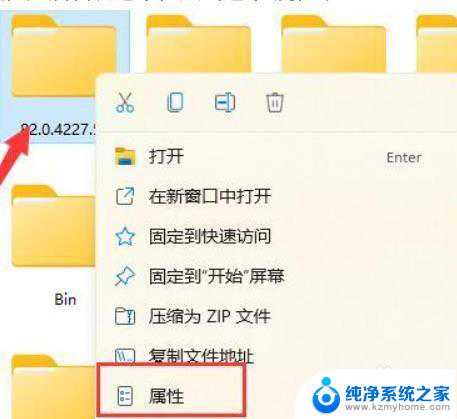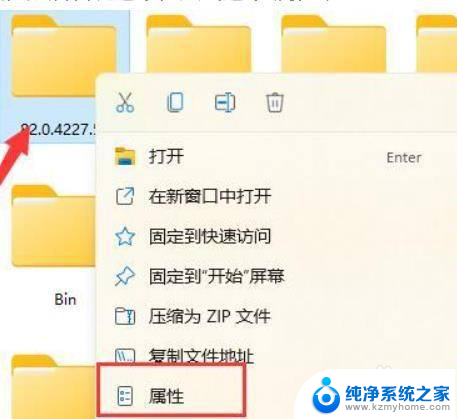win11搜索的问题 如何修复Win11文件夹搜索功能失效的问题
Win11作为最新的操作系统版本,给用户带来了许多全新的功能和体验,有些用户在使用Win11时遇到了一个令人困扰的问题——文件夹搜索功能失效。当我们需要快速找到某个文件或文件夹时,这个功能的失效无疑给我们带来了很多不便。究竟该如何修复Win11文件夹搜索功能失效的问题呢?在本文中我们将为大家介绍一些解决方法,帮助大家重新恢复这一重要的功能,提高工作效率。
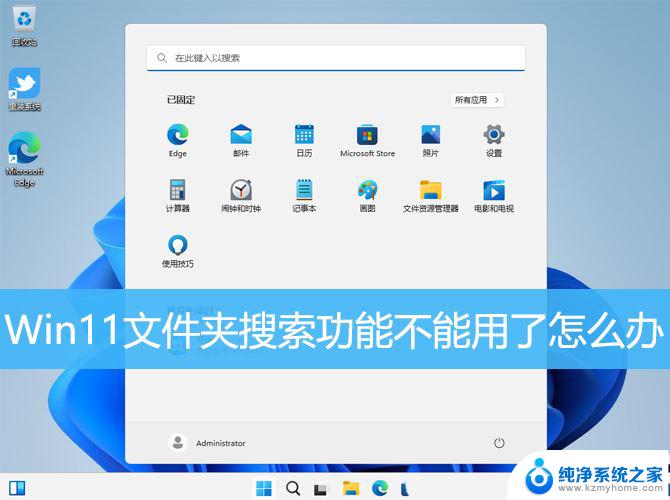
1、首先,按键盘上的【 Win + X 】组合键,或右键点击任务栏上的【Windows徽标】,在打开的右键菜单项中,选择【运行】;
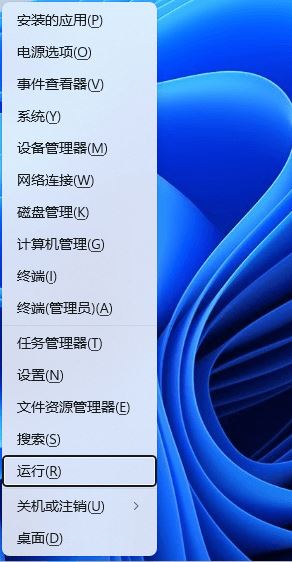
2、运行窗口,输入【control】命令,然后按【确定或回车】打开控制面板;
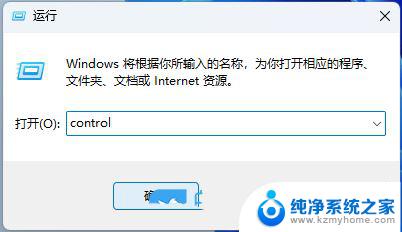
3、所有控制面板项窗口,切换到【大图标】查看方式,调整计算机的设置下,找到并点击【索引选项】;
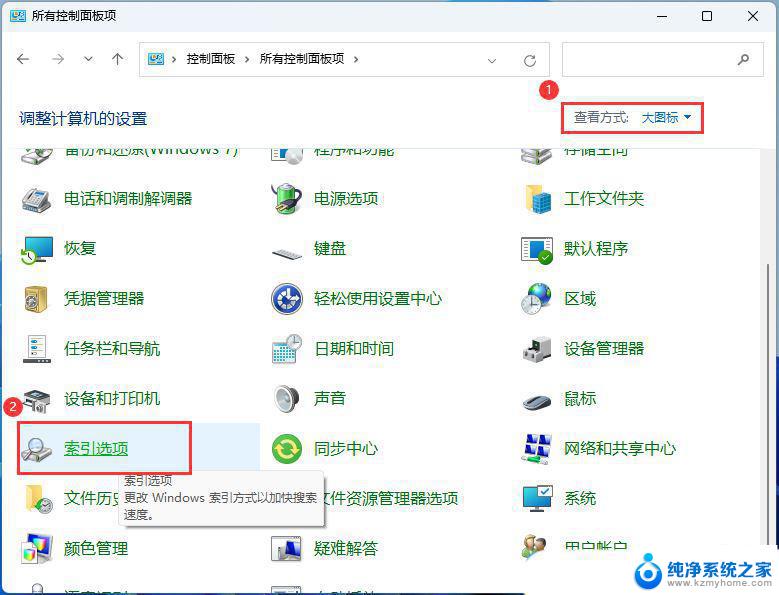
4、索引选项窗口,点击底下的【高级】;
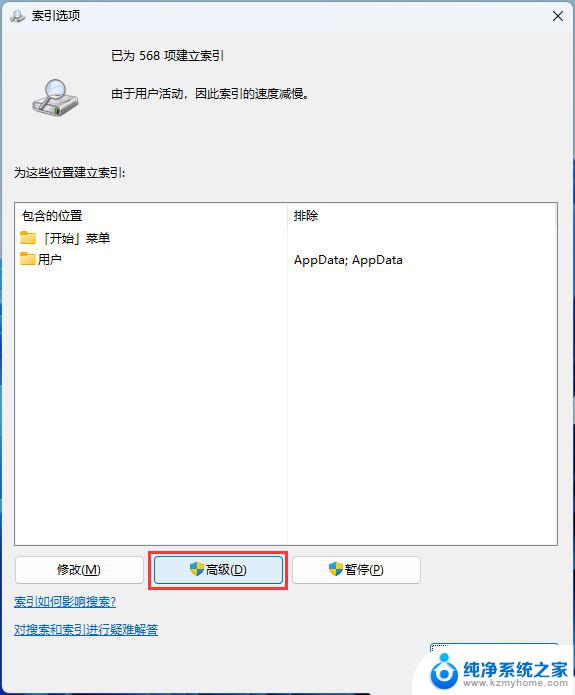
5、高级选项窗口,索引设置选项卡下,点击删除和重建索引旁的【重建】;
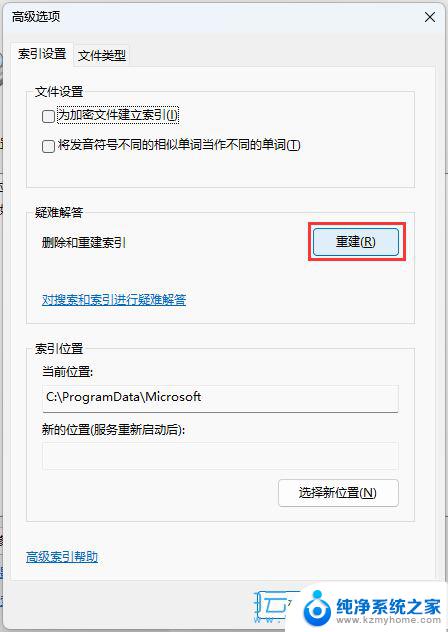
6、重建索引提示框,重建索引可能需要很长时间才能完成。某些视图和搜索结果在重建完成前可能不完整。点击【确定】;
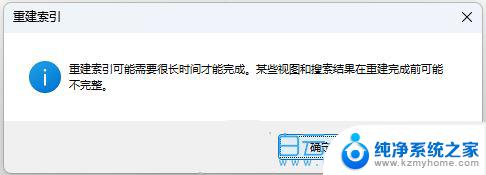
7、提示索引完成,然后重启电脑即可;
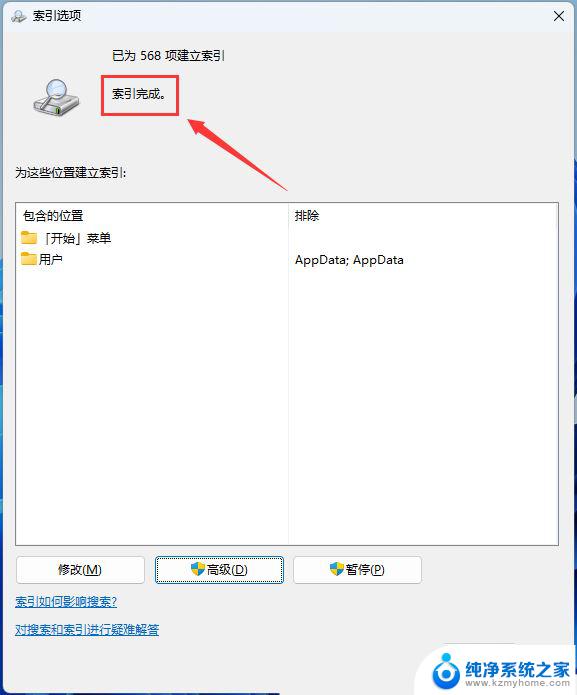
1、按【 Win + X 】组合键,或【右键】点击任务栏上的【Windows开始菜单】,在打开的的菜单项中,选择【运行】;
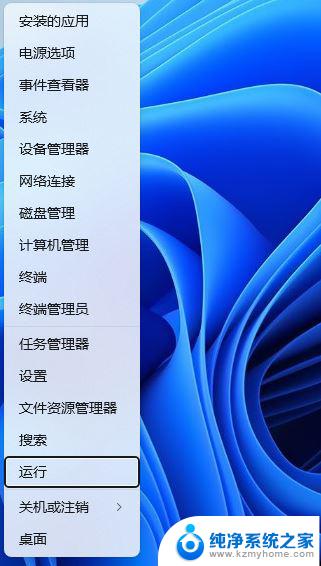
2、运行窗口,输入【regedit】命令,按【确定或回车】打开注册表编辑器;
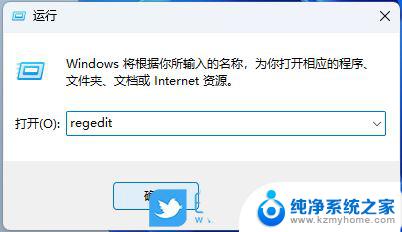
3、注册表编辑器窗口,依次展开到以下路径:HKEY_LOCAL_MACHINE\SOFTWARE\Microsoft\Windows\CurrentVersion\Policies\System
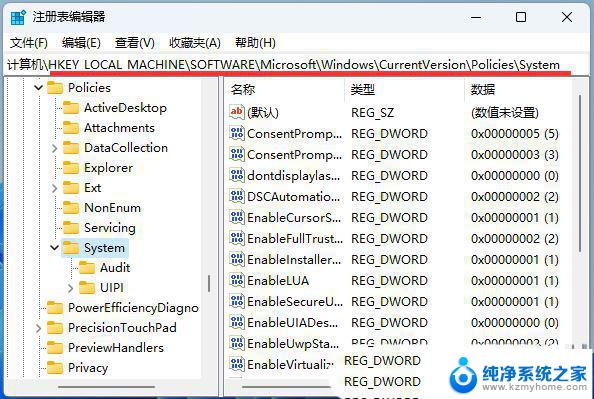
4、在右侧中找到并双击【ConsentPromptBehaviorAdmin】和【EnableLUA】,并将数据设置为【0】;
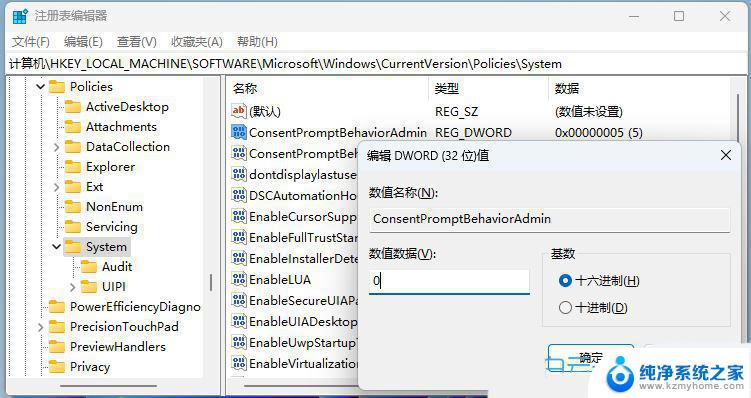
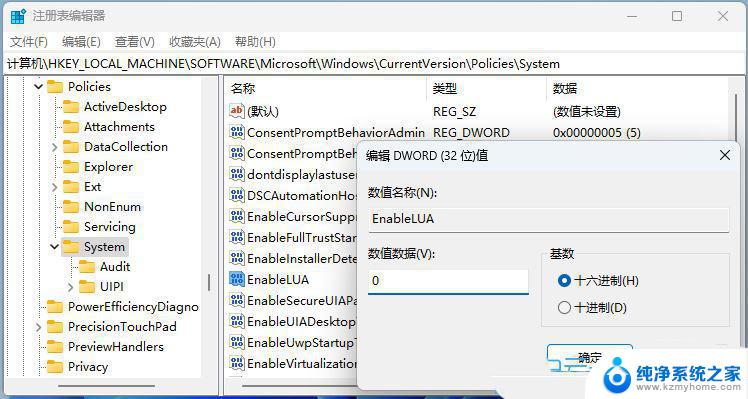
1、按【Ctrl + Alt + Del】组合键后,调出锁定界面,然后点击【任务管理器】;
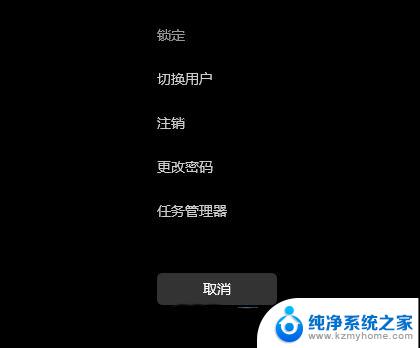
2、任务管理器窗口,找到名称为【Windows 资源管理器】的进程;
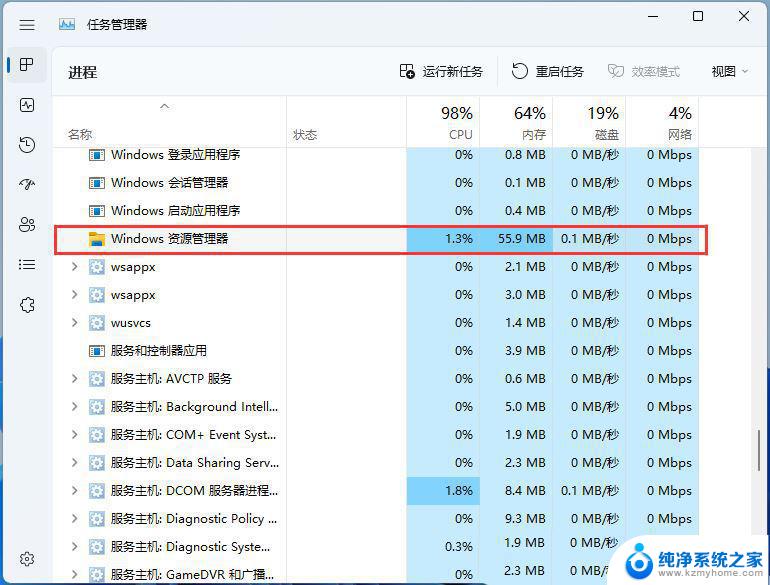
3、选择【Windows 资源管理器】进程后,再点击右上方的【重启任务】。即可重启Windows 资源管理器,这其实是Windows 资源管理器进程explorer.exe结束后,又重新启动的过程;
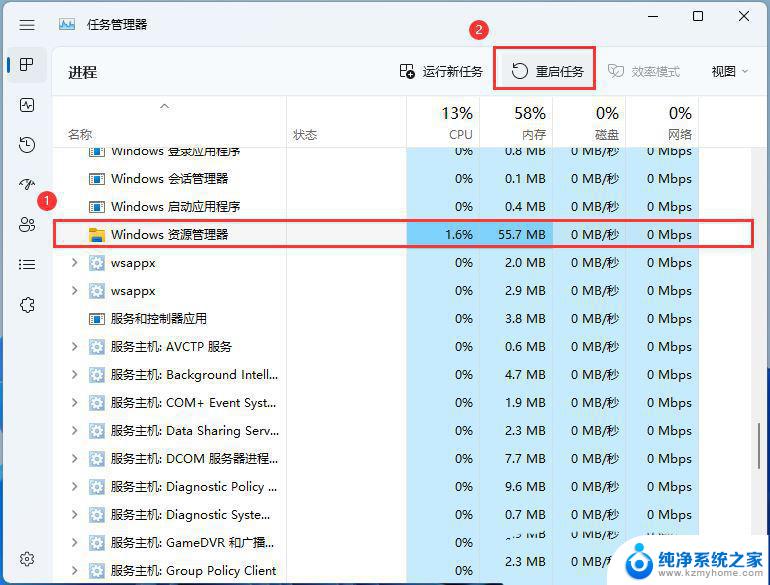
4、如果不小心结束了Windows 资源管理器进程,也可以在任务管理器窗口,点击右上方的【运行新任务】;
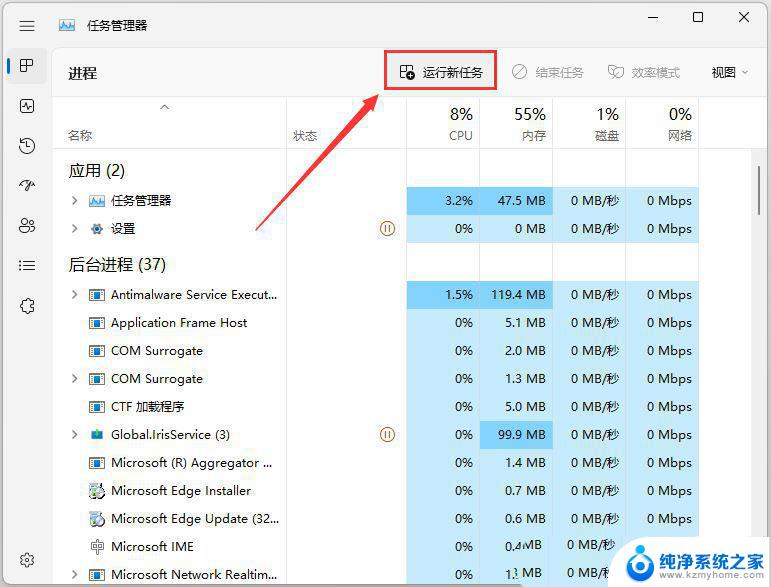
5、新建任务窗口,输入【explorer.exe】命令,按【确定或回车】,即可重新启动Windows 资源管理器(建议勾选以系统管理权限创建此任务);
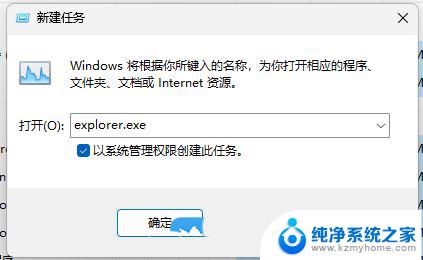
1、按【 Win + X 】组合键,或【右键】点击任务栏上的【Windows开始菜单】,在打开的隐藏菜单项中,选择【终端管理员】;
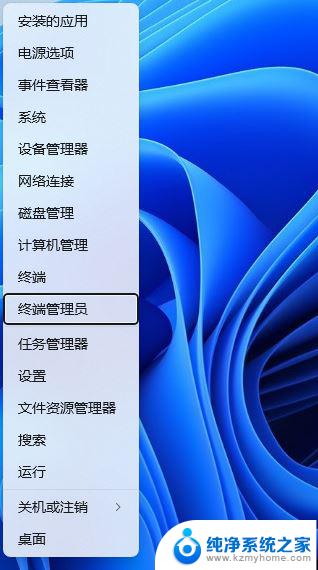
2、用户账户控制窗口,你要允许此应用对你的设备进行更改吗?点击【是】;
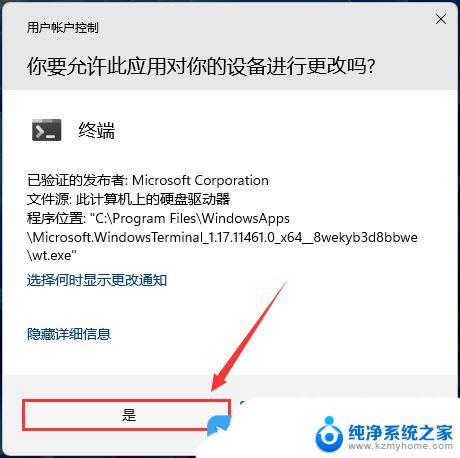
3、输入【sfc /scannow】命令,执行完成后,按回车;
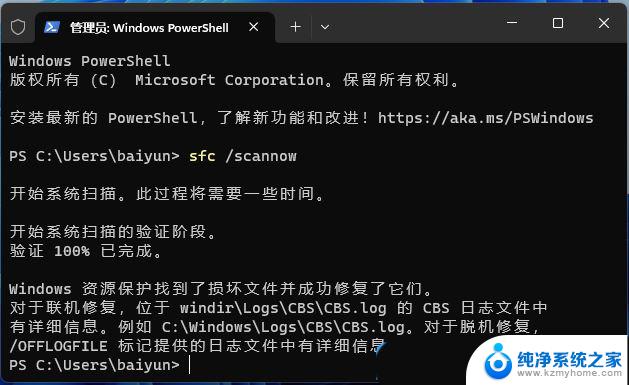
4、输入【Dism /Online /Cleanup-Image /ScanHealth】命令,执行完成后,按回车;
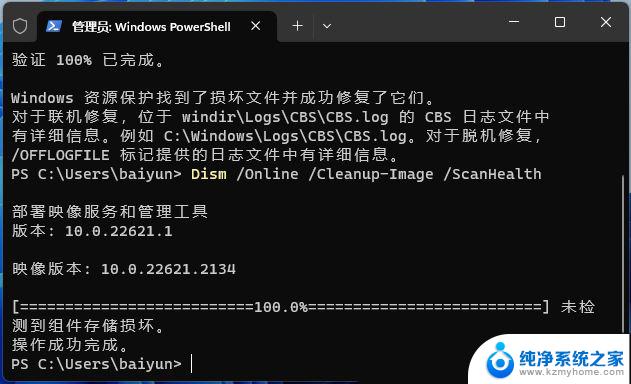
5、输入【Dism /Online /Cleanup-Image /CheckHealth】命令,执行完成后,按回车;
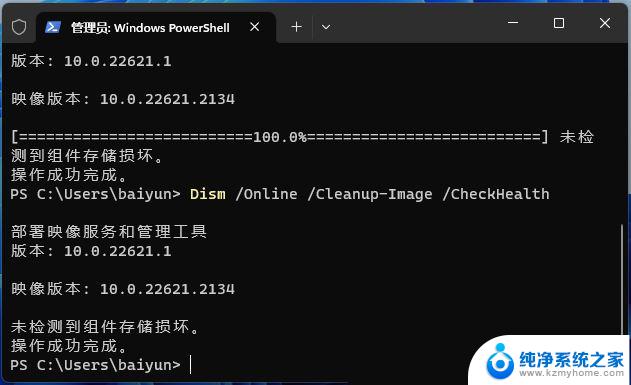
6、输入【Dism /Online /Cleanup-image /RestoreHealth】命令,执行完成后,按回车;
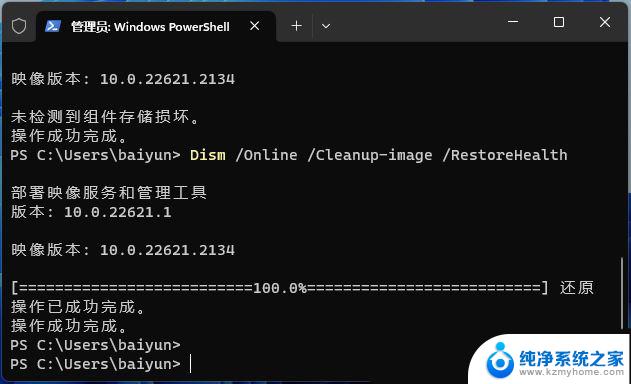
Win11文件夹里有却搜索不到怎么办? Win11搜索结果不显示文件的解决办法
Win11搜索不到最新版本更新怎么办? win11解决无法搜索更新的解决办法
以上就是win11搜索的问题的全部内容,有出现这种现象的小伙伴不妨根据小编的方法来解决吧,希望能够对大家有所帮助。