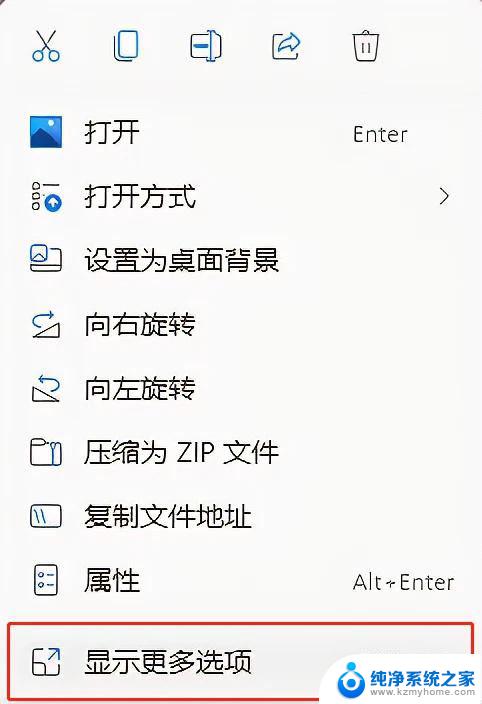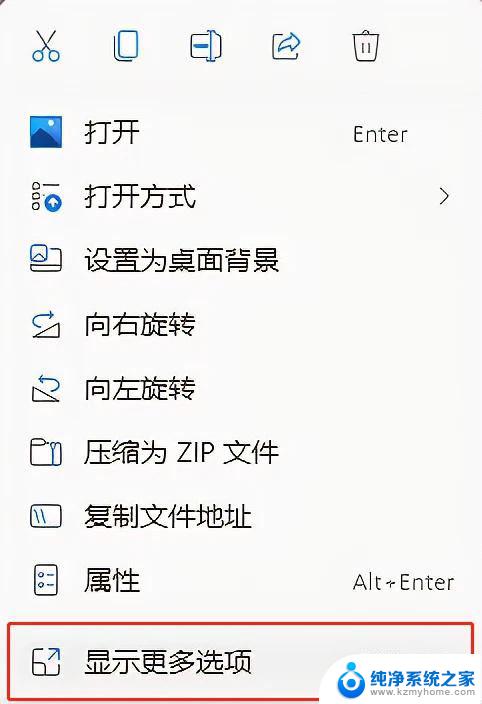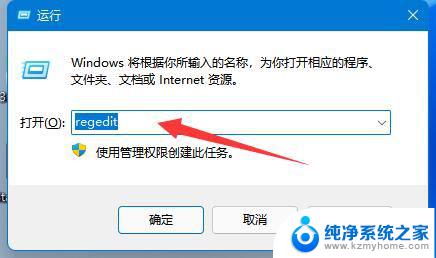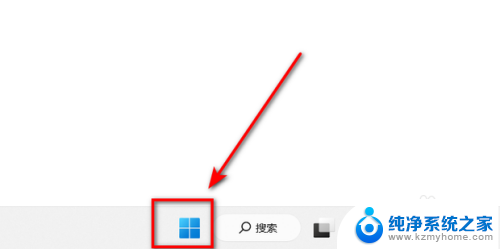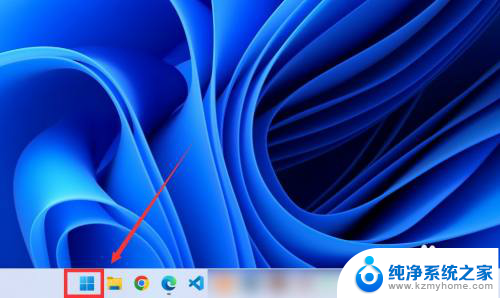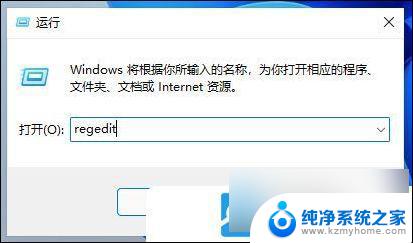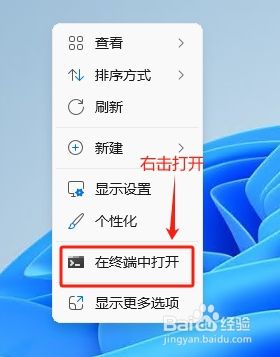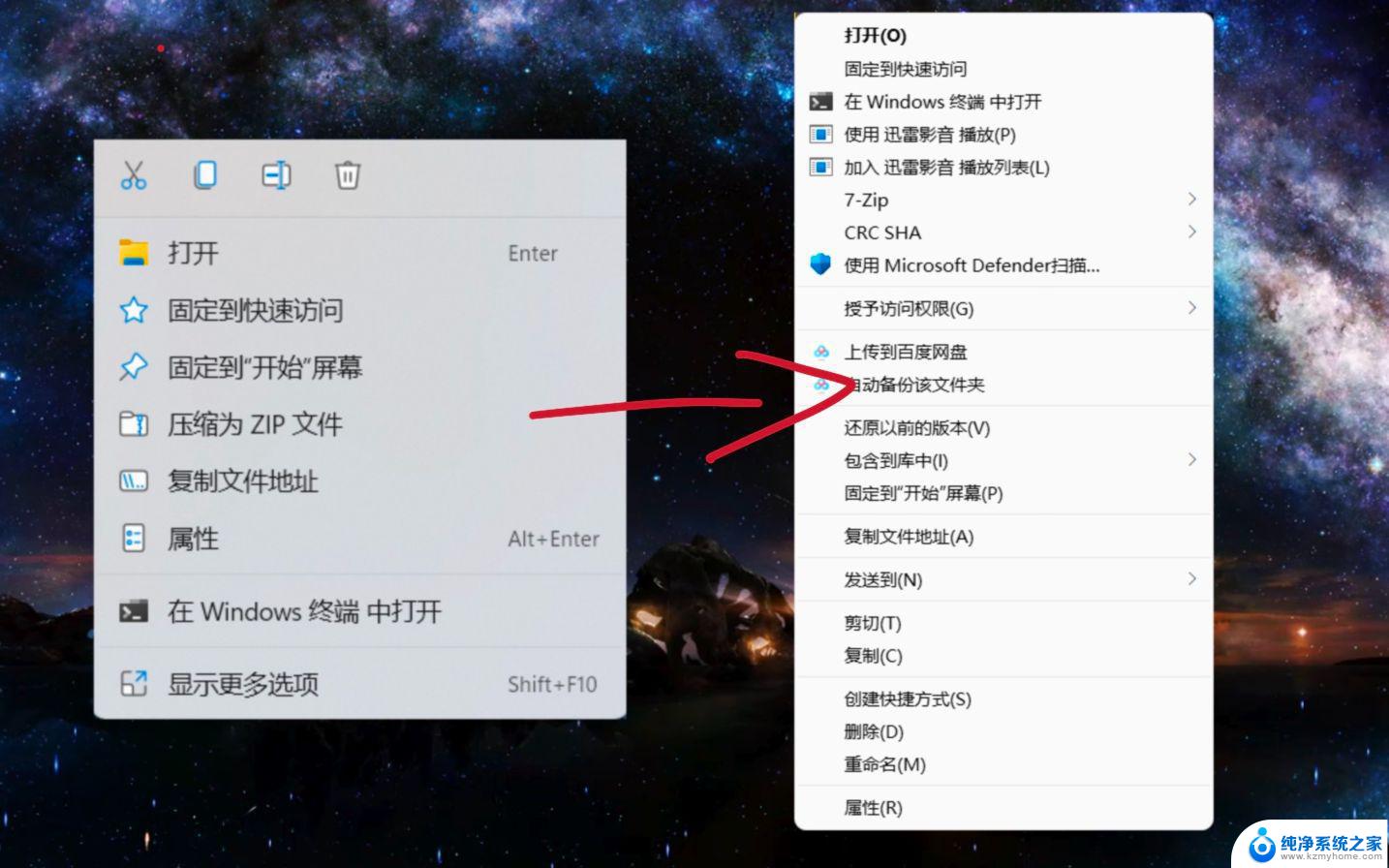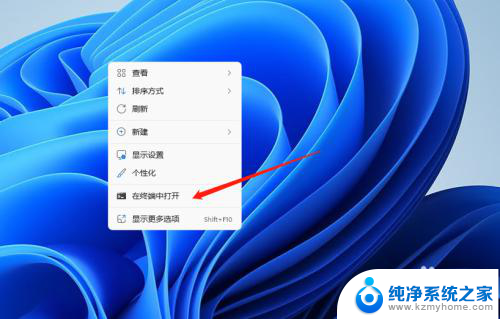win11鼠标右键不显示更多选项 Win11右键菜单显示更多选项
在Windows 11操作系统中,用户常常会发现鼠标右键菜单的显示与以往版本有所不同,部分功能被重新设计、更改或隐藏,这种变化虽然旨在提升用户体验,但也让一些用户在使用过程中感到困惑,尤其是在需要频繁调用某些高级选项时。为了解决这一问题,Windows 11提供了显示更多选项的功能,使得用户可以轻松访问传统右键菜单中的所有选项。本文将探讨如何在Windows 11中有效地显示更多右键菜单选项,帮助用户更好地利用系统功能,提高工作效率。

1、Win11系统新的右键菜单【桌面空白处点击右键打开的菜单】;
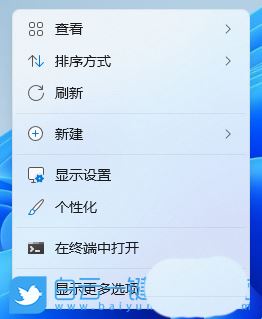
Win11系统新的右键菜单【右键点击桌面图标后打开的菜单】

2、首先,按键盘上的【 Win + R 】组合键,打开运行窗口,然后输入【cmd】命令,按【确定或回车】可以打开命令提示符窗口;
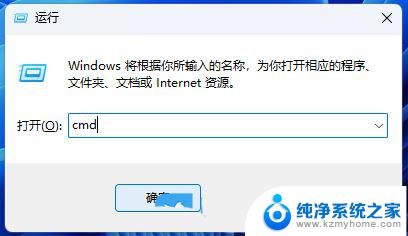
3、命令提示符窗口,输入并按回车执行以下这条命令:
reg add HKCU\Software\Classes\CLSID\{86ca1aa0-34aa-4e8b-a509-50c905bae2a2}\InprocServer32 /ve
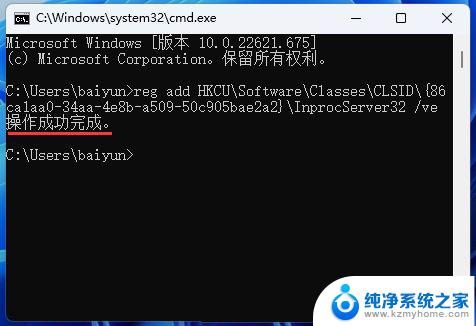
4、继续输入并按回车执行以下这条命令:
taskkill /f /im explorer.exe
该命令可以用来重启资源管理器(终止资源管理器)
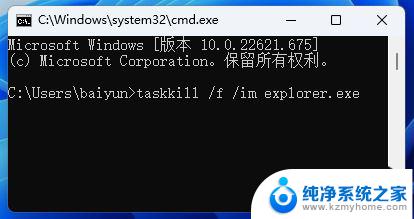
5、继续输入并按回车执行以下这条命令:explorer该命令可以用来重启资源管理器(启动资源管理器)
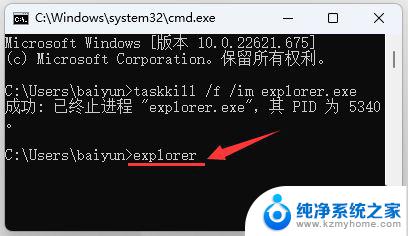
以上就是win11鼠标右键不显示更多选项的全部内容,有需要的用户就可以根据小编的步骤进行操作了,希望能够对大家有所帮助。